چگونه نور کیبورد لپ تاپ ایسوس را روشن کنیم

لپ تاپ ایسوس همیشه با ارائه ویژگیهای کاربردی و نوآورانه در میان کاربران محبوبیت داشته است. یکی از این امکانات جذاب، نور بکلایت کیبورد است که به شما اجازه میدهد حتی در محیطهای تاریک و کمنور، تجربهای راحت و لذتبخش از تایپ یا استفاده از لپتاپ داشته باشید. این قابلیت نه تنها برای کاربران حرفهای که تا دیر وقت کار میکنند، بلکه برای دانشجویان، برنامهنویسان و حتی گیمرها که دقت و سرعت در پیدا کردن کلیدها برایشان اهمیت دارد، بسیار کاربردی است.
این ویژگی در لپ تاپهای Asus با طراحیهای متنوع ارائه میشود و در مدلهای گیمینگ به صورت پیشرفتهتری با افکتهای نورپردازی RGB همراه است. اما گاهی کاربران، بهویژه افراد تازهکار یا کسانی که به تنظیمات دستگاه تسلط ندارند، ممکن است ندانند چگونه این نورپردازی مفید را فعال کنند. خوشبختانه، روشن کردن نور کیبورد در لپ تاپهای ایسوس بسیار آسان است و تنها با چند کلیک یا تغییر ساده در تنظیمات امکانپذیر خواهد بود.

در این مقاله، قصد داریم تمام روشهای ممکن برای روشن کردن نور کیبورد لپ تاپ ایسوس را بررسی کنیم. از کلیدهای میانبر روی کیبورد گرفته تا تنظیمات بایوس و کنترل پنل ویندوز، تمامی مراحل به صورت گامبهگام توضیح داده خواهد شد. همچنین به این پرسش پاسخ خواهیم داد که آیا همه مدلهای ایسوس دارای این قابلیت هستند یا خیر، و اگر لپتاپ شما این امکان را ندارد، هنگام خرید به چه نکاتی باید توجه کنید.
روشهای فعالسازی چراغ کیبورد لپتاپ ایسوس
روشن کردن نور کیبورد یکی از تنظیماتی است که ممکن است بسته به مدل لپتاپ شما کمی متفاوت باشد. لپ تاپهای ایسوس معمولاً با کلیدهای میانبر مخصوص برای فعالسازی این قابلیت عرضه میشوند. اما در برخی موارد، ممکن است این ویژگی به دلایلی غیرفعال باشد یا نیاز به تنظیمات خاصی در سیستم عامل یا بایوس داشته باشد. ایسوس برای مدلهای مختلف خود، از لپتاپهای دانشجویی و اقتصادی گرفته تا سری گیمینگ ایسوس، روشهای متفاوتی را در نظر گرفته است. در برخی مدلها، فعالسازی نور کیبورد بهسادگی با فشردن کلیدهای مشخص شده انجام میشود، در حالی که در مدلهای پیشرفتهتر مانند سری گیمینگ، نرمافزارهایی برای شخصیسازی نورپردازی نیز ارائه شده است. به طور کلی، روشهای روشن کردن نور کیبورد شامل استفاده از کلیدهای میانبر روی کیبورد، تنظیمات بایوس، کنترل پنل ویندوز و در مدلهای پیشرفتهتر، نرمافزارهای اختصاصی است. در ادامه به هر یک از این روشها اشاره خواهیم کرد:
کلید روشن کردن نور کیبورد لپتاپ ایسوس
روشن کردن نور کیبورد در لپتاپهای ایسوس به سادگی و از طریق کلیدهای میانبر تعبیهشده بر روی کیبورد امکانپذیر است. این کلیدها معمولاً در ردیف بالای کیبورد، جایی که کلیدهای Function (F1 تا F12) قرار دارند، دیده میشوند و اغلب با نماد یک چراغ یا خورشید کوچک مشخص شدهاند. برای فعالسازی نور بکلایت، ابتدا باید کلید Fn را که در پایین سمت چپ کیبورد قرار دارد، فشار داده و نگه دارید. سپس همزمان کلید مخصوص نور کیبورد، که در بسیاری از مدلها F3 یا F4 است، را فشار دهید تا نور روشن شود. در مدلهای خاص ممکن است این کلیدها بهجای F3 یا F4، F7 یا F8 باشند که با نماد مشابه مشخص میشوند.

اگر پس از فشردن این کلیدها تغییری مشاهده نشد، بررسی کنید که آیا سیستم شما تنظیمات دیگری مانند غیرفعال بودن نور بکلایت در بایوس دارد یا خیر. همچنین شدت نور کیبورد معمولاً با فشار چندباره همین کلید قابل تنظیم است، به طوری که با هر بار فشار دادن، سطح روشنایی بیشتر یا کمتر میشود. به یاد داشته باشید که اگر کلیدهای میانبر عمل نکردند، ممکن است نیاز باشد درایورهای ATK Package را از وبسایت ایسوس دانلود و نصب کنید تا این قابلیت فعال شود.
کلید خاموش کردن نور کیبورد لپتاپ ایسوس
برای خاموش کردن نور کیبورد در لپتاپ ایسوس، نیازی به استفاده از کلیدهای متفاوت نیست. همان کلیدهای میانبری که برای روشن کردن نور کیبورد استفاده میشوند، قابلیت خاموش کردن آن را نیز دارند. کافی است کلید Fn را نگه دارید و سپس کلید مرتبط با تنظیم نور کیبورد (مانند F3 یا F4) را فشار دهید. با هر بار فشار دادن، شدت نور کاهش مییابد و در نهایت خاموش میشود. در برخی مدلها ممکن است خاموش کردن نور با فشردن کلید F7 یا F8 انجام شود. این فرآیند ساده به شما امکان میدهد در صورت نیاز به صرفهجویی در باتری یا عدم نیاز به نور کیبورد، آن را بهراحتی غیرفعال کنید.
فعال کردن نور بکلایت از طریق BIOS
در برخی موارد، ممکن است نور بکلایت کیبورد در لپ تاپهای ایسوس به طور پیشفرض غیرفعال باشد یا به دلیل تغییر در تنظیمات سیستم، به درستی کار نکند. این مشکل بهویژه در مدلهای گیمینگ حرفهای مانند لپ تاپ راگ گاهی مشاهده میشود. برای رفع این موضوع، میتوانید با ورود به تنظیمات BIOS، نور بکلایت را فعال کنید. این روش، یک راهحل سریع و مؤثر برای فعالسازی دوباره این قابلیت است. در ادامه، مراحل ورود به BIOS و تنظیم نور بکلایت کیبورد را بهصورت گامبهگام توضیح میدهیم:
- لپتاپ را خاموش کنید: اطمینان حاصل کنید که دستگاه شما به طور کامل خاموش است و در حالت Sleep یا Hibernate قرار ندارد.
- کلید مناسب را فشار دهید: هنگام روشن کردن لپتاپ، کلید F2 یا Del را به صورت مکرر فشار دهید تا وارد محیط BIOS شوید. (کلید مورد نیاز ممکن است بسته به مدل دستگاه متفاوت باشد.)
- به تنظیمات پیشرفته بروید: در صفحه BIOS، به قسمت Advanced یا Keyboard Settings مراجعه کنید. این بخش معمولاً شامل گزینههای مرتبط با تنظیمات کیبورد است.
- گزینه نور بکلایت را پیدا کنید: گزینهای به نام Keyboard Backlight یا مشابه آن را پیدا کنید و وضعیت آن را به Enabled تغییر دهید.
- تغییرات را ذخیره کنید: کلید F10 را فشار دهید یا به گزینه Save and Exit بروید تا تغییرات ذخیره شوند.
- سیستم را ریاستارت کنید: پس از خروج از BIOS، دستگاه بهطور خودکار ریاستارت خواهد شد و نور بکلایت کیبورد فعال میشود.

فعالسازی چراغ کیبورد توسط کنترل پنل
اگر کلیدهای میانبر یا تنظیمات دیگر برای روشن کردن نور کیبورد در دسترس نیستند، یکی دیگر از روشهای ساده و کاربردی، استفاده از کنترل پنل ویندوز است. این روش بهویژه در مدلهایی مانند لپ تاپ تاف که برای کاربری گیمینگ و حرفهای طراحی شدهاند، میتواند مؤثر باشد. از طریق تنظیمات کنترل پنل، شما میتوانید نور بکلایت کیبورد را فعال کنید یا میزان روشنایی آن را تنظیم نمایید. در ادامه، مراحل این روش به صورت گامبهگام توضیح داده شده است:
- وارد کنترل پنل شوید: ابتدا دکمه Start را فشار دهید و در بخش جستجو عبارت Control Panel را تایپ کنید و وارد آن شوید.
- به بخش سختافزار و صدا بروید: در صفحه کنترل پنل، گزینه Hardware and Sound را انتخاب کنید. این بخش شامل تنظیمات مرتبط با دستگاههای متصل به لپتاپ، از جمله کیبورد، است.
- تنظیمات کیبورد را باز کنید: در زیرشاخه Devices and Printers یا Keyboard, گزینه Keyboard Settings را پیدا کرده و روی آن کلیک کنید.
- فعالسازی بکلایت: در پنجره بازشده، گزینهای مانند Enable Keyboard Backlight یا Adjust Keyboard Backlight را پیدا کرده و آن را فعال کنید.
- ذخیره تنظیمات: پس از فعالسازی، روی گزینه Apply یا OK کلیک کنید تا تنظیمات ذخیره شوند.
با انجام این مراحل، نور بکلایت کیبورد دستگاه شما فعال میشود و میتوانید بهراحتی در محیطهای تاریک از لپ تاپ TUF یا دیگر مدلهای ایسوس خود استفاده کنید. همچنین اگر گزینهای برای تنظیم شدت نور وجود داشته باشد، میتوانید میزان روشنایی را به دلخواه خود تغییر دهید.
چگونه بکلایت لپتاپ ایسوس را در مدلهای گیمینگ روشن کنید؟
لپتاپهای گیمینگ ایسوس، بهویژه سریهای ROG و TUF، با نورپردازی پیشرفته RGB طراحی شدهاند که جذابیت و کارایی را به سطحی جدید میرسانند. این نورپردازی نه تنها ظاهر دستگاه را ارتقا میدهد، بلکه امکان شخصیسازی کامل رنگها و افکتهای نور را برای کاربران فراهم میکند. روشن کردن نور کیبورد در این مدلها بسیار ساده است و در کنار آن میتوانید تنظیمات پیشرفتهای را نیز اعمال کنید.

برای روشن کردن نور بکلایت کیبورد:
- کلید Fn را نگه دارید و همزمان کلید F4 (یا کلیدی با نماد نورپردازی) را فشار دهید. این ترکیب معمولاً برای روشن کردن و تنظیم شدت نور در نظر گرفته شده است.
- اگر نور روشن نشد یا قصد تغییر رنگ و افکتهای نور را دارید، نرمافزار Armoury Crate یا Aura Sync را نصب کنید. این نرمافزارها از سایت رسمی ایسوس قابل دانلود هستند و به شما امکان تنظیم رنگ، شدت نور، و انتخاب افکتهای مختلف را میدهند.
افکتهای نورپردازی مانند تنفس (Breathing)، رنگینکمانی (Rainbow) یا ثابت (Static)، همگی در این نرمافزارها قابل انتخاب و شخصیسازی هستند. این ویژگی به شما این امکان را میدهد که نور کیبورد لپتاپ خود را متناسب با سبک کار یا بازی خود تنظیم کنید. اگر با هر مشکلی مواجه شدید، حتماً درایورهای دستگاه خود را بهروزرسانی کنید تا از عملکرد صحیح نورپردازی اطمینان حاصل شود.
همهی لپتاپهای ایسوس بکلایت کیبورد دارند؟
خیر، همه مدلهای لپتاپ ایسوس از قابلیت نور بکلایت کیبورد برخوردار نیستند. این ویژگی معمولاً در مدلهای میانرده و بالارده، مانند سریهای گیمینگ ROG و TUF، یا لپتاپهای VivoBook و ZenBook دیده میشود که برای کاربران حرفهای یا گیمرها طراحی شدهاند. علت این تفاوت عمدتاً به سیاست قیمتگذاری و طراحی دستگاه برمیگردد. در مدلهای اقتصادی یا پایه که برای کاربردهای سادهتر مانند کارهای دانشجویی یا اداری طراحی شدهاند، برای کاهش هزینهها، امکاناتی مانند نور بکلایت حذف شده است. همچنین، برخی کاربران این ویژگی را ضروری نمیدانند و ترجیح میدهند دستگاهی با قیمت پایینتر تهیه کنند. اگر برای شما تایپ در محیطهای کمنور اهمیت دارد، بهتر است پیش از خرید، مشخصات دستگاه را بررسی کنید و مطمئن شوید که لپتاپ انتخابی شما از نور بکلایت کیبورد پشتیبانی میکند.
از کجا بفهمیم لپتاپ ایسوس ما دارای بکلایت کیبورد است یا نه؟
اگر مطمئن نیستید که لپتاپ ایسوس شما از نور بکلایت کیبورد پشتیبانی میکند، چند روش ساده برای بررسی این موضوع وجود دارد. این ویژگی در مدلهای میانرده و بالارده رایج است، اما همیشه نمیتوان تنها از ظاهر دستگاه به این موضوع پی برد. در ادامه، روشهای مختلف برای اطمینان از وجود بکلایت کیبورد در لپتاپ ایسوس شما ارائه شده است:
- بررسی دفترچه راهنمای لپتاپ:
اولین قدم، مراجعه به دفترچه راهنمای دستگاه است. این دفترچه معمولاً شامل تمامی مشخصات سختافزاری و نرمافزاری لپتاپ شماست. بخشی از این اطلاعات به قابلیتهای کیبورد، از جمله وجود یا عدم وجود نور بکلایت اختصاص دارد. - مشاهده مشخصات محصول در سایت رسمی ایسوس:
به سایت رسمی ایسوس بروید و مدل لپتاپ خود را جستجو کنید. در صفحه مشخصات فنی محصول، بخش مربوط به Keyboard یا Features را بررسی کنید. اگر گزینه Backlit Keyboard ذکر شده باشد، دستگاه شما از این قابلیت پشتیبانی میکند. - بررسی کلیدهای میانبر روی کیبورد:
به ردیف بالای کیبورد خود نگاه کنید. کلیدهای میانبر مربوط به نور بکلایت معمولاً با نمادی شبیه چراغ یا خورشید کوچک مشخص شدهاند و بر روی کلیدهایی مانند F3، F4، F7 یا F8 قرار دارند. اگر این نمادها وجود نداشته باشند، احتمالاً لپتاپ شما فاقد این ویژگی است. - فشردن کلیدهای میانبر:
حتی اگر نمادهای مربوطه را نمیبینید، میتوانید کلید Fn و یکی از کلیدهای F3 تا F8 را همزمان فشار دهید. در صورتی که نور بکلایت وجود داشته باشد، ممکن است روشن شود. - تماس با پشتیبانی سایت مهرکارن:
اگر هنوز مطمئن نیستید، میتوانید با تیم پشتیبانی ایسوس تماس بگیرید و مدل لپتاپ خود را اعلام کنید. آنها میتوانند به طور دقیق شما را راهنمایی کنند.
این روشها به شما کمک میکند تا بهراحتی مشخص کنید که آیا لپتاپ ایسوس شما به نور بکلایت کیبورد مجهز است یا خیر. در صورت نیاز به این ویژگی، هنگام خرید لپتاپ جدید، حتماً مشخصات فنی دستگاه را با دقت بررسی کنید.
سخن پایانی
نور بکلایت کیبورد یکی از آن ویژگیهایی است که تجربه کار با لپتاپ را به سطحی جدید ارتقا میدهد. این قابلیت، بهویژه برای کاربرانی که ساعات طولانی را در محیطهای کمنور میگذرانند یا گیمرهایی که نیاز به دقت بالا دارند، نه تنها راحتی بلکه حس حرفهای بودن را نیز به همراه دارد. همانطور که در این مقاله بررسی کردیم، روشهای مختلفی برای فعال کردن این ویژگی در لپتاپهای ایسوس وجود دارد. از کلیدهای میانبر ساده گرفته تا تنظیمات پیشرفته بایوس یا نرمافزارهای اختصاصی، همه اینها به شما کمک میکنند تا کنترل کامل بر نورپردازی کیبورد خود داشته باشید.
اگر لپتاپ شما از این قابلیت برخوردار نیست، این فرصت را دارید که هنگام خرید دستگاه جدید، به این جزئیات توجه کنید و انتخابی هوشمندانه داشته باشید. در دنیای فناوری امروز، یک کیبورد با نور بکلایت چیزی بیش از یک ابزار ساده است؛ این ویژگی ترکیبی از عملکرد، زیبایی، و کارایی را برای شما به ارمغان میآورد. با فعال کردن این قابلیت، تجربهای متفاوت از تایپ یا بازی را تجربه کنید و درخشش بیشتری به لحظات خود ببخشید!
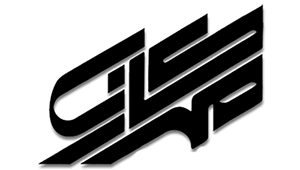

من لنووو دارممممم چیکار کنم؟
نه هیچی درست شد مثل همن 🤣🙌
سلام، لپتاب من از نسل جدید ایسوس هست ولی نور کیبورد روشن نمیشه… باید چکار نم؟
وقت بخیر شما.
برای فهمیدن اینکه لپ تاپ شما از نظر سخت افزاری نور کیبورد داره یا نه. چند راه هستش
یا روی خود کیبورد (علامت های روی کیبورد ) نشانه ای از روشن کردن نور پس زمینه هست
یا یا مدل دستگاه رو سرچ کنید. برای مثال VivoBook L1504 (این مدل ها جدید محصوب میشن ولی نور کیبورد ندارن)
متاسفانه جدید بودن مدل به معنی اینکه حتما نور کیبورد داره نیست . . .
سلام من توی کیبوردم زیر یه چیزایی هست برای روشن شدن ولی روشن نمیشه
درود مطالب کامل بود تمام راه هارا انجام دادم اما هیچ جایی رد پایی از بک لایت نبود ..
راه حل چیست ؟ در ضمن زمان روشن شدن نور کیبرد روشن میشود اما در حالت استفاده خیر
بهترین پیشنهاد من به شما اینه که مدل دستگاه را در اینترنت سرچ کنید و در مورد نور کیبورد جست جو کنید.
اما از تجربه بنده: روی کیبورد علامتی شبیه به نور کیبورد دیده میشه. اما ممنون میشم نور چراغ CAPS LOCK یا نور دکمه پاور رو با نور کیبورد اشتباه نگیرید.
نور کیبورد به گونه ای هستش که زیر کیبورد LED های قرار میگیره و اون زمان حتا نوشته های روی کیبورد شما شفاف هستن. به صورت چاپ نیستن.
اما حتا کیبورد های معمولی برای دکمه CAPS LOCK و یا دکمه پاور (خاموش و روشن) یک نور جدا قرار میدن که هنگام روشن شدن سیستم یا خاموش شدن ممکنه چشمک بزنن.
اما راهنمایی بیشتری نیاز دارید میتونید سوالتون زیر همین کامنت بپرسید با ذکر مدل دقیق لپ تاپتون. خوشحال میشم کمکتون کنم
یا با شماره 9988 9109 – 021 تماس بگیرد.