ریست فکتوری لپ تاپ ایسوس

ریست فکتوری لپ تاپ ایسوس یک روش مفید برای بازگرداندن سیستم به تنظیمات اولیه و حل مشکلاتی است که ممکن است بر عملکرد دستگاه تأثیر بگذارند. این فرآیند معمولاً به شما کمک میکند تا مشکلات رایجی مانند کندی دستگاه، اشکالات نرمافزاری، و حتی حملات ویروسی را برطرف کنید. با ریست فکتوری لپ تاپ ایسوس، تمام تنظیمات شخصیسازی شده، نرمافزارها و فایلهای موجود در دستگاه حذف میشوند و لپتاپ به حالت پیشفرض کارخانه باز میگردد. این روش در زمانهایی که دیگر گزینهها برای رفع مشکل موثر نیستند، به عنوان یک راهحل قاطع مورد استفاده قرار میگیرد.
برای انجام ریست فکتوری لپ تاپ ایسوس، بسته به نسخه ویندوز و تنظیمات دستگاه، روشهای مختلفی وجود دارد. برخی از این روشها شامل استفاده از منوی تنظیمات ویندوز، Recovery Manager، یا حتی دکمههای سختافزاری لپ تاپ است. همچنین، میتوان از طریق بایوس یا حتی اکانت مایکروسافت فرآیند ریست فکتوری را آغاز کرد. انتخاب روش مناسب بستگی به شرایط و نیازهای خاص شما دارد و میتواند تاثیر مستقیمی بر روی موفقیتآمیز بودن فرآیند ریست فکتوری و سرعت بازگشت دستگاه به حالت اولیه داشته باشد.

قبل از شروع این فرآیند، مهم است که از دادههای خود پشتیبان بگیرید. زیرا ریست فکتوری لپ تاپ ایسوس معمولاً تمام اطلاعات موجود روی دیسک سخت دستگاه را حذف میکند. علاوه بر این، اطمینان حاصل کنید که دستگاه شما به منبع تغذیه متصل است تا در هنگام اجرای فرآیند خاموش نشود. با انجام اقدامات احتیاطی مناسب و انتخاب روش صحیح ریست فکتوری، میتوانید لپتاپ خود را به حالت اولیه بازگردانید و از کارایی بالای آن بهرهمند شوید.
نکات مهم قبل از ریست فکتوری لپ تاپ ایسوس
قبل از ریست فکتوری لپ تاپ ایسوس، مهم است که به برخی از نکات توجه کنید تا از بروز مشکلات احتمالی و از دست رفتن اطلاعات حیاتی جلوگیری کنید. ریست فکتوری میتواند دستگاه شما را به تنظیمات اولیه کارخانه بازگرداند و مشکلات نرمافزاری را حل کند، اما اگر به درستی انجام نشود، ممکن است با از دست رفتن دادهها و مواجهه با مشکلات دیگری روبرو شوید. در ادامه به توضیح برخی از مهمترین نکاتی که قبل از ریست فکتوری باید رعایت کنید، میپردازیم.
- پشتیبانگیری از دادهها: ریست فکتوری معمولاً باعث حذف تمامی فایلها، اسناد، تصاویر و نرمافزارهای نصب شده روی دستگاه میشود. به همین دلیل، قبل از شروع این فرآیند، از اطلاعات مهم خود نسخه پشتیبان تهیه کنید. میتوانید از هارد اکسترنال یا سرویسهای ابری مانند Google Drive یا OneDrive برای ذخیره فایلها استفاده کنید. به این ترتیب، پس از اتمام ریست فکتوری، امکان بازگردانی این اطلاعات را خواهید داشت و از حذف ناخواسته دادهها جلوگیری میکنید.
- شارژ باتری: در حین اجرای فرآیند ریست فکتوری، لپ تاپ نباید خاموش شود. بنابراین، مطمئن شوید که دستگاه به منبع تغذیه متصل است یا شارژ کافی دارد. اگر دستگاه در حین انجام این فرآیند خاموش شود، ممکن است دچار مشکلات سیستمی جدی شود که میتواند حتی به خرابی سختافزار منجر شود. با داشتن شارژ کامل یا اتصال به برق، فرآیند ریست فکتوری بدون وقفه انجام خواهد شد.
- حسابهای کاربری: پس از انجام ریست فکتوری، تمامی تنظیمات دستگاه به حالت اولیه باز خواهد گشت و اطلاعات مربوط به حسابهای کاربری مانند مایکروسافت، گوگل، و دیگر حسابهای شخصی پاک خواهند شد. بنابراین، حتماً رمزهای عبور و اطلاعات ورود به این حسابها را در جایی مطمئن یادداشت کنید. در غیر این صورت، ممکن است پس از ریست فکتوری به دلیل فراموشی رمز عبور دچار مشکلاتی در بازیابی اطلاعات شوید.
- درایورها و نرمافزارهای ضروری: در بسیاری از موارد، ریست فکتوری تمامی نرمافزارها و درایورهای نصب شده بر روی لپ تاپ را پاک میکند. به همین دلیل، توصیه میشود که قبل از شروع فرآیند، فهرستی از نرمافزارها و درایورهای ضروری که نیاز به نصب مجدد دارند تهیه کنید. برخی از نرمافزارها و درایورها از اهمیت ویژهای برخوردار هستند و ممکن است بدون آنها برخی از بخشهای دستگاه به درستی کار نکنند. بعد از ریست فکتوری، با نصب مجدد این نرمافزارها و درایورها، دستگاه به حالت عملکرد بهینه بازمیگردد.
نحوه ریست فکتوری لپ تاپ ایسوس
برای ریست فکتوری لپ تاپ ایسوس، چندین روش وجود دارد که بسته به نسخه ویندوز، نوع دسترسی به تنظیمات، و نیازهای شما متفاوت هستند. این روشها شامل استفاده از منوی Settings ویندوز، Recovery Manager ایسوس، و حتی دکمههای ترکیبی مخصوص برای ورود به حالت بازیابی میشوند. همچنین، گزینههای دیگر شامل بایوس و حساب مایکروسافت هستند که هر یک برای شرایط خاص خود بهینه شدهاند. با انتخاب روش مناسب، میتوانید دستگاه خود را به حالت کارخانه برگردانید و مشکلات مختلف نرمافزاری را بهراحتی حل کنید. برای اطلاعات بیشتر میتوانید مقاله ریست فکتوری لپ تاپ را مطالعه کنید و مراحل را بر اساس نیازهای خود انتخاب و اجرا کنید.
ریست کردن لپتاپ ایسوس با استفاده از دکمه روشن و خاموش آن
یکی از سریعترین و سادهترین روشهای ریست فکتوری لپ تاپ ایسوس، استفاده از دکمه روشن و خاموش آن است. این روش به خصوص زمانی کاربرد دارد که دستگاه دچار مشکل بوت شدن یا اجرای ویندوز شده باشد. در این حالت، میتوانید از طریق نگهداشتن دکمه روشن و خاموش، به منوی بازیابی دسترسی پیدا کرده و دستگاه را به تنظیمات کارخانه بازگردانید. این روش در بیشتر مدلهای ایسوس کاربرد دارد و نیازی به دسترسی به ویندوز یا استفاده از نرمافزارهای جانبی نیست.
- خاموش کردن لپ تاپ: ابتدا لپ تاپ را خاموش کنید. اطمینان حاصل کنید که دستگاه کاملاً خاموش است و در حالت خواب یا اسلیپ (Sleep) قرار ندارد. خاموش کردن دستگاه باعث میشود که به درستی وارد مراحل بازیابی شوید و از بروز هرگونه خطا در حین فرایند ریست جلوگیری شود.
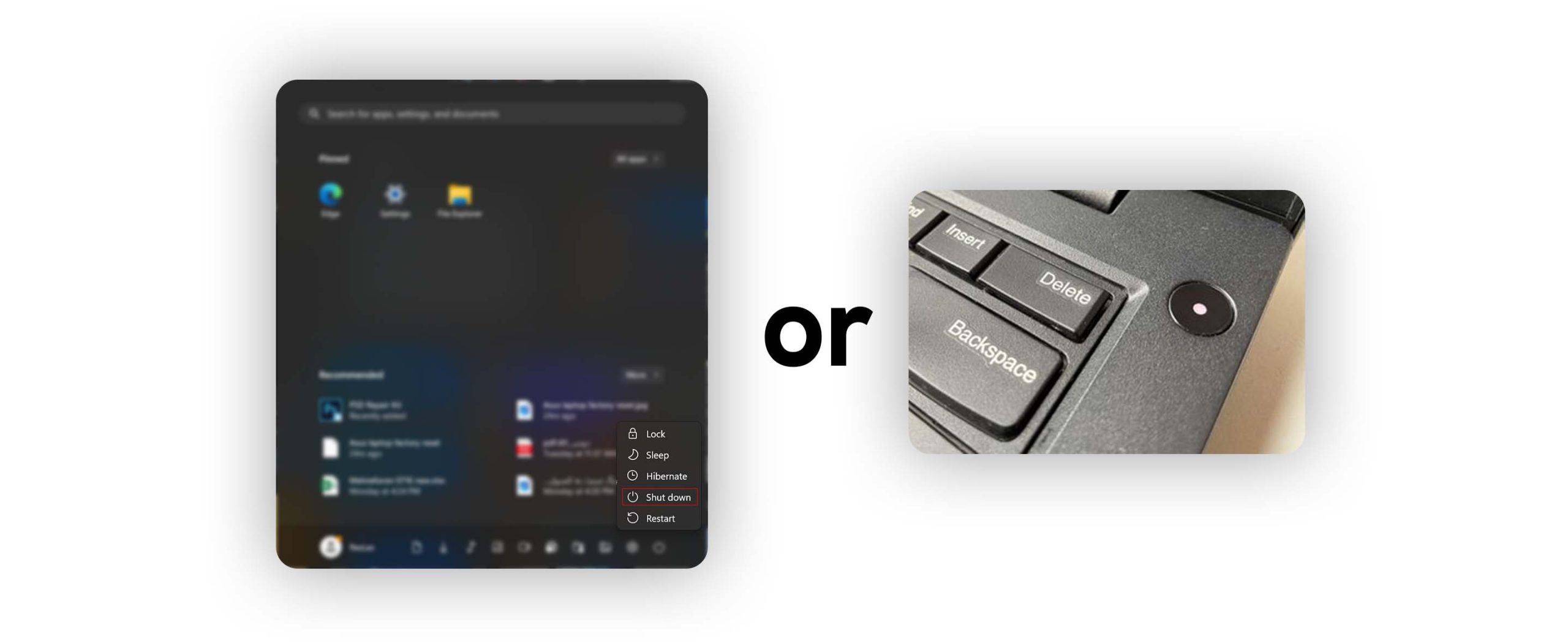
- دکمه روشن و خاموش را نگه دارید: زمانی که دستگاه خاموش است، دکمه روشن و خاموش را فشار داده و نگه دارید. این کار به سیستم این امکان را میدهد که به صورت مستقیم وارد منوی بازیابی شود. در صورتی که فقط دکمه را به صورت کوتاه فشار دهید، سیستم ممکن است به صورت عادی شروع به بوت شدن کند.
- ورود به منوی بازیابی: پس از چند ثانیه، لوگوی ایسوس روی صفحه نمایش ظاهر خواهد شد. در این لحظه دکمه روشن و خاموش را رها کنید. با رها کردن دکمه، دستگاه وارد منوی بازیابی میشود که به شما اجازه میدهد عملیات ریست فکتوری را به راحتی انجام دهید.
- انتخاب گزینه بازیابی: در منوی بازیابی، گزینههای مختلفی برای بازیابی سیستم به حالتهای مختلف وجود دارد. برای بازگرداندن لپتاپ به حالت کارخانه، گزینه Restore Factory Settings را انتخاب کنید. این گزینه تمام دادهها و تنظیمات فعلی را حذف کرده و دستگاه را به تنظیمات اولیه باز میگرداند.
- شروع فرآیند ریست: پس از انتخاب گزینه، مراحل و دستورالعملهای روی صفحه را دنبال کنید. سیستم شما فرآیند ریست را آغاز میکند و پس از مدتی، لپ تاپ به تنظیمات کارخانه باز خواهد گشت. زمان مورد نیاز برای انجام ریست بسته به مدل دستگاه و حجم دادهها متفاوت است، اما معمولاً حدود ۲۰ تا ۳۰ دقیقه طول میکشد.
ریست فکتوری لپتاپ ایسوس با دادههای پارتیشن
روش ریست فکتوری با دادههای پارتیشن، یکی از راههای مؤثر برای بازگرداندن لپتاپ ایسوس به تنظیمات اولیه کارخانه است. این روش از طریق تنظیمات ویندوز انجام میشود و به شما این امکان را میدهد که سیستم را به حالتی بازگردانید که گویی به تازگی دستگاه را خریداری کردهاید. در این حالت، دادهها و برنامههای شخصی شما حذف خواهند شد و سیستم به تنظیمات اولیه باز خواهد گشت. این روش برای حل مشکلات نرمافزاری، ویروسها و بازگرداندن سیستم به عملکرد بهتر، بسیار مفید است. مراحل انجام این فرآیند به صورت زیر است:
- رفتن به تنظیمات ویندوز: از طریق منوی Start وارد Settings شوید. سپس گزینه Update & Security را انتخاب کنید. این بخش مخصوص بهروزرسانیها و تنظیمات امنیتی ویندوز است و همچنین دسترسی به گزینههای ریست فکتوری را فراهم میکند.
- انتخاب بخش Recovery: پس از ورود به Update & Security، از منوی سمت چپ گزینه Recovery را انتخاب کنید. این بخش شامل گزینههای بازیابی و ریست فکتوری برای حل مشکلات سیستم است.
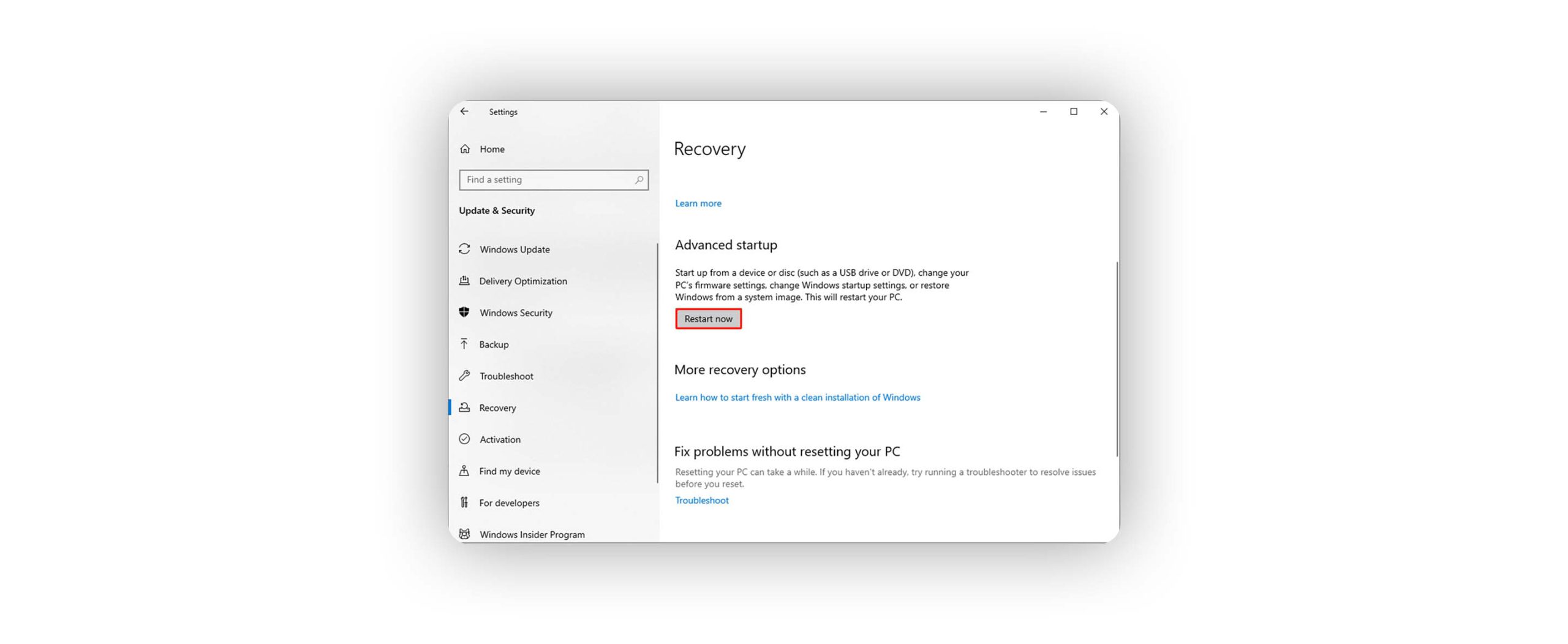
- شروع فرآیند ریست: در بخش Recovery، گزینه Reset this PC را پیدا کرده و روی Get started کلیک کنید. این گزینه فرآیند ریست فکتوری را آغاز میکند و شما را به تنظیمات اولیه باز میگرداند.
- انتخاب روش ریست فکتوری: اکنون باید بین دو گزینه Keep my files (نگهداری فایلها) و Remove everything (حذف همه چیز) یکی را انتخاب کنید. گزینه Keep my files فقط برنامهها و تنظیمات را حذف میکند اما فایلهای شخصی شما را نگه میدارد. اما اگر میخواهید ریست کامل انجام دهید و دستگاه را به حالت اولیه برگردانید، گزینه Remove everything را انتخاب کنید. این گزینه تمام دادهها را پاک میکند.
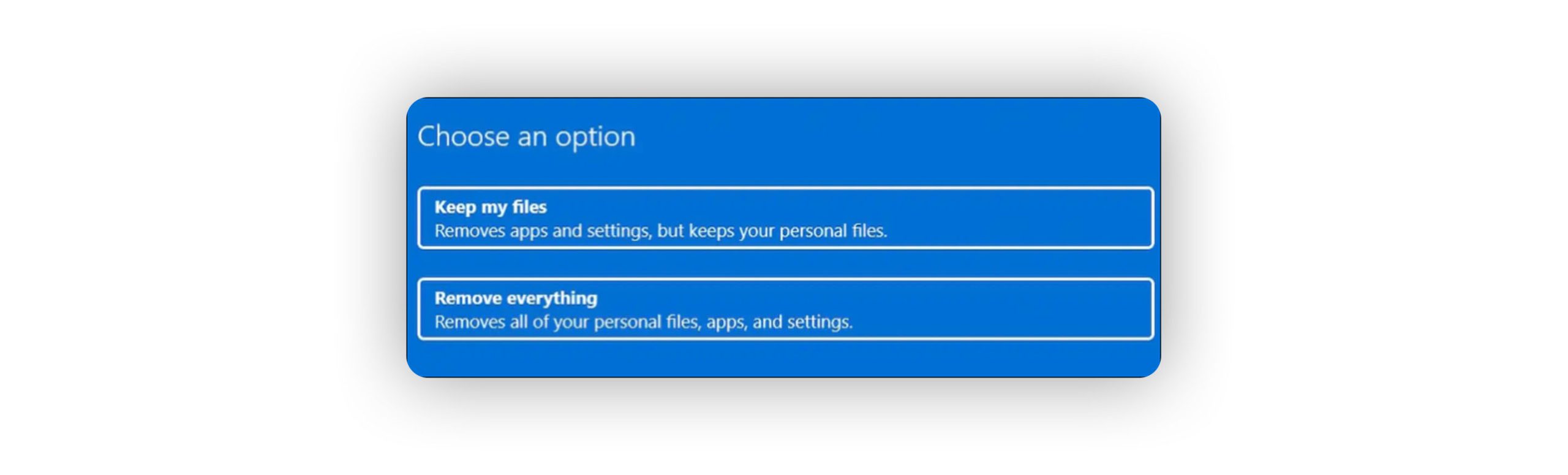
- انتخاب گزینه Restore factory settings: پس از انتخاب Remove everything، گزینه Restore factory settings را انتخاب کنید. این گزینه به ویندوز دستور میدهد تا دستگاه را به همان حالتی بازگرداند که در زمان خریداری بوده است. در این مرحله، دستگاه شما به تنظیمات پیشفرض کارخانه بازمیگردد و تمامی دادهها و برنامههای اضافی حذف میشوند.
- تکمیل فرآیند ریست فکتوری: پس از انتخاب گزینهها، دستورالعملهای روی صفحه را دنبال کنید و تأیید کنید که میخواهید فرآیند ریست فکتوری انجام شود. ویندوز سپس شروع به حذف دادهها و بازگرداندن تنظیمات میکند. این فرایند ممکن است مدتی طول بکشد، پس صبور باشید و از قطع برق یا خاموش شدن دستگاه در این مرحله جلوگیری کنید.
پس از تکمیل فرآیند، سیستم به تنظیمات کارخانه باز میگردد و آماده استفاده خواهد بود.
ریست فکتوری استفاده از Recovery Manager
استفاده از Recovery Manager یکی از روشهای ساده و سریع برای ریست فکتوری لپتاپ ایسوس است. این ابزار به صورت پیشفرض بر روی بسیاری از لپتاپهای ایسوس نصب شده و امکان بازگرداندن دستگاه به تنظیمات کارخانه را فراهم میکند. این روش به خصوص زمانی که سیستم شما دچار مشکلات نرمافزاری شدید است و نمیتوانید وارد ویندوز شوید، بسیار مفید است. مراحل این روش در زیر به تفصیل توضیح داده شده است.
- دسترسی به Recovery Manager: لپتاپ را روشن کنید و در حین بوت شدن، چندین بار کلید F9 را فشار دهید. با این کار، به جای ورود به ویندوز، وارد Recovery Manager میشوید. اگر کلید F9 به درستی عمل نکرد، ممکن است دستگاه شما از دکمههای دیگری استفاده کند؛ در این صورت به دفترچه راهنمای لپتاپ خود مراجعه کنید.
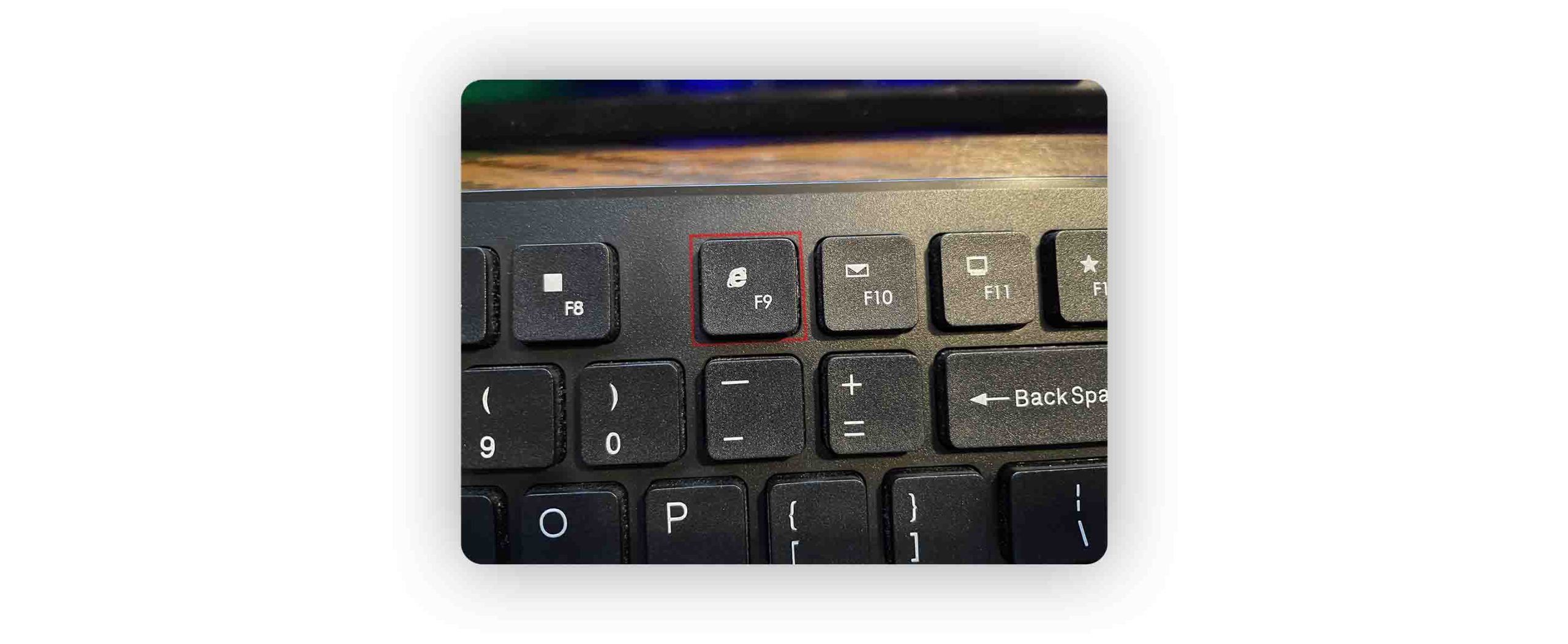
- انتخاب گزینه Reset to factory condition: پس از ورود به Recovery Manager، گزینه Reset to factory condition را پیدا کنید. این گزینه مسئول بازگرداندن لپتاپ به حالت اولیه کارخانه است. پس از انتخاب این گزینه، روی Next کلیک کنید تا به مرحله بعدی بروید.
- تأیید و شروع فرآیند ریست فکتوری: در این مرحله، از شما خواسته میشود که فرآیند را تأیید کنید. برای ادامه، تأیید کنید و اجازه دهید که فرآیند ریست فکتوری آغاز شود. این فرآیند ممکن است چند دقیقه طول بکشد و لپتاپ شما پس از اتمام، به تنظیمات کارخانه بازخواهد گشت. در طول انجام این فرآیند، از قطع برق یا خاموش کردن لپتاپ اجتناب کنید تا هیچ گونه آسیبی به دستگاه وارد نشود.
پس از تکمیل فرآیند ریست، دستگاه شما دوباره راهاندازی شده و به حالت اولیه بازمیگردد، گویی که تازه از جعبه خارج شده است.
ريست فکتوری لپتاپ ایسوس با Administrator Account
استفاده از Administrator Account برای ریست فکتوری لپتاپ ایسوس یک روش کاربردی و آسان است که به شما امکان میدهد از طریق کنترل پنل ویندوز، لپتاپ خود را به تنظیمات کارخانه بازگردانید. این روش مخصوصاً زمانی مناسب است که شما به سیستم عامل دسترسی دارید و میخواهید ریست فکتوری را از طریق تنظیمات داخلی ویندوز انجام دهید. برای اجرای این فرآیند به عنوان مدیر سیستم (Administrator)، مراحل زیر را دنبال کنید:
- ورود به سیستم به عنوان Administrator: ابتدا مطمئن شوید که به عنوان مدیر سیستم وارد ویندوز شدهاید. این حساب کاربری دسترسیهای لازم را برای تغییرات سیستمی، از جمله ریست فکتوری، فراهم میکند. اگر به عنوان Administrator وارد نشدهاید، ممکن است نتوانید این فرآیند را به انجام برسانید.
- دسترسی به Control Panel و انتخاب Recovery: وارد Control Panel شوید و گزینه Recovery را پیدا کرده و انتخاب کنید. این بخش شامل ابزارهای بازیابی ویندوز و ریست فکتوری است و به شما امکان میدهد تغییرات مورد نیاز برای بازگرداندن دستگاه به حالت کارخانه را اعمال کنید.
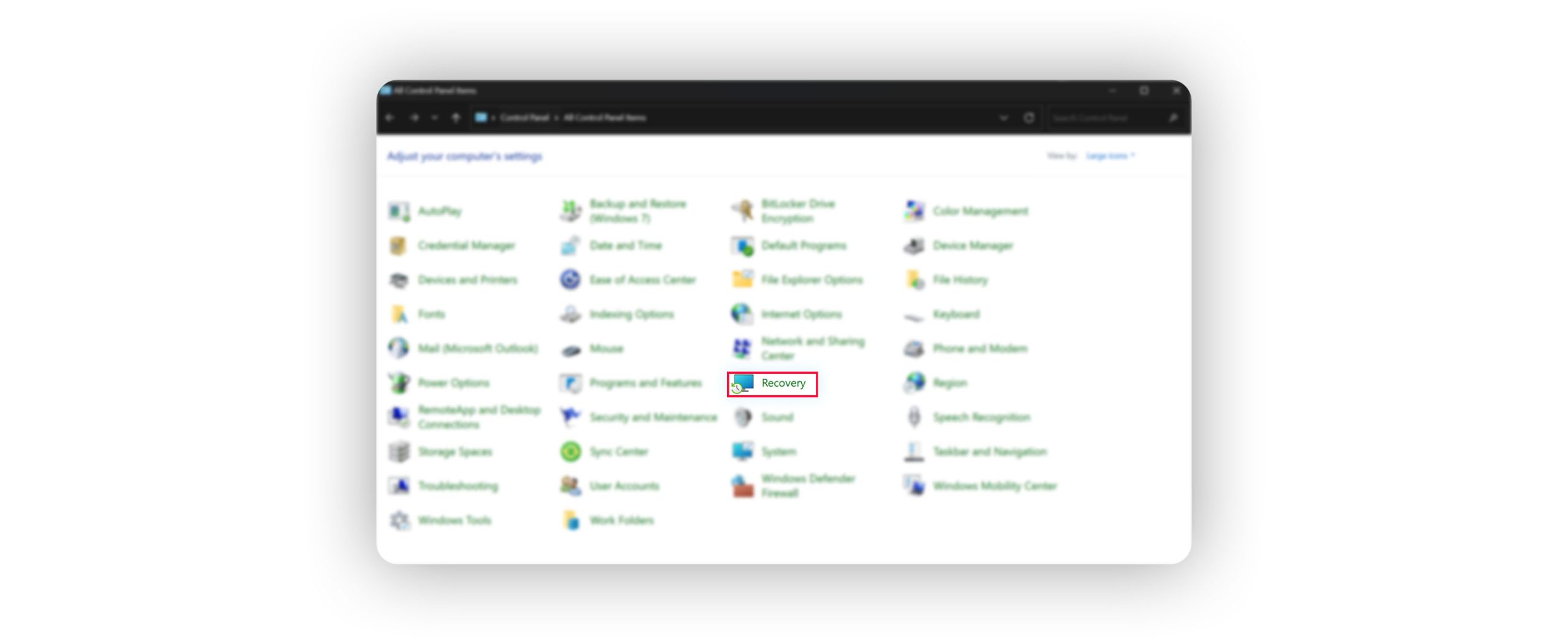
- کلیک بر روی Advanced recovery methods: پس از ورود به بخش Recovery، بر روی Advanced recovery methods کلیک کنید. این بخش شامل گزینههای پیشرفتهای است که به شما اجازه میدهد بین روشهای مختلف بازیابی انتخاب کنید.
- انتخاب Return your computer to factory settings: اکنون، گزینه Return your computer to factory settings را انتخاب کنید. با انتخاب این گزینه، سیستم تمامی دادهها، برنامهها و تنظیمات را حذف کرده و به حالت اولیه بازمیگردد، درست مانند زمانی که دستگاه را برای اولین بار خریداری کردهاید.
- تأیید و شروع فرآیند ریست فکتوری: پس از انتخاب این گزینه، از شما خواسته میشود که فرآیند ریست فکتوری را تأیید کنید. پس از تأیید، سیستم به صورت خودکار مراحل ریست فکتوری را آغاز میکند. این فرایند ممکن است بسته به حجم دادهها و مدل دستگاه، چندین دقیقه طول بکشد. در این مدت، از خاموش کردن یا قطع برق لپتاپ اجتناب کنید.
در پایان، لپتاپ به طور خودکار راهاندازی مجدد خواهد شد و به تنظیمات اولیه کارخانه بازمیگردد، به گونهای که آماده استفاده و نصب مجدد نرمافزارهای مورد نیاز شما خواهد بود.
ریست فکتوری لپتاپ ایسوس با حساب مایکروسافت
اگر از حساب مایکروسافت در ویندوز خود استفاده میکنید، میتوانید به راحتی از این حساب برای ریست فکتوری لپتاپ ایسوس استفاده کنید. این روش به شما امکان میدهد دستگاه را از طریق تنظیمات ویندوز به حالت اولیه بازگردانید. ریست فکتوری با حساب مایکروسافت، مخصوصاً برای کاربرانی که از ویندوز 10 یا ویندوز 11 استفاده میکنند، کاربردی و آسان است. در ادامه مراحل انجام این فرآیند را مشاهده میکنید.
- دسترسی به تنظیمات و انتخاب Accounts: ابتدا به Settings بروید. این کار را میتوانید با فشار دادن دکمه Windows + I انجام دهید. سپس، از فهرست گزینهها Accounts را انتخاب کنید تا به بخش حسابهای کاربری دسترسی پیدا کنید. در اینجا حساب کاربری Microsoft خود را مشاهده میکنید که با آن وارد سیستم شدهاید.
- رفتن به بخش Recovery: پس از باز کردن حساب کاربری مایکروسافت، به بخش Recovery بروید. این بخش شامل گزینههایی برای بازیابی سیستم و انجام ریست فکتوری است. گزینه Reset this PC را پیدا کرده و روی آن کلیک کنید. این گزینه به شما امکان میدهد تا دستگاه را به حالت اولیه بازگردانید و تمام دادهها و تنظیمات فعلی را حذف کنید.
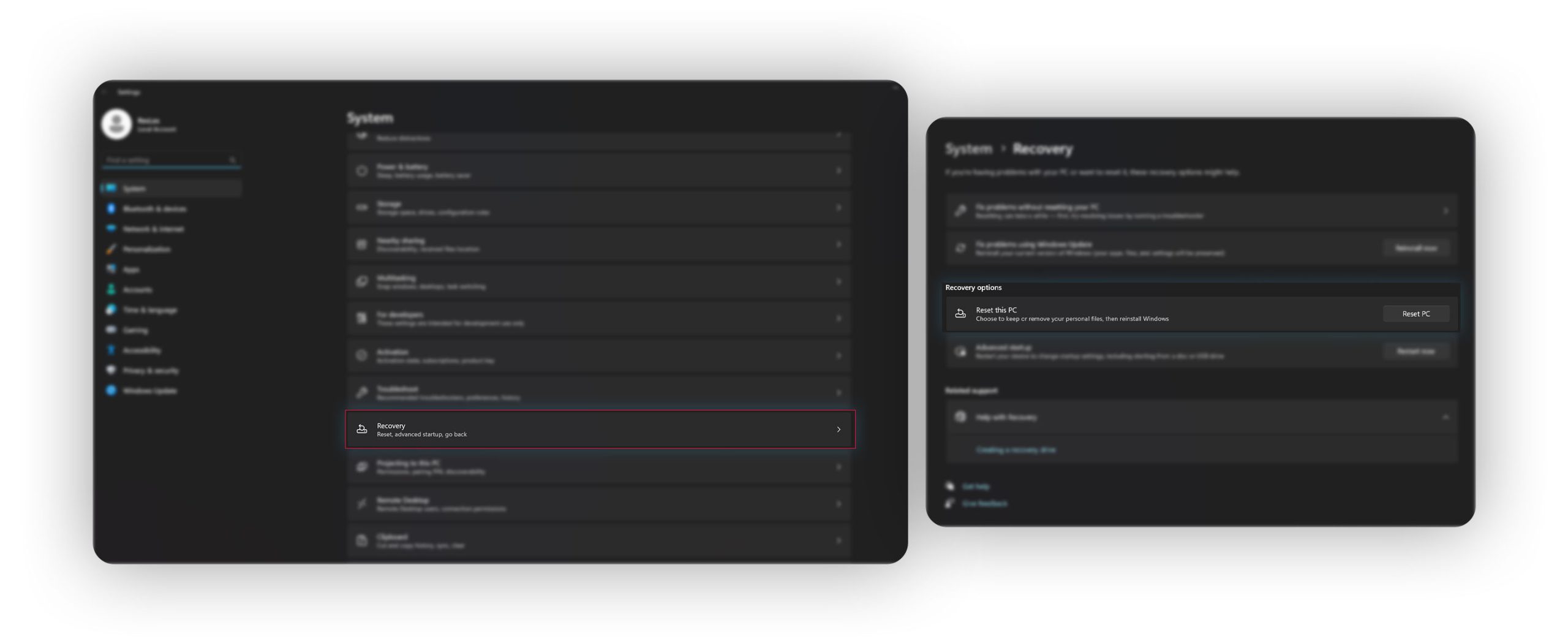
- انتخاب Remove everything برای ریست کامل: پس از کلیک روی Reset this PC، ویندوز از شما میپرسد که میخواهید چه نوع ریستی انجام دهید. برای بازگرداندن کامل لپتاپ به تنظیمات کارخانه، گزینه Remove everything را انتخاب کنید. با انتخاب این گزینه، تمامی دادهها، برنامهها و تنظیمات شخصی شما حذف میشود و دستگاه به حالت اولیه باز میگردد.
- دنبال کردن مراحل ریست فکتوری: در این مرحله، دستورالعملهای روی صفحه را دنبال کنید. ویندوز به صورت خودکار شروع به حذف دادهها و بازگرداندن تنظیمات به حالت پیشفرض کارخانه خواهد کرد. این فرایند ممکن است مدتی طول بکشد، بنابراین مطمئن شوید که دستگاه به منبع تغذیه متصل است و در حین انجام ریست فکتوری خاموش نمیشود.
پس از اتمام فرآیند، دستگاه به تنظیمات اولیه کارخانه باز خواهد گشت و شما میتوانید از نو به ویندوز وارد شوید و نرمافزارهای مورد نیاز خود را نصب کنید.
ریست فکتوری لپ تاپ ایسوس از بایوس
اگر نمیتوانید از طریق ویندوز وارد سیستم شوید و نیاز به ریست فکتوری لپ تاپ ایسوس دارید، استفاده از بایوس (BIOS) میتواند یک روش جایگزین و مفید باشد. بایوس به شما امکان میدهد به تنظیمات اساسی سیستم دسترسی پیدا کنید و در بعضی مدلها، گزینهای برای بازگرداندن تنظیمات کارخانه دارد. این روش بیشتر برای کاربرانی مناسب است که به دلیل مشکلات نرمافزاری یا بوت نشدن ویندوز نمیتوانند به روشهای دیگر دسترسی پیدا کنند. مراحل این روش به صورت زیر است:
- خاموش کردن لپتاپ: ابتدا دستگاه را خاموش کنید. برای اطمینان از خاموش بودن کامل سیستم، میتوانید دکمه روشن و خاموش را برای چند ثانیه فشار داده و نگه دارید. این کار به شما اطمینان میدهد که دستگاه برای ورود به بایوس آماده است.
- فشردن دکمه F2 هنگام بوت شدن: دستگاه را روشن کنید و بلافاصله دکمه F2 را به صورت پیوسته و چندین بار فشار دهید. این کار باعث میشود تا سیستم به جای بارگذاری ویندوز، وارد بایوس شود. اگر دکمه F2 کار نکرد، در برخی مدلها ممکن است کلیدهای دیگری مانند Delete یا F12 مورد نیاز باشد؛ در این صورت به دفترچه راهنمای لپتاپ خود مراجعه کنید.
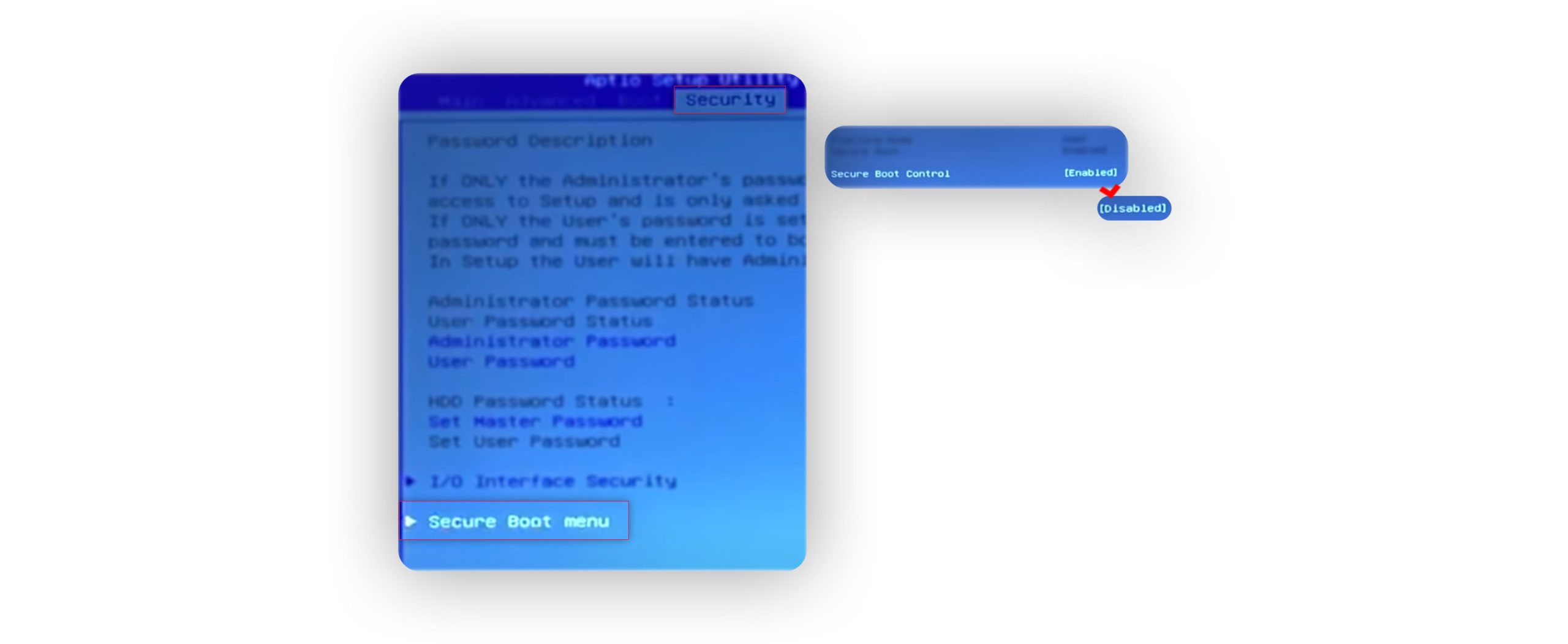
- دسترسی به بخش Boot و انتخاب Reset to factory settings: پس از ورود به بایوس، از طریق کلیدهای جهتیاب به بخش Boot بروید. این بخش شامل تنظیمات مربوط به راهاندازی سیستم است. در برخی مدلهای ایسوس، گزینهای به نام Reset to factory settings در این بخش قرار دارد. این گزینه را انتخاب کنید تا دستگاه به تنظیمات اولیه کارخانه بازگردانده شود.
- تأیید و انجام ریست فکتوری: پس از انتخاب Reset to factory settings، معمولاً از شما خواسته میشود تا این عملیات را تأیید کنید. تأیید را انجام دهید و اجازه دهید تا سیستم به صورت خودکار ریست فکتوری را انجام دهد. فرآیند ممکن است چند دقیقه طول بکشد، بنابراین صبور باشید و از خاموش کردن دستگاه یا قطع برق آن خودداری کنید.
پس از تکمیل فرآیند ریست فکتوری، لپتاپ به طور خودکار ریاستارت میشود و به تنظیمات کارخانه باز میگردد. در این حالت، سیستم آماده نصب مجدد نرمافزارها و تنظیمات جدید خواهد بود.
ریست فکتوری لپ تاپ ایسوس از ویندوز
ریست فکتوری لپ تاپ ایسوس از طریق ویندوز، راهحلی سریع و موثر برای رفع مشکلات نرمافزاری، کاهش کندی و بهبود عملکرد کلی دستگاه است. بسته به نسخه ویندوزی که بر روی لپتاپ ایسوس شما نصب شده است، روشهای انجام ریست فکتوری ممکن است متفاوت باشند. ویندوز 10 و ویندوز 11، هر دو گزینههای داخلی برای بازگرداندن لپتاپ به تنظیمات کارخانه دارند، اما رابط کاربری و مراحل کار تا حدی متفاوت است. در این بخش، به تفکیک روشهای ریست فکتوری لپ تاپ ایسوس در ویندوز 10 و ویندوز 11 را توضیح میدهیم.
آموزش ریست فکتوری لپ تاپ ایسوس در ویندوز 10
اگر لپتاپ ایسوس شما با مشکلات نرمافزاری، کندی سرعت یا ویروسها مواجه شده و میخواهید آن را به حالت اولیه بازگردانید، ریست فکتوری در ویندوز 10 میتواند راهحلی سریع و مؤثر باشد. این فرآیند به شما امکان میدهد دستگاه را به تنظیمات کارخانه بازگردانید و مشکلات را برطرف کنید. مراحل انجام این کار به صورت زیر است:
- ورود به Settings: برای شروع، منوی Start را باز کنید و گزینه Settings را انتخاب کنید. همچنین، میتوانید از کلیدهای Windows + I برای دسترسی سریع به تنظیمات استفاده کنید. این بخش شامل تمامی تنظیمات سیستمی و شخصیسازیهای دستگاه است.
- رفتن به بخش Update & Security: در پنجره Settings، گزینه Update & Security را پیدا کرده و انتخاب کنید. این بخش به شما امکان میدهد تا به تنظیمات مربوط به بروزرسانی، امنیت و بازیابی سیستم دسترسی داشته باشید.
- انتخاب Recovery و آغاز فرآیند ریست: از منوی سمت چپ، گزینه Recovery را انتخاب کنید. در این بخش، به گزینههای بازیابی و ریست فکتوری دسترسی خواهید داشت. سپس، در زیر گزینه Reset this PC، دکمه Get started را کلیک کنید تا فرآیند ریست آغاز شود.
- انتخاب Remove everything برای ریست کامل: پس از کلیک بر روی Get started، ویندوز دو گزینه به شما نمایش میدهد: Keep my files و Remove everything. برای یک ریست کامل و بازگشت دستگاه به تنظیمات کارخانه، گزینه Remove everything را انتخاب کنید. این گزینه تمامی فایلها، برنامهها و تنظیمات شخصی را از دستگاه حذف کرده و آن را به حالتی بازمیگرداند که گویی تازه از جعبه خارج شده است.
- تأیید و انجام فرآیند ریست فکتوری: پس از انتخاب Remove everything، مراحل و دستورالعملهای اضافی را دنبال کنید. دستگاه شما چندین بار ریاستارت میشود و به صورت خودکار فرایند ریست فکتوری را آغاز میکند. این فرایند ممکن است بسته به مدل دستگاه و حجم دادهها، مدتی طول بکشد. پس از اتمام، دستگاه شما به تنظیمات اولیه بازخواهد گشت و آماده استفاده خواهد بود.
پس از اتمام فرآیند ریست فکتوری، دستگاه به طور کامل به حالت کارخانه بازمیگردد و میتوانید نرمافزارهای مورد نیاز خود را مجدداً نصب کرده و دستگاه را برای استفاده شخصیسازی کنید. این روش یک راهحل جامع برای بهبود عملکرد دستگاه و رفع مشکلات نرمافزاری است.
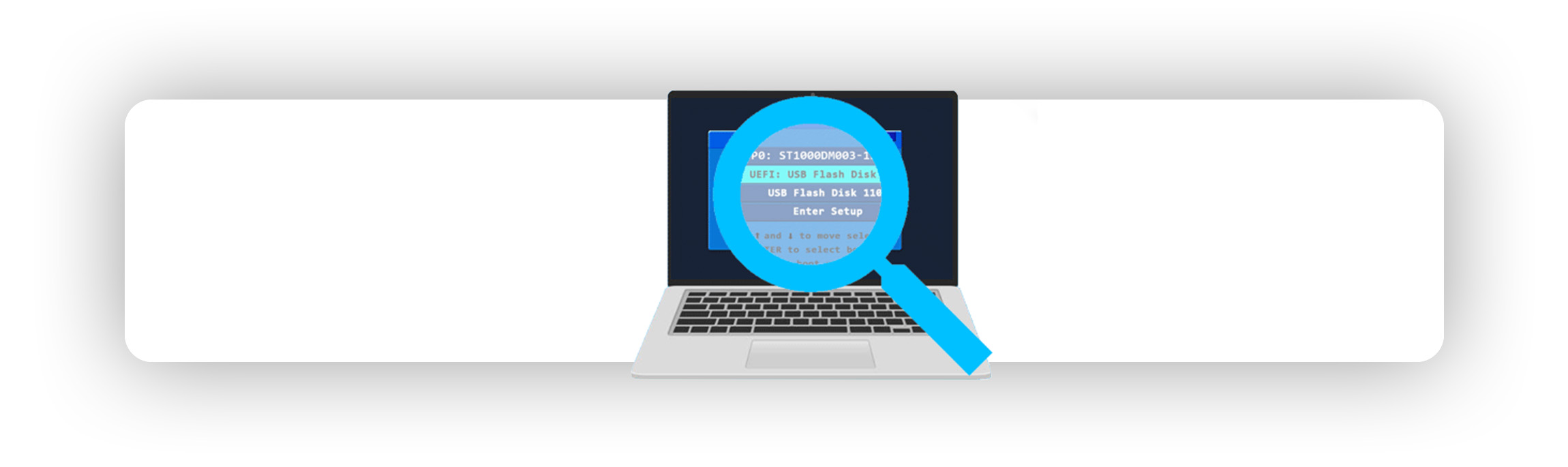
آموزش ریست فکتوری لپ تاپ ایسوس در ویندوز 11
ریست فکتوری لپتاپ ایسوس در ویندوز 11 روشی آسان برای بازگرداندن دستگاه به تنظیمات اولیه است که میتواند مشکلات نرمافزاری، کندی سرعت و حتی ویروسها را برطرف کند. با این کار، تمامی فایلها، برنامهها و تنظیمات به حالت کارخانه بازمیگردند. مراحل انجام ریست فکتوری در ویندوز 11 به شرح زیر است:
- باز کردن Settings و انتخاب System: ابتدا از طریق منوی Start وارد Settings شوید. همچنین میتوانید با فشردن Windows + I به تنظیمات دسترسی پیدا کنید. سپس در پنجره Settings، به بخش System بروید. این بخش شامل تنظیمات عمومی دستگاه و گزینههای مختلف برای مدیریت سیستم است.
- رفتن به بخش Recovery: در منوی System، به پایین صفحه رفته و گزینه Recovery را پیدا کرده و انتخاب کنید. این بخش حاوی ابزارهای بازیابی ویندوز از جمله گزینه Reset PC است که به شما اجازه میدهد دستگاه را به حالت اولیه بازگردانید.
- انتخاب گزینه Reset PC: در بخش Recovery، روی Reset PC کلیک کنید. با این کار، پنجرهای باز میشود که گزینههای مختلف ریست فکتوری را نمایش میدهد.
- انتخاب Remove everything برای ریست کامل: پس از کلیک روی Reset PC، ویندوز دو گزینه ارائه میدهد: Keep my files و Remove everything. برای بازگرداندن دستگاه به تنظیمات کارخانه و حذف تمامی فایلها و برنامهها، گزینه Remove everything را انتخاب کنید. این گزینه تمام دادهها را از دستگاه پاک میکند و دستگاه را به حالتی بازمیگرداند که گویی به تازگی خریداری شده است.
- تأیید و تکمیل فرآیند ریست فکتوری: پس از انتخاب Remove everything، دستورالعملهای روی صفحه را دنبال کنید و تأیید کنید که میخواهید فرآیند ریست فکتوری انجام شود. ویندوز به صورت خودکار فرآیند را آغاز میکند و ممکن است چندین بار لپتاپ ریاستارت شود. این فرایند بسته به حجم دادهها و سرعت دستگاه، ممکن است چند دقیقه تا چند ساعت طول بکشد.
پس از تکمیل ریست فکتوری، لپتاپ ایسوس به تنظیمات اولیه کارخانه بازمیگردد و آماده استفاده خواهد بود. در این حالت، میتوانید مجدداً نرمافزارهای مورد نیاز خود را نصب و دستگاه را به دلخواه تنظیم کنید. این روش به طور مؤثری عملکرد سیستم را بهبود میبخشد و مشکلات مختلف نرمافزاری را برطرف میکند.
سخن پایانی
در نهایت، ریست کردن لپ تاپ ایسوس روشی کارآمد و ساده برای بازیابی عملکرد بهینه و رفع مشکلات نرمافزاری است. این فرآیند، دستگاه شما را از ویروسها، خطاهای سیستمی و برنامههای ناسازگار پاک میکند و آن را به تنظیمات اولیه بازمیگرداند. اما پیش از اقدام به ریست فکتوری، مطمئن شوید که از فایلها و اطلاعات مهم خود نسخه پشتیبان تهیه کردهاید و حسابهای کاربری و رمزهای عبور ضروری را در دسترس دارید. انتخاب روش مناسب و انجام صحیح مراحل، نه تنها ریست فکتوری را به آسانی ممکن میکند، بلکه به شما این اطمینان را میدهد که از یک لپتاپ با عملکرد بهینه و بدون مشکل نرمافزاری بهرهمند شوید.
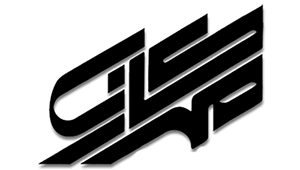

اولین دیدگاه را ثبت کنید