چگونه لپ تاپ ایسوس را آپدیت کنیم
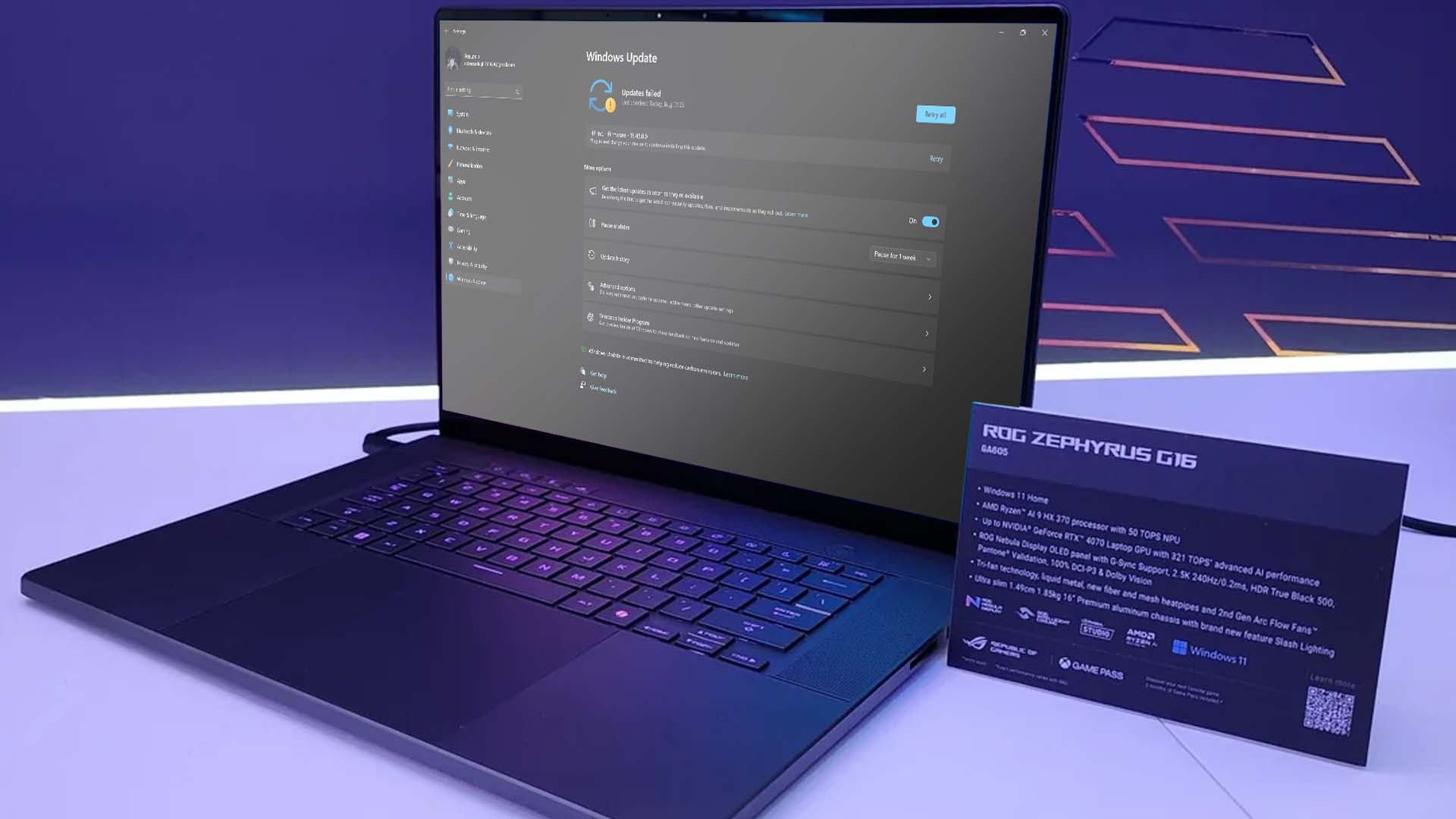
آپدیت لپ تاپ ایسوس یکی از ضروریترین اقدامات برای حفظ کارایی و امنیت سیستم شما است. شرکت ایسوس بهعنوان یکی از پیشروهای صنعت لپتاپ، بهروزرسانیهای منظم نرمافزاری و سختافزاری را ارائه میدهد تا کاربران از تجربهای روان و بدون مشکل بهرهمند شوند. این بهروزرسانیها شامل مواردی نظیر بهینهسازی درایورها، بهبود عملکرد سیستمعامل و رفع مشکلات امنیتی میشود. بنابراین، اگر از کاربران لپتاپ ایسوس هستید، توجه به آپدیتهای جدید یک گام اساسی برای تضمین عملکرد بهتر دستگاه شما است.
یکی از سوالات رایج کاربران درباره بروزرسانی لپ تاپ ایسوس، نحوه دریافت این آپدیتها و اهمیت آنها است. در پاسخ باید گفت که بهروزرسانیها معمولاً در دو دسته ارائه میشوند: آپدیتهای سیستمعامل و آپدیتهای نرمافزارها و درایورها. با بروزرسانی لپ تاپ ایسوس، نهتنها عملکرد دستگاه بهینهتر میشود، بلکه مشکلات احتمالی مانند باگها یا ناسازگاریهای نرمافزاری نیز برطرف خواهند شد. از این رو، کاربران باید بهصورت منظم و طبق راهنمای رسمی ایسوس، اقدام به دریافت آپدیتها کنند.

برای کاربران ایرانی که ممکن است با محدودیتهایی مثل سرعت اینترنت یا سیستمعامل کرک شده مواجه شوند، سوال پیش میآید که آیا میتوانند بهروزرسانیها را دریافت کنند یا خیر. پاسخ به این سوال بستگی به نوع آپدیت و شرایط سیستم شما دارد. در بخشهای بعدی این مقاله، روشهای مختلف آپدیت لپ تاپ asus، از جمله آپدیت آنلاین و آفلاین، بررسی خواهد شد. علاوه بر این، برای ویندوزهای مختلف مانند ویندوز 10 و 11، آموزشهایی دقیق و مرحلهبهمرحله ارائه میشود تا کاربران بهراحتی بتوانند لپتاپ ایسوس خود را بهروز کنند.
آیا سیستم عامل کرک شده هم آپدیت میشود؟
بسیاری از کاربران هنگام آپدیت لپ تاپ ایسوس با این سوال مواجه میشوند که آیا سیستم عامل کرک شده نیز قابلیت بهروزرسانی دارد یا خیر. در پاسخ باید گفت که سیستم عاملهای کرک شده معمولاً با محدودیتهایی در دریافت بروزرسانی لپ تاپ ایسوس روبهرو هستند. این بهروزرسانیها، مخصوصاً در سیستم عاملهای ویندوز، نقش حیاتی در بهبود عملکرد، رفع آسیبپذیریهای امنیتی و هماهنگی با سختافزار دستگاه دارند. با این حال، ویندوزهای کرک شده ممکن است به دلیل فعال نبودن لایسنس رسمی، از دریافت آپدیتهای مستقیم مایکروسافت محروم شوند. به همین دلیل، استفاده از نسخههای قانونی و معتبر توصیه میشود تا کاربران لپتاپهایی نظیر لپ تاپ ایسوس گیمینگ بتوانند بدون محدودیت از تمام امکانات و بهروزرسانیهای نرمافزاری بهرهمند شوند.
انواع روشهای آپدیت لپ تاپ ایسوس
برای آپدیت لپ تاپ ایسوس روشهای متعددی وجود دارد که هر کدام متناسب با نیاز کاربران طراحی شدهاند. این روشها به شما امکان میدهند تا درایورها، نرمافزارها و سیستم عامل لپتاپ خود را بهروزرسانی کنید و عملکرد بهتری داشته باشید. در ادامه چند روش اصلی معرفی میشود:
- آپدیت از طریق Windows Update: یکی از سادهترین راهها برای دریافت بهروزرسانیهای سیستم عامل و درایورها.
- آپدیت از طریق نرمافزار MyASUS: یک ابزار رسمی ارائه شده توسط ایسوس برای بروزرسانی لپ تاپ ایسوس و مدیریت بهینه دستگاه.
- آپدیت دستی از وبسایت ایسوس: دانلود مستقیم درایورها و آپدیتها از بخش پشتیبانی وبسایت ایسوس.
- آپدیت با استفاده از ابزار Device Manager: ابزاری در ویندوز که برای بهروزرسانی درایورهای سختافزاری استفاده میشود.
- آپدیت آفلاین: مناسب برای مواقعی که اتصال به اینترنت وجود ندارد و فایلهای آپدیت از پیش دانلود شدهاند.
هر یک از این روشها مزایا و محدودیتهای خاص خود را دارند و در بخشهای بعدی این مقاله، بهصورت مرحلهبهمرحله نحوه استفاده از هر کدام توضیح داده خواهد شد.
آپدیت لپ تاپ ایسوس به صورت آنلاین
آپدیت لپ تاپ ایسوس به صورت آنلاین یکی از سادهترین و سریعترین روشها برای بهروزرسانی سیستم عامل و درایورهای دستگاه است. این روش، با اتصال به اینترنت و استفاده از ابزارهای داخلی ویندوز یا نرمافزارهای رسمی ایسوس، امکان بهبود عملکرد، رفع مشکلات امنیتی و هماهنگی بهتر نرمافزار و سختافزار را فراهم میکند. در ادامه، گامبهگام نحوه انجام این فرآیند توضیح داده شده است.
-
-
- اتصال به اینترنت:
ابتدا اطمینان حاصل کنید که لپتاپ شما به یک اینترنت پایدار و با سرعت مناسب متصل است. اتصال بیثبات ممکن است روند آپدیت را متوقف کند. - استفاده از Windows Update:
- وارد منوی Start شوید و گزینه Settings را انتخاب کنید.
- به بخش Update & Security بروید و سپس روی Windows Update کلیک کنید.
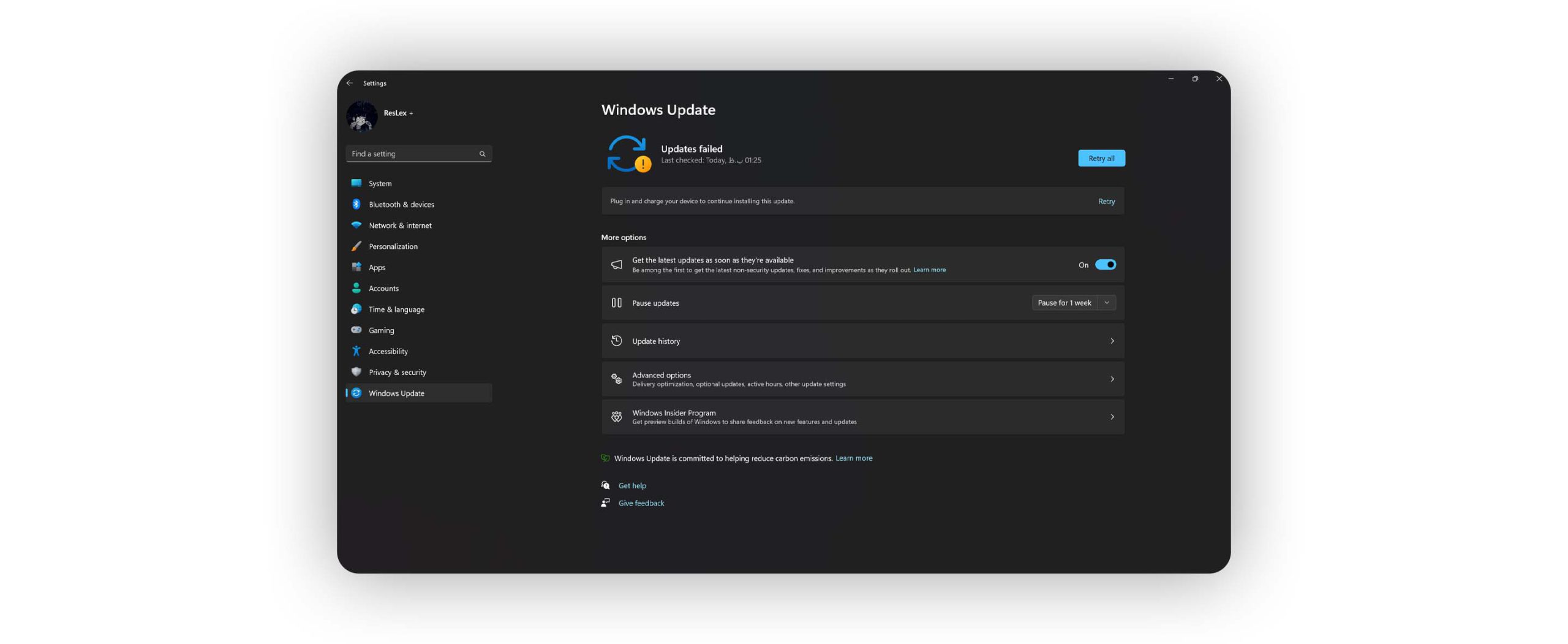
- گزینه Check for Updates را بزنید. سیستم بهصورت خودکار شروع به جستجوی بهروزرسانیهای موجود میکند.
- در صورت یافتن آپدیتها، روی Download and Install کلیک کنید تا فرآیند دانلود و نصب آغاز شود.
- استفاده از نرمافزار MyASUS:
- اگر نرمافزار MyASUS روی لپتاپ شما نصب است، آن را اجرا کنید. در غیر این صورت، از وبسایت رسمی ایسوس این نرمافزار را دانلود و نصب کنید.
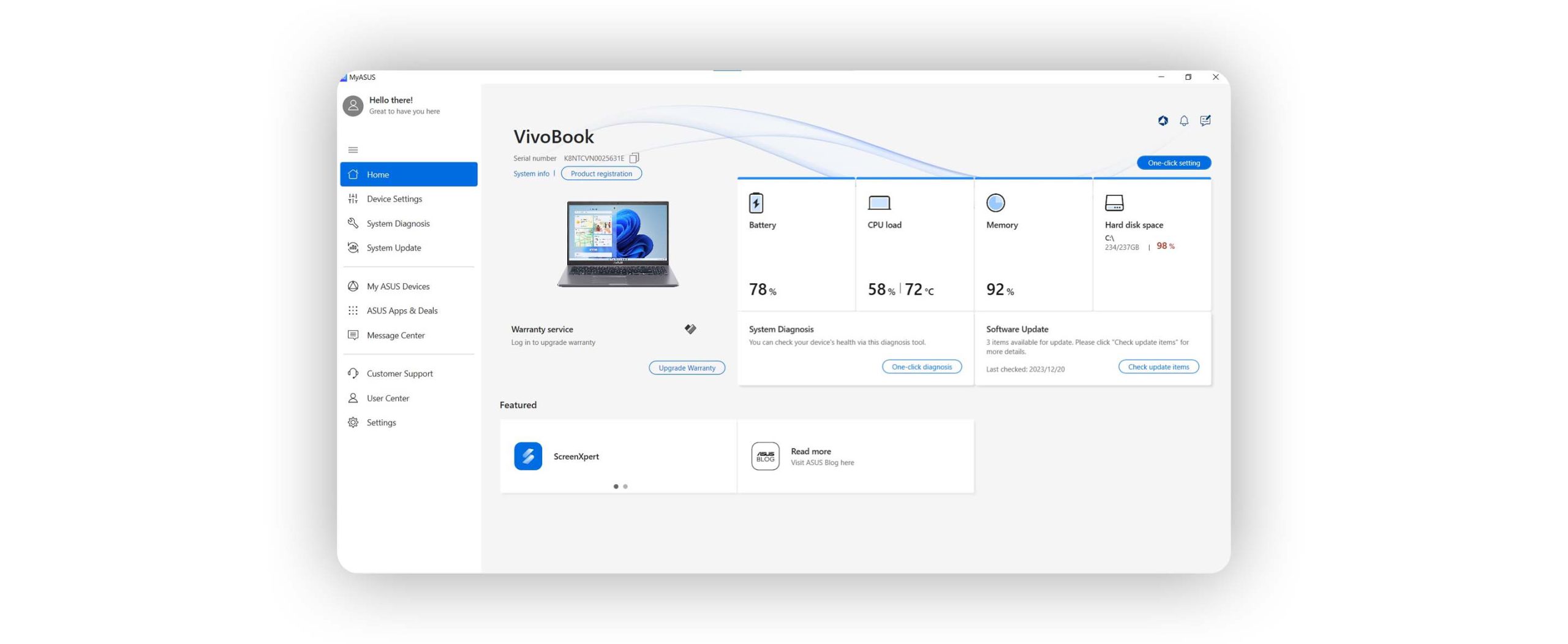
- پس از باز کردن نرمافزار، به بخش Live Update بروید.
- روی گزینه Check for Updates کلیک کنید. نرمافزار بهصورت خودکار درایورها و نرمافزارهای قابل بهروزرسانی را شناسایی میکند.
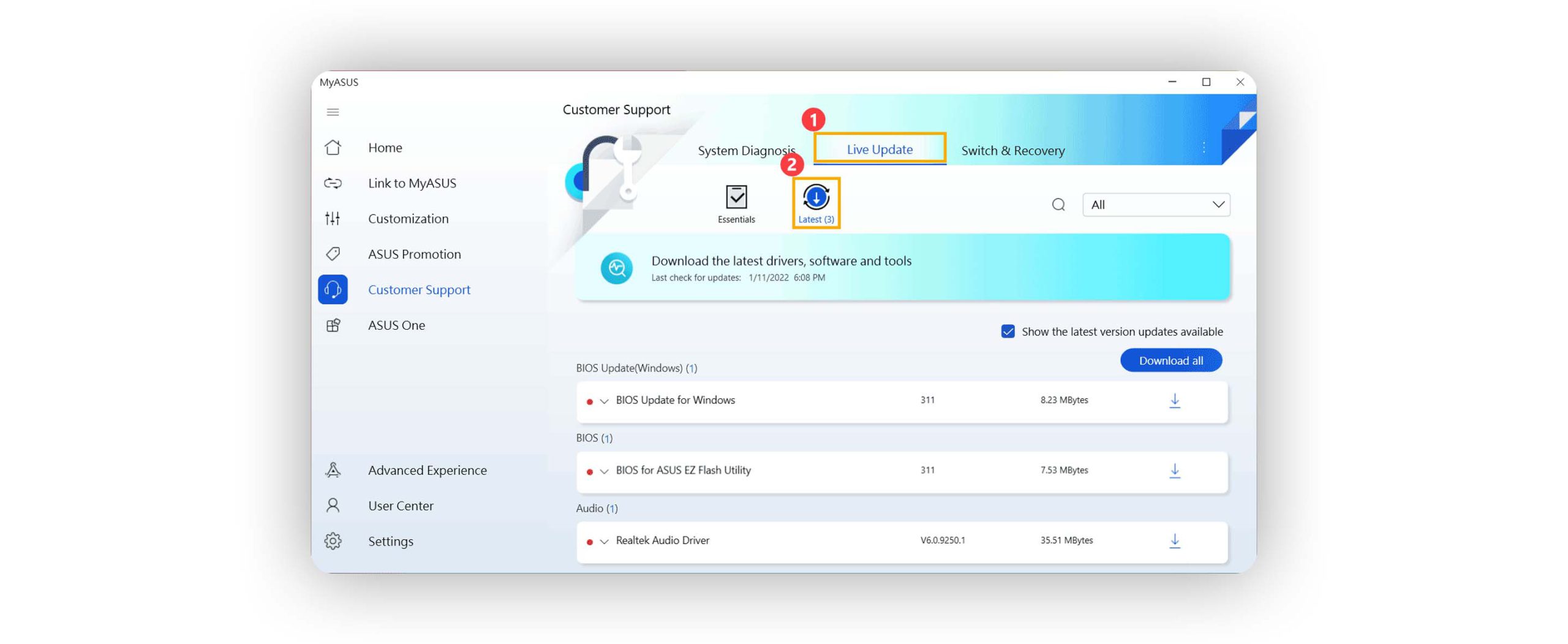
- آپدیتهای موجود را دانلود کرده و دستورالعملهای نمایش داده شده را دنبال کنید.
- اگر نرمافزار MyASUS روی لپتاپ شما نصب است، آن را اجرا کنید. در غیر این صورت، از وبسایت رسمی ایسوس این نرمافزار را دانلود و نصب کنید.
- نصب آپدیتها:
پس از دانلود آپدیتها، سیستم ممکن است درخواست ریاستارت کند. برای تکمیل فرآیند نصب، لپتاپ را ریاستارت کنید. - بررسی نهایی:
پس از راهاندازی مجدد، دوباره به Windows Update یا MyASUS مراجعه کنید و مطمئن شوید که هیچ آپدیت جدیدی باقی نمانده است.
- اتصال به اینترنت:
-
با این روشها، شما میتوانید بهراحتی و با استفاده از اینترنت، تمامی بهروزرسانیهای ضروری برای لپتاپ ایسوس خود را دریافت و نصب کنید.
آپدیت لپ تاپ ایسوس به صورت آفلاین
آپدیت لپ تاپ ایسوس به صورت آفلاین، بهویژه در مورد بهروزرسانی بایوس (BIOS)، یکی از فرآیندهای حیاتی است که میتواند عملکرد دستگاه را بهبود ببخشد و مشکلات احتمالی را برطرف کند. بایوس نقش مهمی در مدیریت تعامل سختافزار و نرمافزار دارد و بهروزرسانی آن معمولاً برای بهبود سازگاری سختافزاری یا رفع باگهای سیستم ضروری است. این روش مناسب کاربرانی است که به اینترنت دسترسی ندارند یا بهدلایلی نمیخواهند از روش آنلاین استفاده کنند. در این روش، فایل آپدیت بایوس بهصورت دستی از وبسایت رسمی ایسوس دانلود و نصب میشود.
-
- اطلاعات بایوس فعلی خود را بررسی کنید:
- لپتاپ را روشن کرده و با فشار دادن کلید مشخص (معمولاً F2 یا Delete) وارد تنظیمات بایوس شوید.
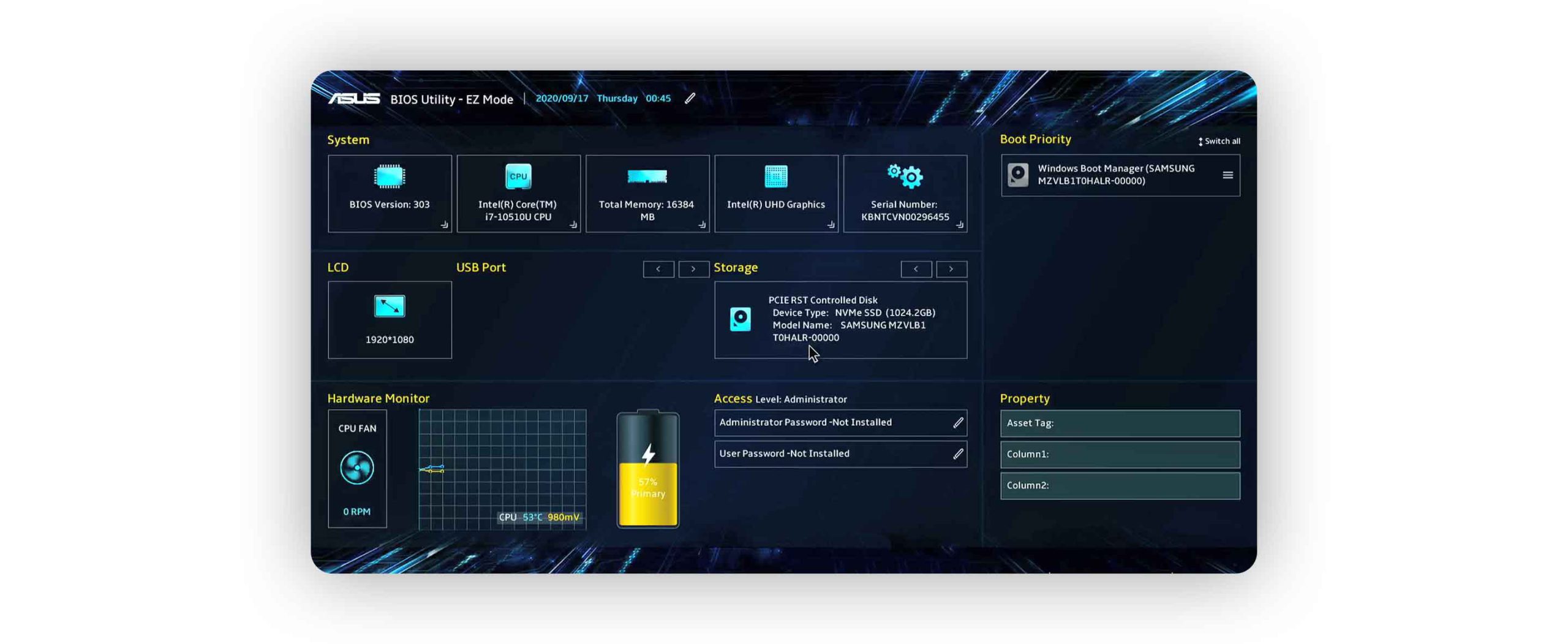
- نسخه فعلی بایوس را یادداشت کنید. این اطلاعات برای اطمینان از نیاز به بهروزرسانی ضروری است.
- لپتاپ را روشن کرده و با فشار دادن کلید مشخص (معمولاً F2 یا Delete) وارد تنظیمات بایوس شوید.
- دانلود فایل آپدیت بایوس از وبسایت ایسوس:
- به وبسایت رسمی ایسوس مراجعه کنید.
- مدل دقیق لپتاپ خود را جستجو کنید.
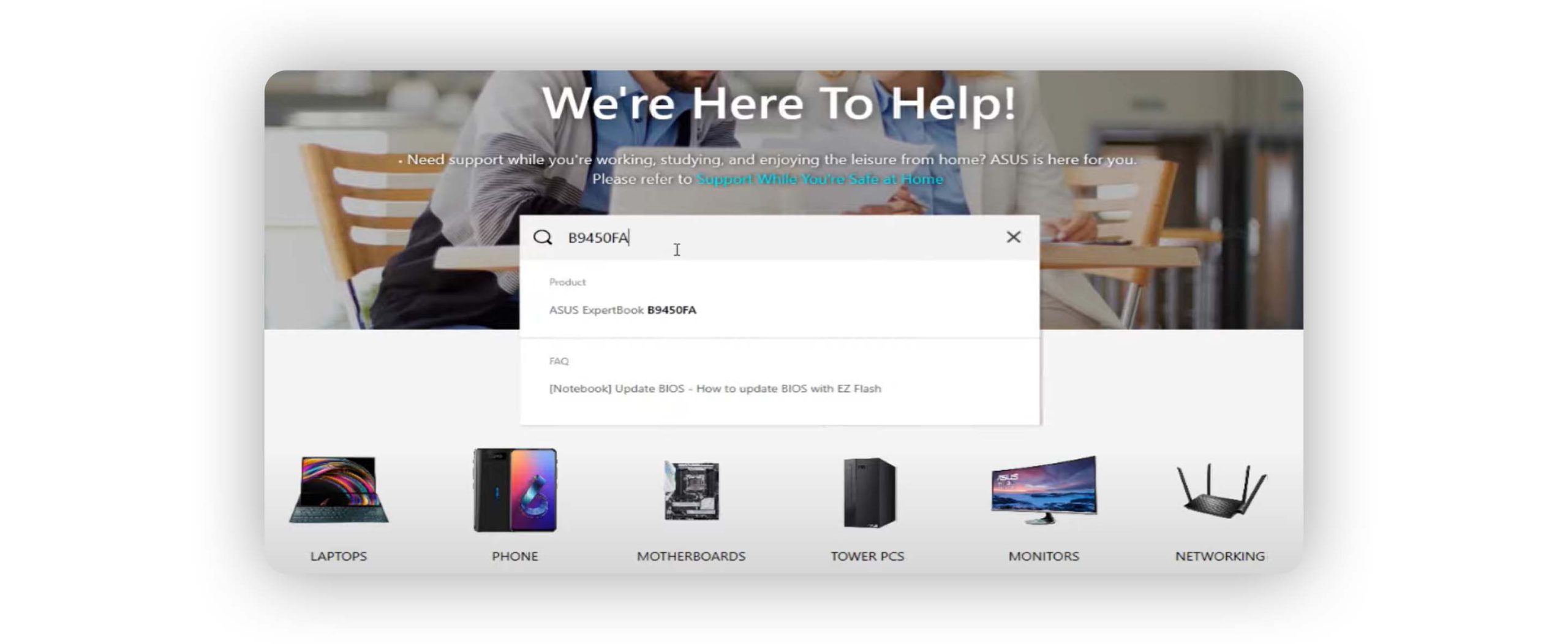
- در بخش Support یا Downloads، نسخه جدید بایوس را پیدا کرده و فایل مربوطه را دانلود کنید.
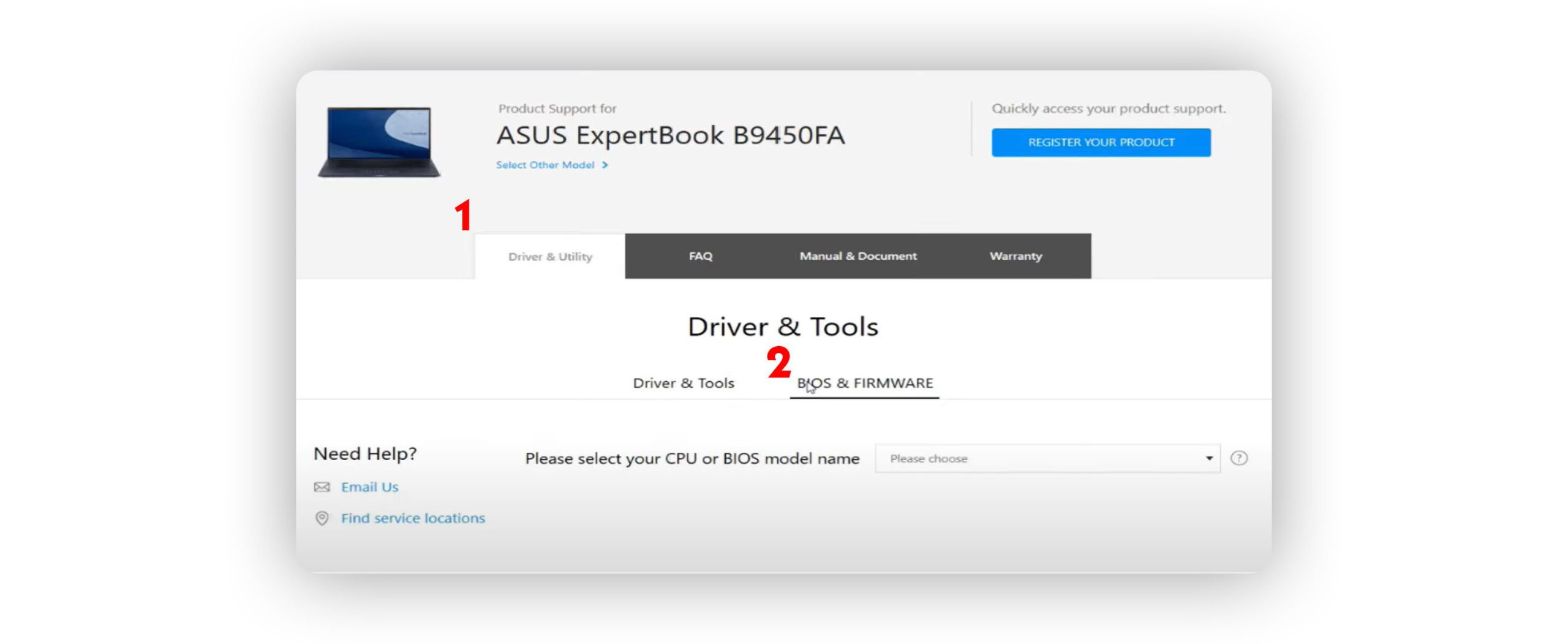
- حتماً مطمئن شوید که فایل دانلودشده دقیقاً با مدل لپتاپ شما مطابقت دارد.

- انتقال فایل آپدیت به یک درایو USB:
- یک درایو USB با فرمت FAT32 آماده کنید.
- فایل دانلودشده (معمولاً با فرمت .CAP یا .BIN) را به درایو USB منتقل کنید.
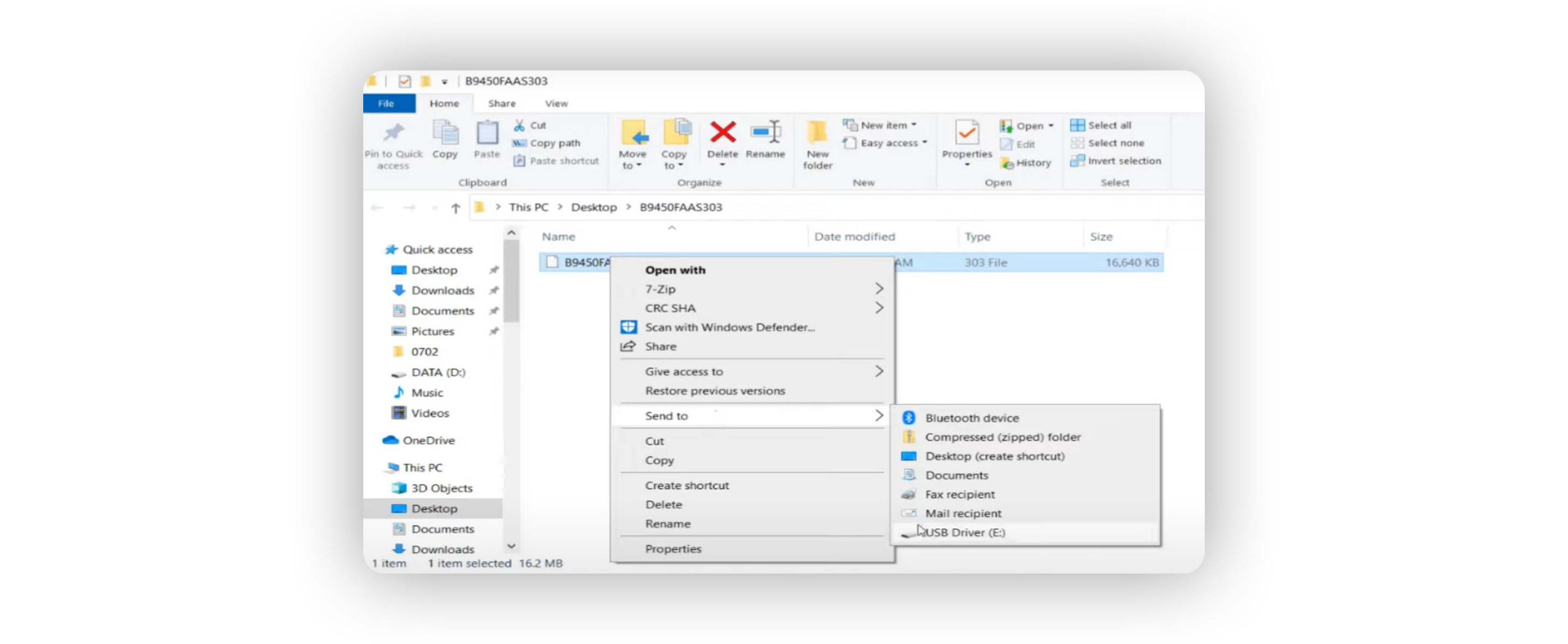
- ورود به EZ Flash Utility در بایوس:
- لپتاپ را ریاستارت کنید و دوباره با فشار دادن کلید مشخص (معمولاً F2) وارد تنظیمات بایوس شوید.
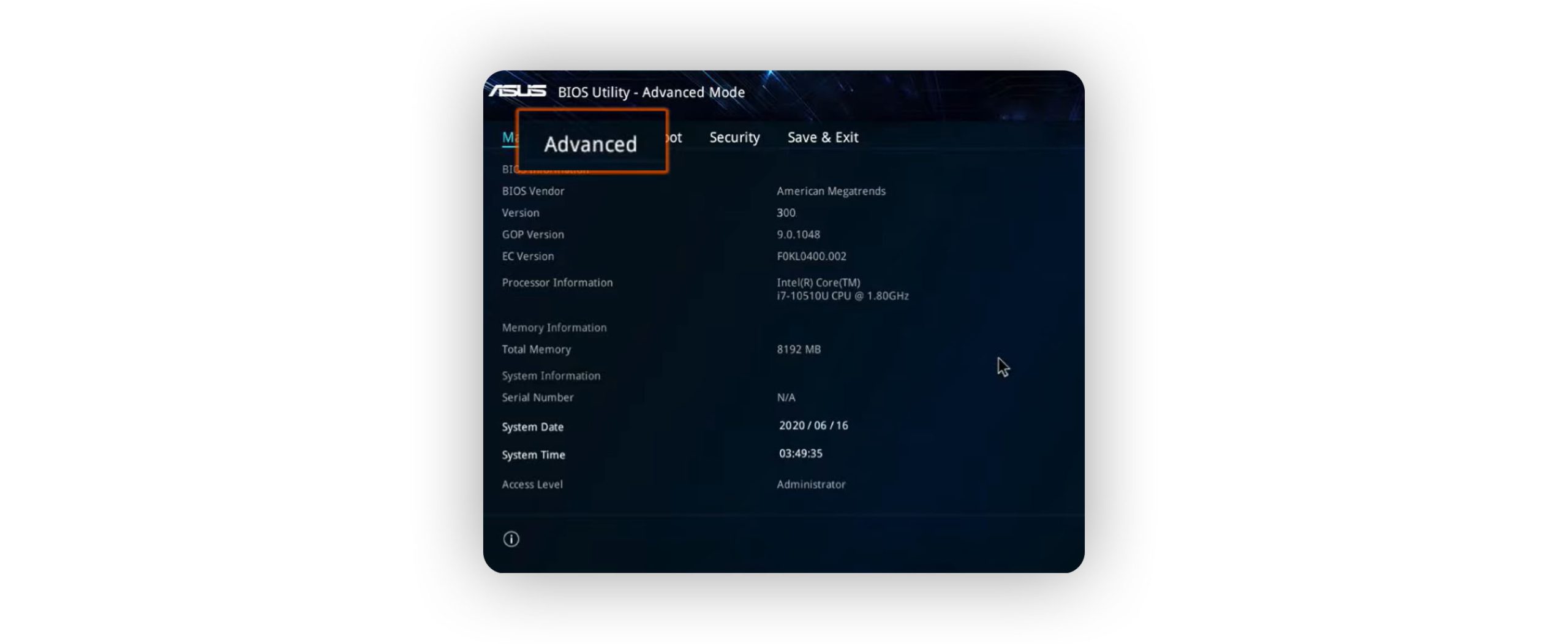
- در بایوس، به ابزار EZ Flash Utility بروید. این ابزار برای نصب بهروزرسانی بایوس طراحی شده است.
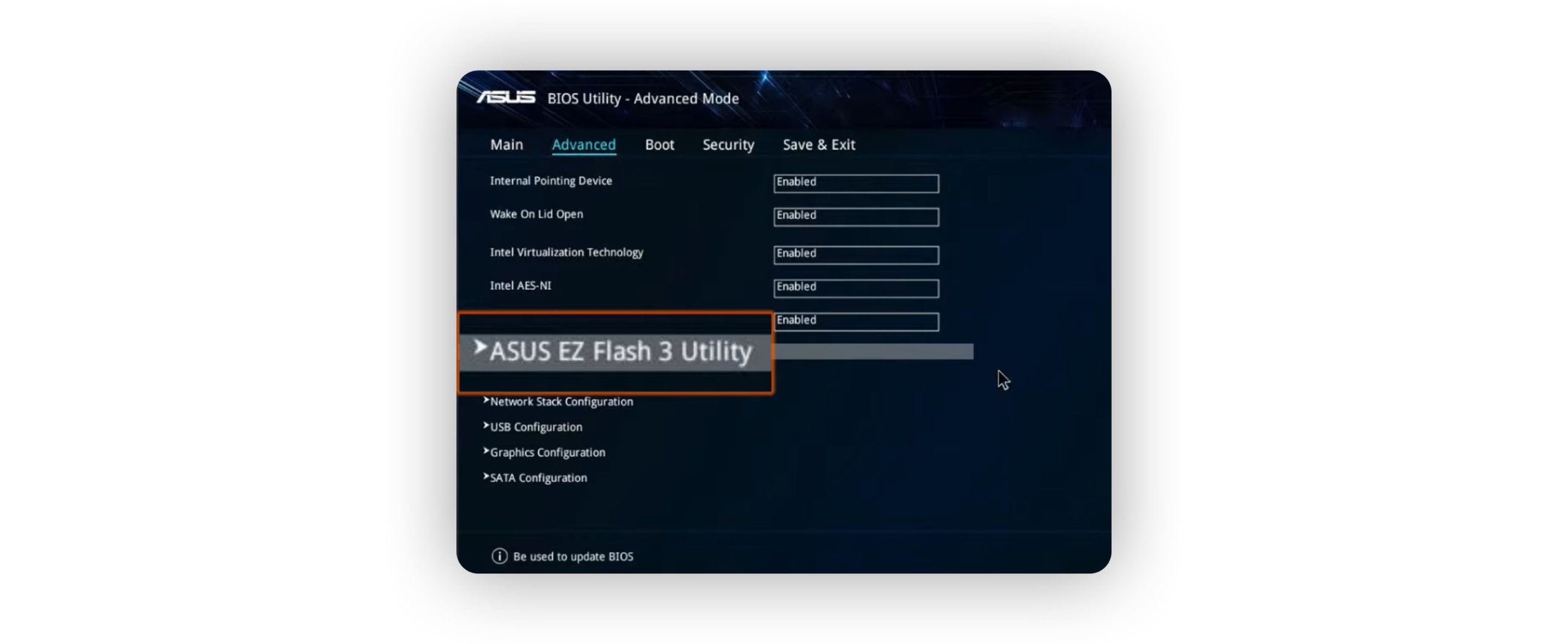
- لپتاپ را ریاستارت کنید و دوباره با فشار دادن کلید مشخص (معمولاً F2) وارد تنظیمات بایوس شوید.
- فایل آپدیت را انتخاب کنید:
- در EZ Flash Utility، گزینه Update from USB را انتخاب کنید.
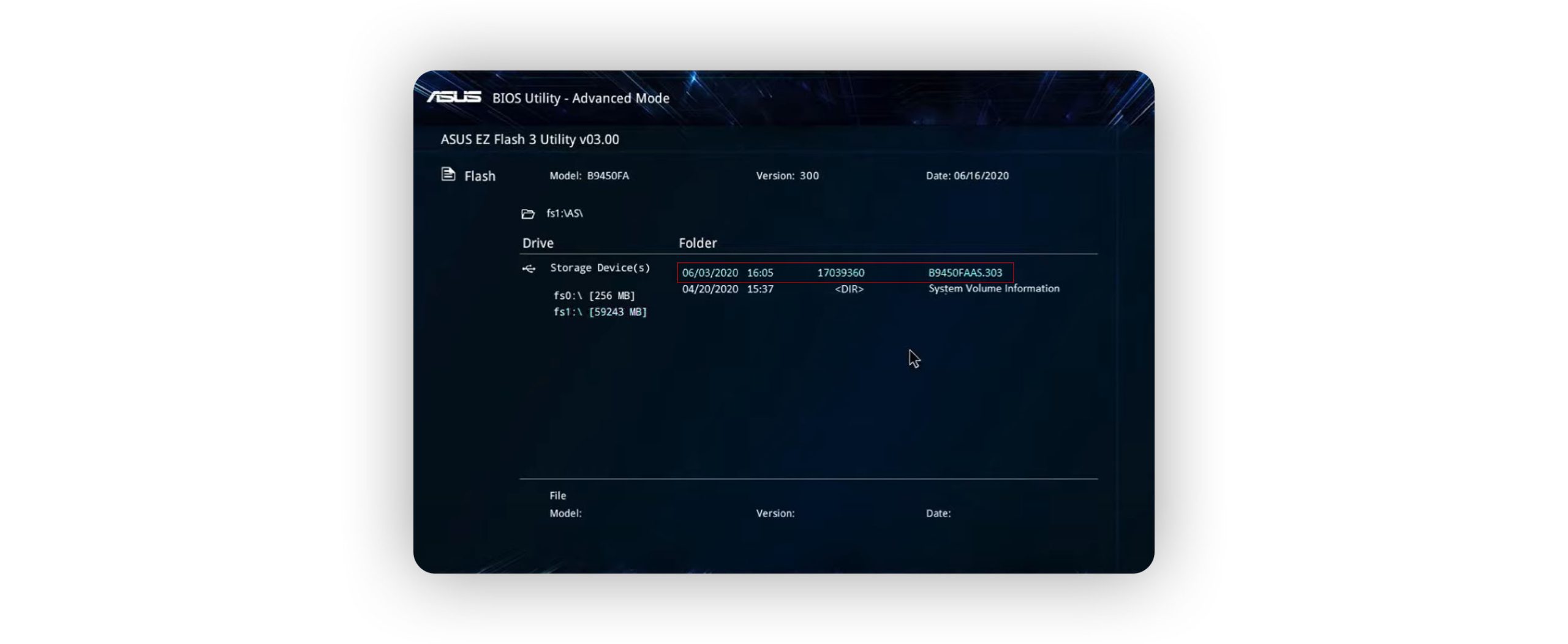
- فایل آپدیت بایوس را از درایو USB پیدا کرده و انتخاب کنید.
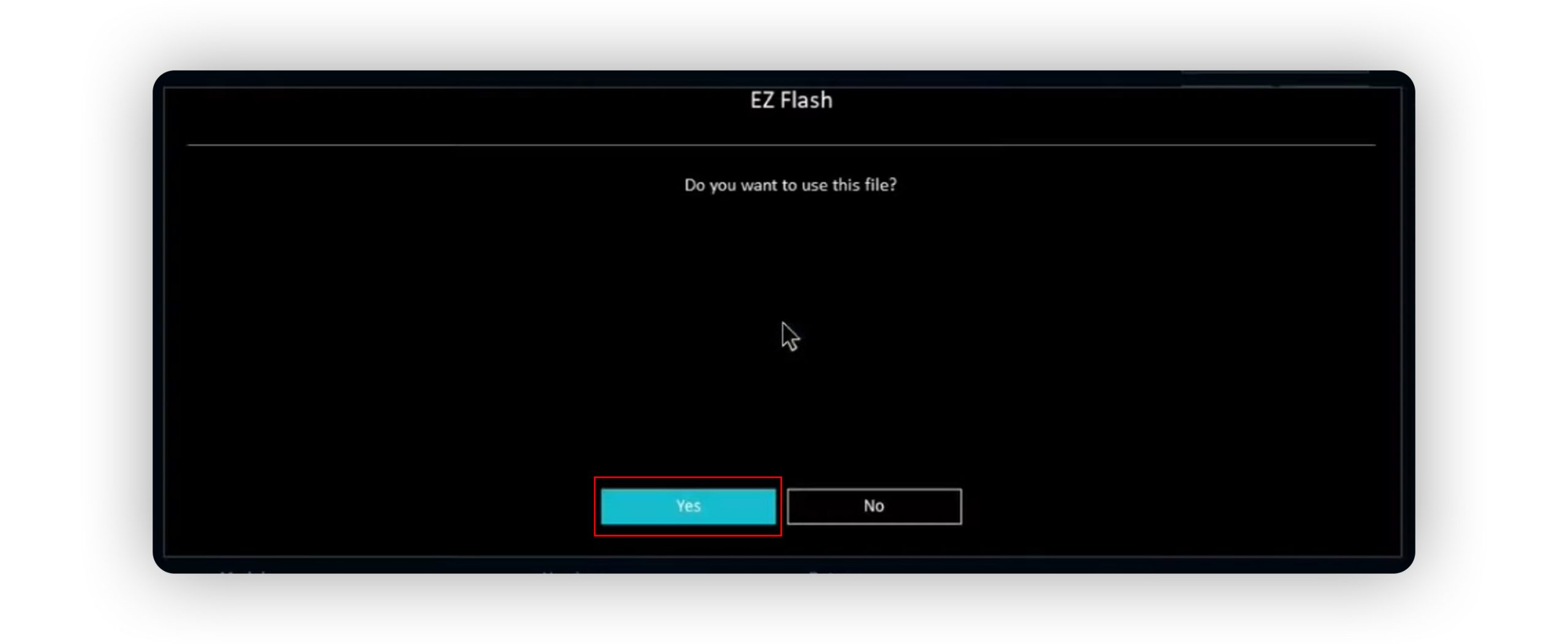
- در EZ Flash Utility، گزینه Update from USB را انتخاب کنید.
- نصب آپدیت و ریاستارت:
- دستورالعملهای روی صفحه را دنبال کنید تا فرآیند آپدیت آغاز شود.
- در حین نصب، به هیچ وجه دستگاه را خاموش یا ریاستارت نکنید.
- پس از تکمیل نصب، سیستم بهطور خودکار ریاستارت میشود.
- بررسی موفقیتآمیز بودن آپدیت:
- پس از راهاندازی مجدد، دوباره وارد تنظیمات بایوس شوید و نسخه جدید را بررسی کنید.
- اگر نسخه بایوس بهروزرسانی شده باشد، فرآیند با موفقیت انجام شده است.
- اطلاعات بایوس فعلی خود را بررسی کنید:
این روش به شما کمک میکند تا بدون نیاز به اتصال اینترنت، بایوس لپتاپ ایسوس خود را بهصورت امن و دقیق بهروزرسانی کنید.
آپدیت لپ تاپ ایسوس در ویندوز 10
آپدیت لپ تاپ ایسوس در ویندوز 10 یکی از مهمترین اقدامات برای بهبود عملکرد دستگاه و رفع مشکلات امنیتی است. ویندوز 10 ابزارها و امکانات متعددی را برای انجام بهروزرسانیهای سیستم عامل و درایورها ارائه میدهد. این بهروزرسانیها میتوانند شامل اصلاحات امنیتی، ویژگیهای جدید و بهینهسازیهای نرمافزاری باشند. در این روش، میتوان از ابزار داخلی Windows Update، بهروزرسانی درایورها از Device Manager، یا استفاده از نرمافزار MyASUS بهره برد. در ادامه، این روشها به صورت گامبهگام توضیح داده میشود.
- آپدیت از طریق Windows Update
- منوی Start را باز کنید و روی Settings کلیک کنید.
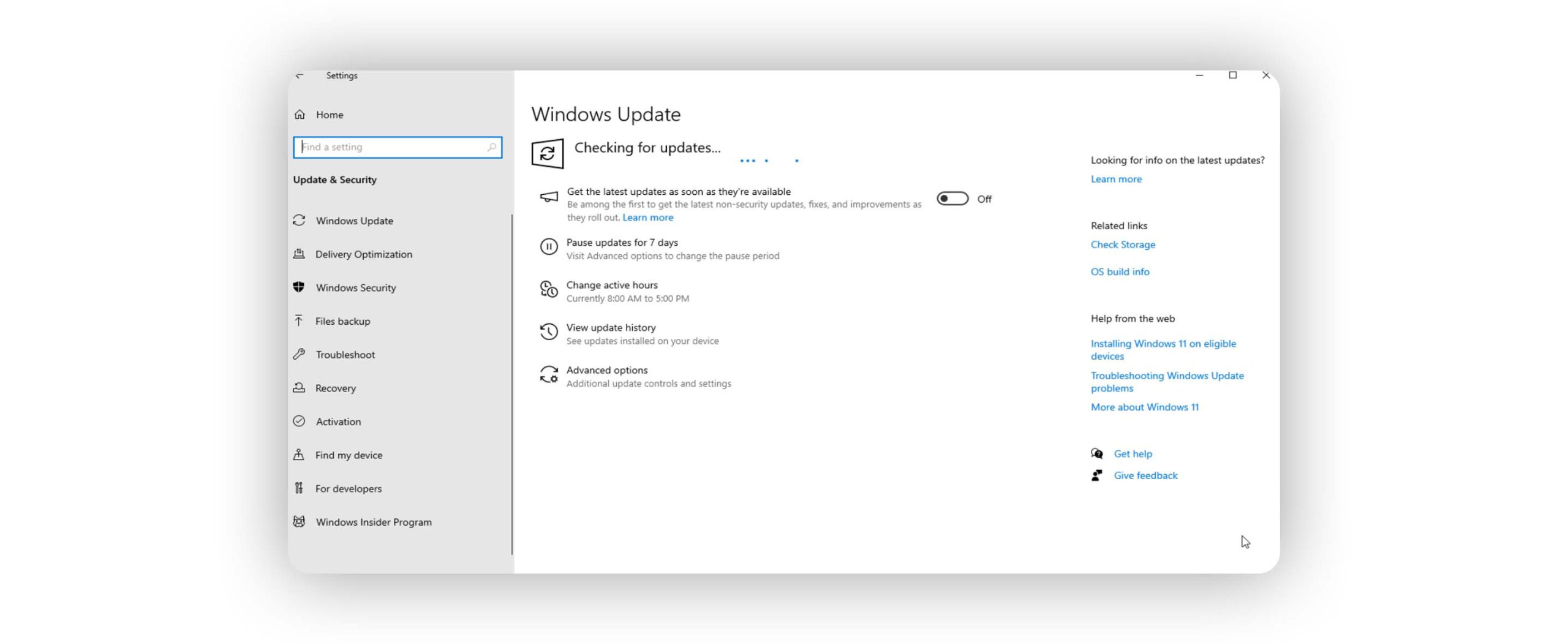
- به بخش Update & Security بروید.
- گزینه Windows Update را انتخاب کرده و روی Check for Updates کلیک کنید.
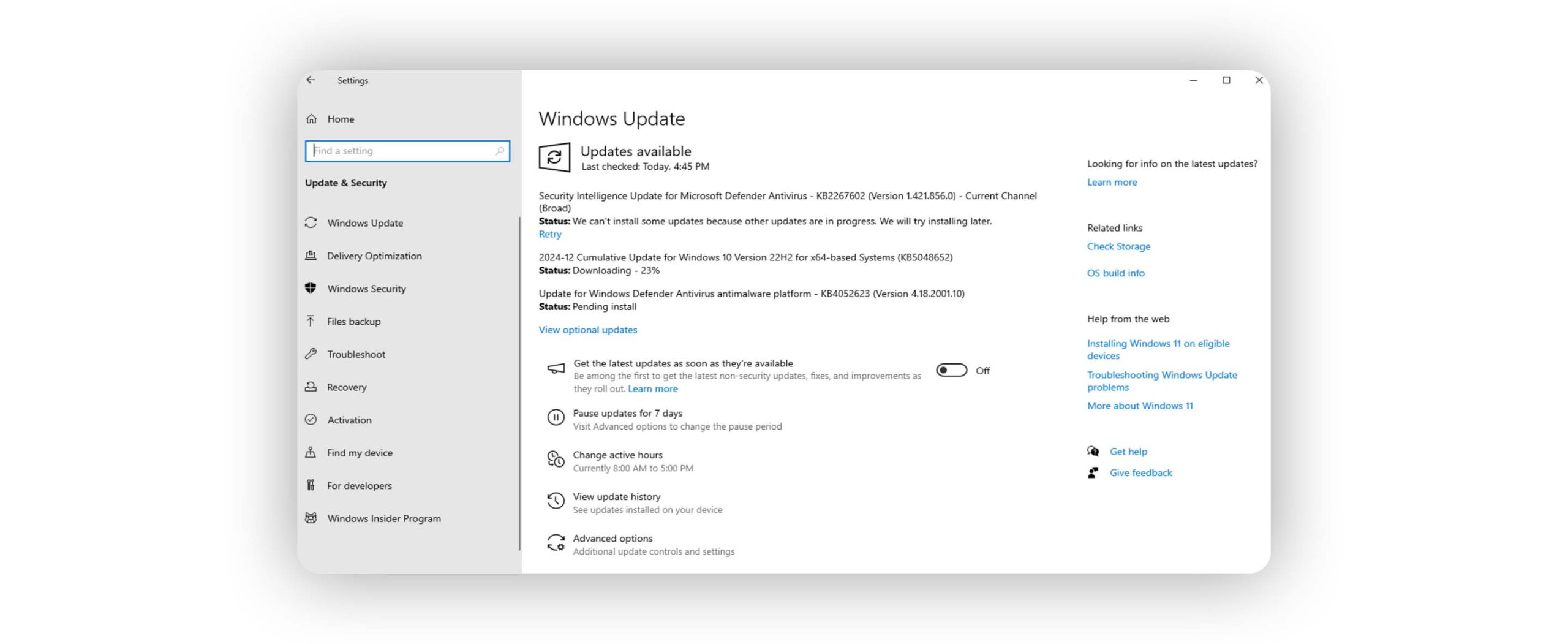
- اگر بهروزرسانی در دسترس باشد، سیستم آن را دانلود میکند. پس از اتمام دانلود، روی گزینه Install کلیک کنید.
- ممکن است پس از نصب، سیستم نیاز به ریاستارت داشته باشد تا بهروزرسانیها اعمال شوند.
j
- منوی Start را باز کنید و روی Settings کلیک کنید.
- آپدیت درایورها از طریق Device Manager
- روی منوی Start کلیک راست کرده و گزینه Device Manager را انتخاب کنید.
- در لیست دستگاهها، دستهبندی مورد نظر (مثلاً Display Adapters یا Network Adapters) را پیدا کنید و روی دستگاه مورد نظر راست کلیک کنید.
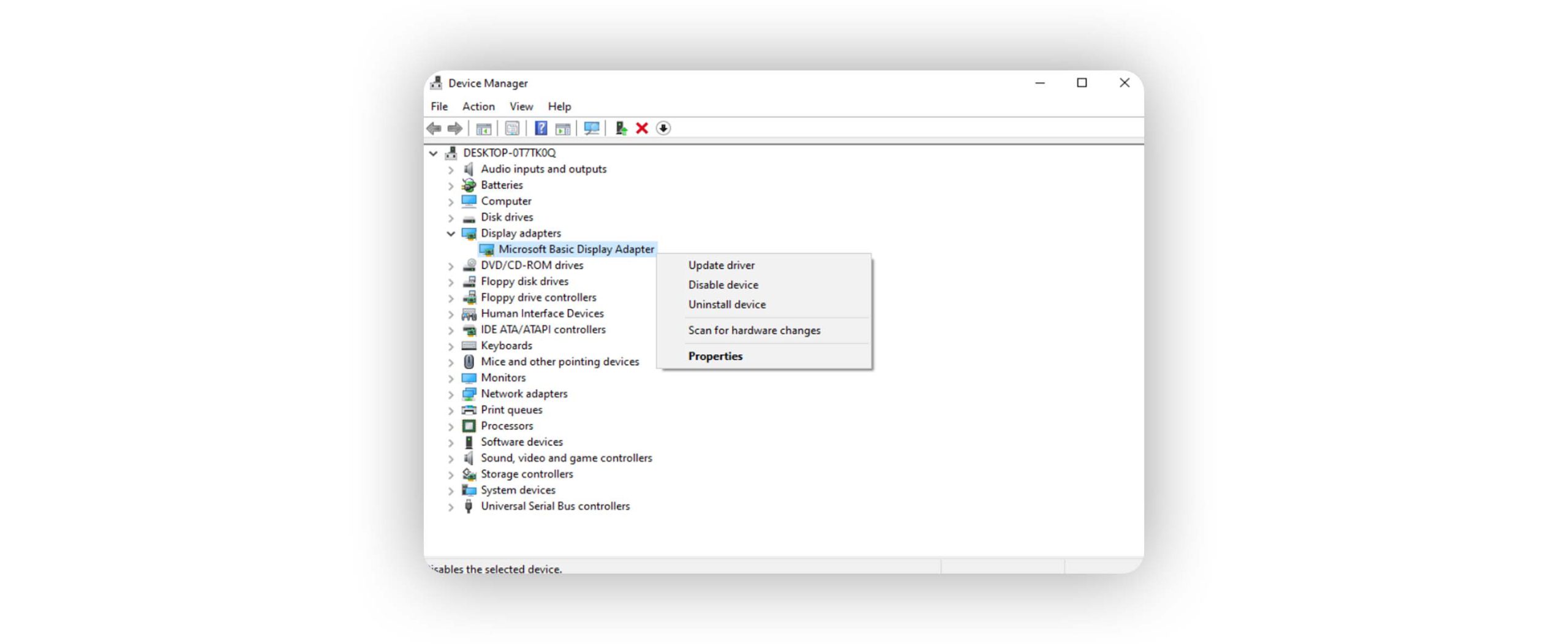
- گزینه Update Driver را انتخاب کنید.
- در پنجره باز شده، گزینه Search automatically for updated driver software را بزنید تا سیستم بهطور خودکار بهروزرسانی را جستجو و نصب کند.
- آپدیت از طریق نرمافزار MyASUS
- نرمافزار MyASUS را باز کنید. اگر این نرمافزار نصب نیست، میتوانید آن را از وبسایت رسمی ایسوس دانلود کنید.
- وارد بخش Live Update شوید.
- روی Check for Updates کلیک کنید تا نرمافزار تمام بهروزرسانیهای موجود برای درایورها و ابزارهای ایسوس را پیدا کند.
- بهروزرسانیهای پیشنهادی را دانلود و نصب کنید.
- آپدیت دستی از وبسایت ایسوس
- به وبسایت رسمی ایسوس مراجعه کنید و مدل لپتاپ خود را جستجو کنید.
- به بخش Support یا Drivers & Tools بروید و سیستم عامل ویندوز 10 را انتخاب کنید.
- بهروزرسانیهای موجود را دانلود کنید.
- فایل دانلودشده را اجرا کرده و مراحل نصب را دنبال کنید.
این روشها به شما کمک میکنند که تمامی بهروزرسانیهای مهم را در ویندوز 10 دریافت کرده و از عملکرد بهینه لپتاپ ایسوس خود بهرهمند شوید.
آپدیت لپ تاپ ایسوس در ویندوز 11
ویندوز 11 به عنوان جدیدترین نسخه سیستم عامل مایکروسافت، با طراحی مدرن و امکانات پیشرفته ارائه شده است. آپدیت لپ تاپ ایسوس در ویندوز 11 به کاربران این امکان را میدهد که از تمامی قابلیتهای جدید، امنیت بالاتر، و هماهنگی بهتر بین سختافزار و نرمافزار بهرهمند شوند. روشهای مختلفی برای بهروزرسانی در ویندوز 11 وجود دارد که شامل استفاده از ابزار داخلی Windows Update، نرمافزار MyASUS، و بروزرسانی دستی از طریق وبسایت رسمی ایسوس است. هر یک از این روشها بسته به نیاز کاربران و نوع بهروزرسانی مورد نظر قابل استفاده هستند.
1. استفاده از Windows Update
- به منوی Start بروید و روی Settings کلیک کنید.

- در پنجره تنظیمات، وارد بخش Windows Update شوید.
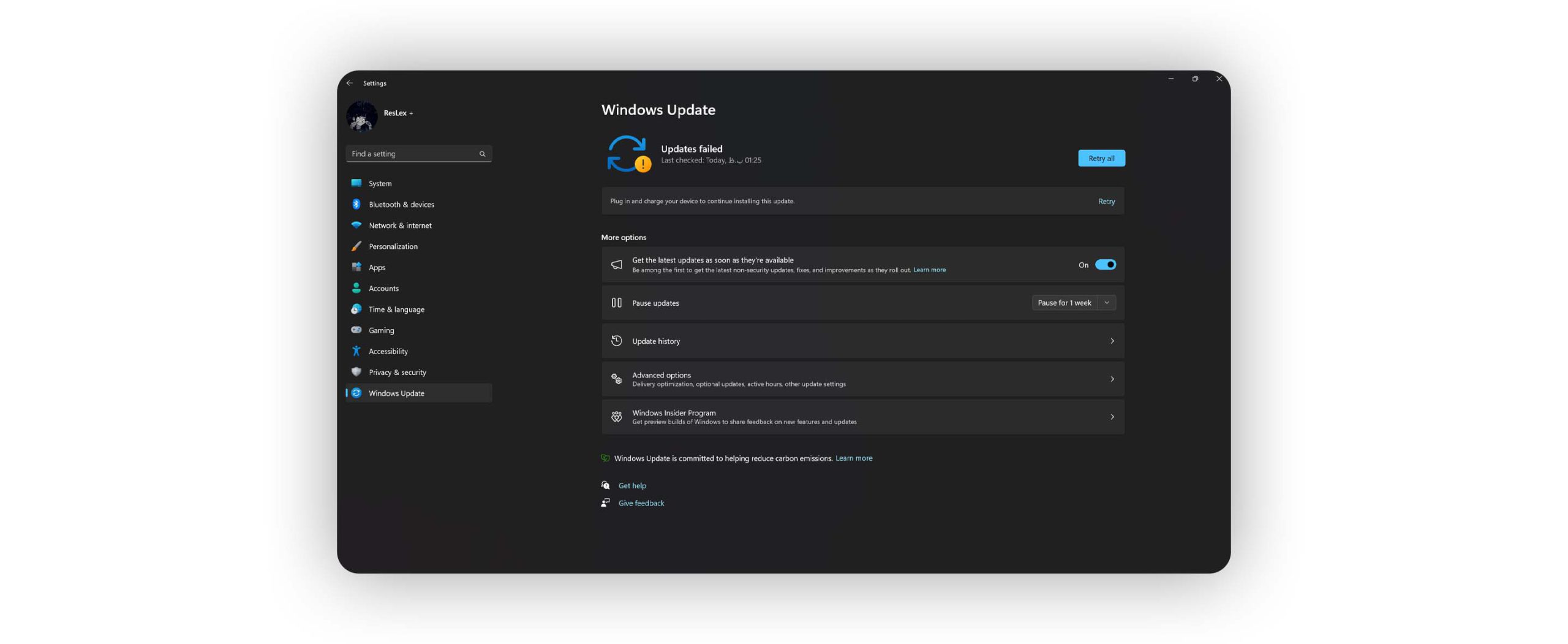
- روی گزینه Check for Updates کلیک کنید تا سیستم بهروزرسانیهای موجود را جستجو کند.
- در صورت وجود بهروزرسانی، آن را دانلود و سپس نصب کنید. ممکن است سیستم نیاز به ریاستارت داشته باشد تا تغییرات اعمال شوند.
2. استفاده از نرمافزار MyASUS
- نرمافزار MyASUS را باز کنید. اگر این نرمافزار نصب نشده است، میتوانید از وبسایت رسمی ایسوس آن را دانلود کنید.
- به بخش Live Update بروید و گزینه Check for Updates را انتخاب کنید.
- در این قسمت، بهروزرسانیهای مرتبط با سختافزار و نرمافزار لپتاپ شما نمایش داده میشوند.
- آپدیتها را دانلود کرده و مطابق دستورالعمل نصب کنید.
3. بروزرسانی دستی از وبسایت ایسوس
- به وبسایت رسمی ایسوس مراجعه کنید و مدل لپتاپ خود را جستجو کنید.
- وارد بخش Support یا Drivers & Tools شوید و ویندوز 11 را به عنوان سیستم عامل انتخاب کنید.
- فایلهای آپدیت مربوط به درایورها و نرمافزارهای لپتاپ را دانلود کنید.
- فایلهای دانلود شده را اجرا کرده و مراحل نصب را طی کنید.
این روشها به کاربران کمک میکند تا لپتاپ ایسوس خود را در ویندوز 11 بهروزرسانی کرده و از عملکرد بهینه و ویژگیهای جدید سیستم عامل بهره ببرند.
سخن پایانی
آپدیت لپ تاپ ایسوس یکی از مهمترین اقداماتی است که کاربران برای حفظ عملکرد، امنیت و بهرهوری دستگاه خود باید به آن توجه کنند. چه از ویندوز 10 استفاده کنید یا ویندوز 11، هر روش آپدیت هدفی مشترک دارد: بهبود تجربه کاربری و پیشگیری از مشکلات احتمالی. با بهروزرسانی منظم، میتوانید دستگاه خود را همواره در بهترین وضعیت نگه دارید و از امکانات جدید بهرهمند شوید. روشهایی که در این مقاله معرفی شد، به شما کمک میکند تا به سادهترین شکل ممکن آپدیتهای ضروری را اعمال کنید. به یاد داشته باشید، بهروزرسانی سیستم و درایورها یک سرمایهگذاری در سلامت و طول عمر لپتاپ شما است.
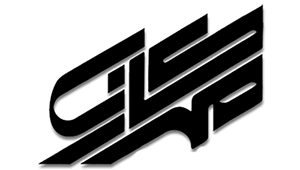

خوبی این بلاگ اینه ک فرقی نداره ایسوس داری یا نه ذو همه لپتاپ ها جوابه