چگونه لپتاپ لنوو را به تلویزیون وصل کنیم

اتصال لپ تاپ لنوو به تلویزیون یکی از بهترین راهها برای ارتقاء تجربهی تماشای محتوای ویدیویی یا اجرای برنامهها روی یک صفحهنمایش بزرگ است. با وصل کردن لپ تاپ لنوو به تلویزیون، شما میتوانید فیلمها، بازیها و حتی ارائههای کاری خود را با وضوح بیشتر و راحتی بهتر مشاهده کنید. روشهای مختلفی برای این کار وجود دارد که از جمله میتوان به اتصال با کابل HDMI یا استفاده از فناوریهای بیسیم اشاره کرد. بسته به تجهیزات و نیاز شما، میتوانید روش مناسبی را انتخاب کنید. اگر مایل هستید اطلاعات بیشتری در مورد اتصال لپتاپ برندهای دیگر به تلویزیون کسب کنید، مقاله چگونه لپ تاپ ایسوس را به تلویزیون وصل کنیم میتواند مفید باشد.
برای کاربرانی که به دنبال راهی ساده و سریع هستند، استفاده از کابل HDMI یکی از بهترین گزینهها برای اتصال لپ تاپ لنوو به تلویزیون است. این روش تضمین میکند که تصویر و صدای شما بدون افت کیفیت منتقل شوند. کافی است کابل HDMI را به پورت لپتاپ و تلویزیون متصل کرده و ورودی تلویزیون را به HDMI تغییر دهید. سپس میتوانید از تنظیمات ویندوز برای انتخاب حالت نمایش استفاده کنید. این روش برای ارائههای حرفهای و تماشای فیلم در خانه بسیار مناسب است. اگر قصد دارید گزینههای دیگری مانند اتصال لپتاپهای برند متفاوتی را بررسی کنید، پیشنهاد میکنیم مقاله وصل کردن لپ تاپ به تلویزیون را مطالعه کنید.

اگر کابل HDMI در دسترس نیست، روشهای بیسیم میتوانند گزینهای ایدهآل برای وصل کردن لپ تاپ لنوو به تلویزیون باشند. فناوریهایی مانند Miracast یا Chromecast به شما امکان میدهند بدون نیاز به سیم، محتوای خود را مستقیماً روی تلویزیون پخش کنید. این روشها بهویژه برای افرادی که به دنبال راهحلی مدرن و بدون کابلهای اضافی هستند، بسیار کاربردیاند. اتصال بیسیم همچنین میتواند انعطاف بیشتری برای جابهجایی و استفاده از دستگاهها فراهم کند. در بخشهای بعدی این مقاله، به بررسی جزئیات و نحوه راهاندازی این روشها خواهیم پرداخت.
روشهای اتصال لپتاپ لنوو به تلویزیون
وصل کردن لپ تاپ لنوو به تلویزیون به روشهای متنوعی قابل انجام است که هر کدام بسته به امکانات موجود و نیاز شما قابل انتخاب هستند. از رایجترین این روشها میتوان به اتصال با کابلهایی مانند HDMI، VGA یا USB-C اشاره کرد که به طور مستقیم تصویر و صدا را منتقل میکنند. علاوه بر این، فناوریهای بیسیم مانند Miracast و Chromecast امکان پخش محتوا را بدون نیاز به کابل فراهم میکنند. انتخاب بهترین روش به نوع لپ تاپ شما، مدل تلویزیون، و میزان کیفیت مورد انتظار بستگی دارد. در ادامه، جزئیات هر روش بهطور کامل بررسی خواهد شد.
اتصال لپ تاپ لنوو به تلویزیون از طریق کابل
برای اتصال لپتاپ لنوو به تلویزیون از طریق کابل، چندین گزینه وجود دارد که بسته به پورتهای موجود روی دستگاههای شما میتوانند انتخاب شوند. رایجترین روش استفاده از کابل HDMI است که به انتقال همزمان تصویر و صدا با کیفیت بالا کمک میکند. اگر تلویزیون یا لپتاپ شما از HDMI پشتیبانی نمیکند، میتوانید از کابل VGA برای انتقال تصویر و یک کابل جداگانه برای صدا استفاده کنید. همچنین در مدلهای جدیدتر لپتاپ لنوو، پورت USB-C نیز به عنوان گزینهای برای اتصال به تلویزیونهایی با پورت USB-C یا HDMI وجود دارد. با وجود پیشرفت فناوریهای اتصال بی سیم لپ تاپ لنوو به تلویزیون، روشهای کابلی همچنان به دلیل کیفیت پایدار و کمترین تأخیر، محبوبیت زیادی دارند.
اتصال از طریق کابل HDMI
یکی از سادهترین و پرکاربردترین روشها برای اتصال لپ تاپ لنوو به تلویزیون، استفاده از کابل HDMI است. این کابل امکان انتقال همزمان تصویر و صدا را با کیفیت بالا فراهم میکند و برای تماشای فیلم، اجرای بازی یا ارائههای کاری ایدهآل است. برای این کار، کافی است کابل HDMI را به پورت لپتاپ و تلویزیون متصل کرده و ورودی تلویزیون را روی HDMI تنظیم کنید. پس از انجام این مراحل، تلویزیون شما بهعنوان نمایشگر دوم آماده استفاده خواهد بود. اگر از لپ تاپ lenovo استفاده میکنید و کیفیت بالا برای شما اهمیت دارد، این روش یکی از بهترین گزینهها محسوب میشود.

استفاده از کابل VGA
اگر تلویزیون یا لپتاپ لنوو شما از کابل HDMI پشتیبانی نمیکند، استفاده از کابل VGA یک گزینه جایگزین برای اتصال لپ تاپ لنوو به تلویزیون است. این کابل امکان انتقال تصویر را فراهم میکند، اما برخلاف HDMI، صدا را منتقل نمیکند. برای انتقال صدا به تلویزیون، میتوانید از یک کابل صوتی جداگانه با جک ۳.۵ میلیمتری استفاده کنید. کابل VGA معمولاً برای دستگاههای قدیمیتر مناسب است و اگر کیفیت تصویر اهمیت زیادی برای شما ندارد، میتواند گزینهای کاربردی باشد. این روش بهویژه در شرایطی که گزینههای پیشرفتهتر در دسترس نیستند، بسیار مفید است.

اتصال از طریق USB-C به HDMI
در لپتاپهای جدیدتر لنوو که به پورت USB-C مجهز هستند، میتوانید با استفاده از یک تبدیل USB-C به HDMI، به راحتی اتصال لپ تاپ لنوو به تلویزیون را انجام دهید. این روش امکان انتقال تصویر و صدا را با کیفیت بالا فراهم میکند و برای تماشای محتوای 4K یا ارائههای حرفهای بسیار مناسب است. تنها کافی است تبدیل USB-C به HDMI را به پورت لپتاپ متصل کرده و سپس کابل HDMI را به تبدیل و تلویزیون وصل کنید. این گزینه بهویژه برای دستگاههایی که فاقد پورت HDMI مستقیم هستند، یکی از بهترین و سادهترین روشها محسوب میشود.
اتصال لپ تاپ لنوو به تلویزیون از بدون کابل
اگر ترجیح میدهید بدون استفاده از کابل، محتوای لپتاپ خود را روی تلویزیون نمایش دهید، اتصال بیسیم لپ تاپ لنوو به تلویزیون یک گزینه عالی است. این روش به شما امکان میدهد بدون نیاز به کابلهای اضافی، صفحهنمایش لپتاپ را روی تلویزیون پخش کنید. فناوریهایی مانند Miracast و Chromecast به شما کمک میکنند تا به راحتی محتوای خود را به اشتراک بگذارید. برای استفاده از این روش، کافی است از تنظیمات نمایشگر در ویندوز لپتاپ لنوو، گزینه “اتصال بیسیم” را انتخاب کرده و تلویزیون خود را جستجو و متصل کنید. این روش بهویژه برای افرادی که به دنبال ظاهری مرتب و بدون سیمهای اضافی هستند، بسیار ایدهآل است.
اتصال بیسیم از طریق Screen Mirroring
یکی از روشهای ساده و محبوب برای وصل کردن لپ تاپ لنوو به تلویزیون به صورت بیسیم، استفاده از قابلیت Screen Mirroring است. این ویژگی که در بسیاری از تلویزیونهای هوشمند و لپتاپهای لنوو وجود دارد، به شما امکان میدهد تصویر صفحهنمایش لپتاپ را بدون نیاز به کابل، مستقیماً روی تلویزیون پخش کنید. برای استفاده از این روش، ابتدا قابلیت Screen Mirroring را در تلویزیون فعال کنید و سپس از تنظیمات نمایشگر لپتاپ، گزینه اتصال به نمایشگر بیسیم را انتخاب کنید. این روش برای ارائهها، پخش فیلم، و حتی نمایش محتوای وب به صورت زنده بسیار کارآمد است.
Miracast
فناوری Miracast یکی از بهترین راهکارها برای اتصال لپ تاپ لنوو به تلویزیون به صورت بیسیم است. این فناوری به شما اجازه میدهد تا صفحهنمایش لپتاپ خود را بدون نیاز به کابل روی تلویزیون پخش کنید. برای استفاده از Miracast، تلویزیون شما باید از این قابلیت پشتیبانی کند. در لپتاپ لنوو، میتوانید از تنظیمات نمایشگر در ویندوز گزینه “اتصال به یک نمایشگر بیسیم” را انتخاب کرده و تلویزیون را جستجو کنید. پس از برقراری اتصال، تصویر و صدا بهطور مستقیم و با کیفیت بالا منتقل میشوند. Miracast یک گزینه عالی برای ارائهها یا تماشای فیلم بر روی صفحهنمایش بزرگتر است.

Chromecast
استفاده از دستگاه Chromecast یکی دیگر از روشهای کاربردی برای اتصال لپ تاپ لنوو به تلویزیون به صورت بیسیم است. این دستگاه کوچک که به پورت HDMI تلویزیون متصل میشود، به شما امکان میدهد محتوای لپتاپ را بهصورت بیسیم و با کیفیت بالا روی تلویزیون پخش کنید. برای این کار، کافی است Chromecast را به تلویزیون متصل کرده و از طریق مرورگر Google Chrome در لپتاپ لنوو، گزینه “Cast” را انتخاب کنید. پس از انتخاب تلویزیون متصل به Chromecast، میتوانید صفحهنمایش لپتاپ یا فقط تب خاصی از مرورگر را روی تلویزیون نمایش دهید. این روش برای تماشای فیلم، پخش موسیقی، و مرور وب بسیار ایدهآل است.
راهنمای تنظیمات ویندوز برای اتصال به تلویزیون
برای اتصال لپ تاپ لنوو به تلویزیون، تنظیمات ویندوز نقش کلیدی دارد و با چند مرحله ساده میتوانید اتصال را برقرار کنید. ابتدا مطمئن شوید که لپتاپ و تلویزیون شما از لحاظ سختافزاری آماده اتصال هستند. سپس وارد تنظیمات نمایشگر شوید و گزینههای مناسب را فعال کنید. در جدول زیر، تنظیمات کلیدی و پیشنهادات برای بهترین عملکرد ذکر شده است:
تنظیمات ویندوز 10 برای اتصال لپ تاپ لنوو به تلویزیون
برای کاربران ویندوز 10، گزینههای متعدد و کاربردی برای اتصال لپ تاپ لنوو به تلویزیون وجود دارد که میتوانید از آنها برای بهینهسازی تجربهی نمایش استفاده کنید. یکی از مراحل کلیدی، ورود به Control Panel و بخش “Display” است که از آنجا میتوانید نمایشگر دوم را شناسایی و تنظیمات سفارشی برای وضوح و نرخ بازسازی (Refresh Rate) اعمال کنید. همچنین از طریق بخش “Sound Settings”، تلویزیون را به عنوان دستگاه خروجی صدا انتخاب کنید تا صدای لپتاپ نیز به تلویزیون منتقل شود. اگر به دنبال گزینههای بیسیم هستید، در ویندوز 10 میتوانید از برنامه Connect استفاده کنید که برای دستگاههایی با فناوری Miracast طراحی شده است. علاوه بر این، بخش “Graphics Settings” امکان تنظیم بهینهسازی گرافیکی برای نمایشگر دوم را فراهم میکند. این تنظیمات پیشرفته به شما کمک میکنند تا تصویر و صدا را با بهترین کیفیت ممکن روی تلویزیون تجربه کنید.
تنظیمات ویندوز 11 برای اتصال لپ تاپ لنوو به تلویزیون
در ویندوز 11، تنظیمات به شکلی سادهتر و مدرنتر طراحی شدهاند که اتصال بی سیم لپ تاپ لنوو به تلویزیون را راحتتر میکنند. ابتدا به بخش Settings > System > Display بروید و در قسمت “Multiple Displays” روی گزینه “Connect to a wireless display” کلیک کنید. این کار به شما امکان میدهد تلویزیونهای دارای فناوری Miracast را جستجو و متصل کنید. اگر از کابل HDMI استفاده میکنید، تلویزیون بهطور خودکار شناسایی میشود و میتوانید تنظیمات وضوح تصویر و نمایشگر اصلی یا ثانویه را از همین بخش انجام دهید. همچنین، از بخش Sound > Output در تنظیمات، تلویزیون را بهعنوان خروجی صدا انتخاب کنید تا تجربهای بینقص داشته باشید. ویندوز 11 به لطف طراحی جدید و دسترسی سریع به این قابلیتها، فرآیند اتصال را برای کاربران آسان و بیدردسر کرده است.
مشکلات رایج هنگام اتصال لپتاپ لنوو به تلویزیون
در هنگام اتصال لپتاپ لنوو به تلویزیون ممکن است با مشکلاتی مواجه شوید که تجربه شما را تحت تأثیر قرار دهد. این مشکلات میتوانند شامل عدم شناسایی تلویزیون توسط لپتاپ، قطع شدن تصویر یا صدا، ناسازگاری پورتها، یا کیفیت پایین تصویر باشند. دلایل این مسائل معمولاً به تنظیمات نادرست، استفاده از کابلهای غیر استاندارد، یا عدم سازگاری بین دستگاهها برمیگردد. در جدول زیر، برخی از مشکلات رایج و راهحلهای پیشنهادی برای رفع آنها آورده شده است:
سخن پایانی
اتصال لپتاپ لنوو به تلویزیون یکی از راهکارهای کاربردی برای افزایش تجربه بصری و استفاده راحتتر از محتوای دیجیتال است. روشهای مختلفی از جمله اتصال با کابل یا فناوریهای بیسیم مانند Miracast و Chromecast، امکان انعطافپذیری و انتخاب بهترین گزینه را فراهم میکنند. هرچند ممکن است با چالشهایی مانند شناسایی نشدن تلویزیون یا مشکلات کیفیت تصویر مواجه شوید، اما با بررسی تنظیمات و استفاده از تجهیزات مناسب، این مشکلات بهراحتی قابل حل هستند. با در نظر گرفتن راهنماییهای ارائهشده در این مقاله، میتوانید روش مناسب برای نیازهای خود را انتخاب کرده و از تجربهای بهتر بهرهمند شوید. فراموش نکنید که با آگاهی از تنظیمات ویندوز و فناوریهای موجود، اتصال به تلویزیون میتواند بسیار ساده و سریع باشد.
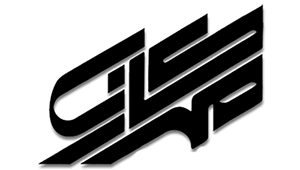

اولین دیدگاه را ثبت کنید