اتصال مانیتور به لپ تاپ

اتصال مانیتور به لپ تاپ یکی از روشهای موثر برای افزایش فضای کاری و بهبود تجربه کاربری است. با وصل كردن مانيتور به لپ تاپ، میتوانید از صفحه نمایش بزرگتر برای کارهای مختلف مانند تماشای ویدئوها، انجام کارهای حرفهای و گیمینگ بهرهمند شوید. نحوه اتصال مانیتور به لپ تاپ میتواند به شیوههای مختلفی انجام شود که هر کدام ویژگیها و مزایای خاص خود را دارند.
با اتصال صفحه لپ تاپ به مانیتور، شما میتوانید بهرهوری خود را افزایش دهید و از مزایای داشتن دو نمایشگر به صورت همزمان استفاده کنید. این روش برای کسانی که به طور همزمان نیاز به استفاده از چند برنامه دارند یا قصد دارند فضای کاری خود را گسترش دهند، بسیار مناسب است.
علاوه بر افزایش فضای کاری، اتصال مانیتور به لپ تاپ میتواند به بهبود کیفیت نمایش تصاویر و ویدئوها کمک کند. برخی مانیتورها دارای کیفیت تصویر بسیار بالایی هستند که میتوانند تجربه تماشای ویدئوها و تصاویر را بهبود بخشند. همچنین، برای افرادی که نیاز به دقت بالا در کارهای گرافیکی یا ویرایش ویدئو دارند، استفاده از مانیتورهای حرفهای با رزولوشن بالا میتواند بسیار مفید باشد. در ادامه به بررسی تجهیزات مورد نیاز و روشهای مختلف اتصال مانیتور به لپ تاپ خواهیم پرداخت.
تجهیزات مورد نیاز برای اتصال لپ تاپ به مانیتور
برای اتصال مانیتور به لپ تاپ، به چندین تجهیزات اساسی نیاز دارید که شامل کابلهای مناسب برای انتقال تصویر و صدا، آداپتورها و در برخی موارد نرمافزارهای کمکی است. بسته به نوع پورتهای موجود در لپ تاپ و مانیتور، ممکن است نیاز به کابل HDMI، DisplayPort، VGA یا USB داشته باشید. همچنین، برخی مانیتورها و لپتاپها قابلیت اتصال بیسیم را نیز دارند که نیاز به تجهیزات خاصی مانند دانگلهای بیسیم است.
علاوه بر کابلها و آداپتورها، باید از سالم بودن پورتها و کابلها اطمینان حاصل کنید. خرابی یا آسیب دیدگی در کابلها میتواند باعث عدم اتصال صحیح یا کاهش کیفیت تصویر شود. همچنین، در برخی موارد ممکن است نیاز به نرمافزارهای کمکی برای تنظیم و بهینهسازی نمایشگر دوم داشته باشید. این نرمافزارها میتوانند به شما کمک کنند تا بهترین تنظیمات را برای نمایشگر دوم انتخاب کنید و تجربه کاربری بهتری داشته باشید.
روش های وصل کردن مانیتور به لپ تاپ
روشهای مختلفی برای وصل كردن مانيتور به لپ تاپ وجود دارد که شامل استفاده از کابلهای HDMI، DisplayPort، VGA و USB، و همچنین روشهای بیسیم مانند Miracast و WiDi است. هر یک از این روشها مزایا و معایب خاص خود را دارند و بسته به نیاز و امکانات موجود، میتوانید بهترین روش را انتخاب کنید.
انتخاب روش مناسب برای اتصال مانیتور به لپ تاپ بستگی به نوع پورتهای موجود در هر دو دستگاه، نیازهای کاربری و بودجه شما دارد. برخی روشها مانند استفاده از کابل HDMI یا DisplayPort کیفیت تصویر بسیار بالایی را ارائه میدهند، در حالی که روشهای بیسیم انعطافپذیری بیشتری را به همراه دارند. همچنین، برخی روشها ممکن است نیاز به تجهیزات اضافی مانند آداپتورهای تبدیل داشته باشند.
اتصال لپ تاپ به مانیتور با کابل HDMI
HDMI یکی از محبوبترین و پرکاربردترین روشها برای اتصال صفحه لپ تاپ به مانیتور است. این کابل قادر به انتقال همزمان تصویر و صدا با کیفیت بالا است و بیشتر لپتاپها و مانیتورهای جدید از این پورت پشتیبانی میکنند. استفاده از کابل HDMI به دلیل سادگی و کیفیت بالا، مورد توجه بسیاری از کاربران قرار گرفته است.
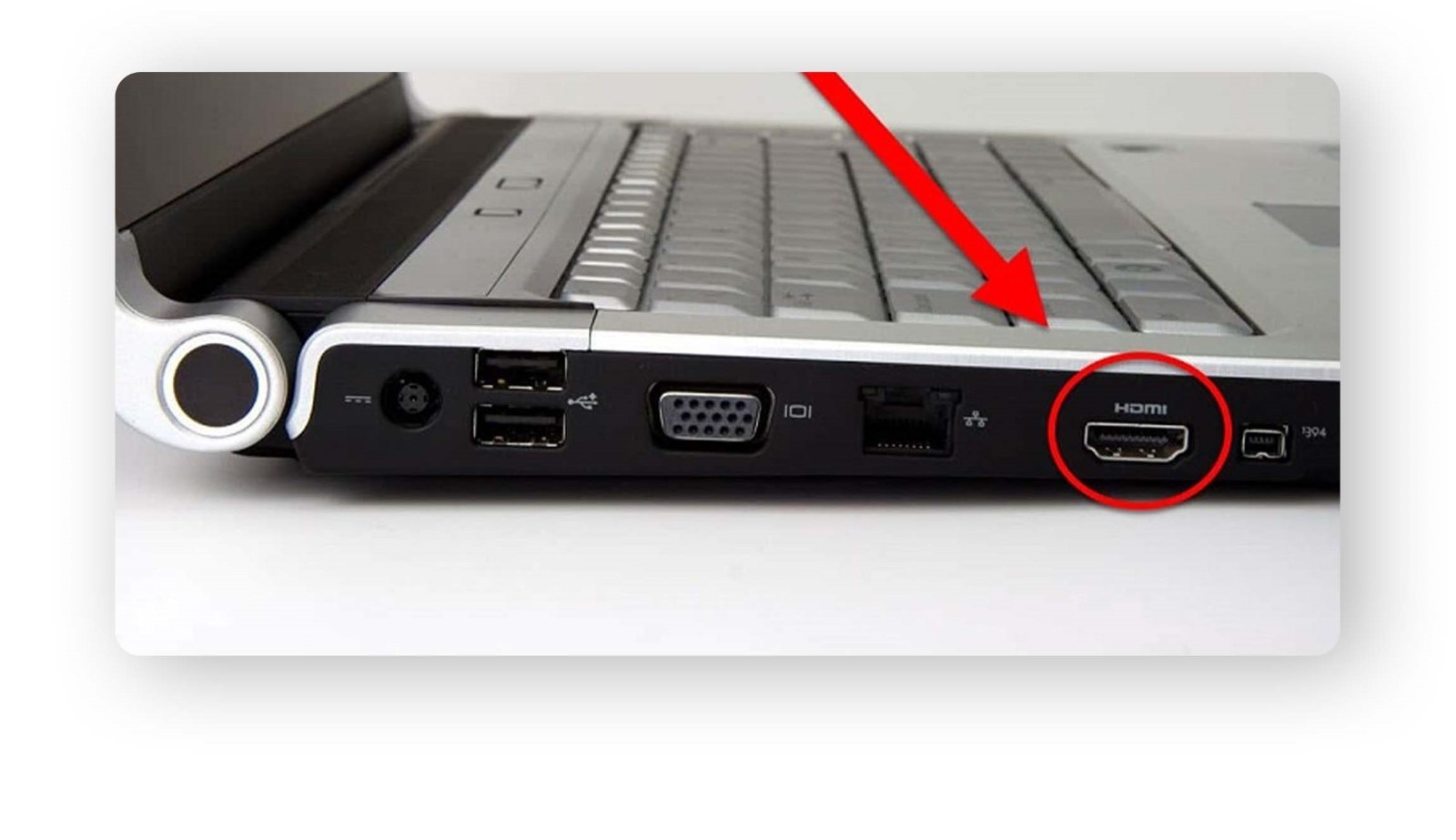
راهحل:
- اتصال کابل: یک سر کابل HDMI را به پورت HDMI لپ تاپ و سر دیگر آن را به پورت HDMI مانیتور وصل کنید.
- تنظیمات مانیتور: منبع ورودی مانیتور را به HDMI تغییر دهید.
- تنظیمات لپ تاپ: در لپ تاپ به تنظیمات نمایشگر بروید و گزینه “Duplicate” یا “Extend” را انتخاب کنید.
استفاده از کابل HDMI برای اتصال مانیتور به لپ تاپ بسیار ساده است و نیاز به تنظیمات پیچیدهای ندارد. این کابلها به دلیل توانایی انتقال همزمان تصویر و صدا با کیفیت بالا، انتخاب بسیار خوبی برای کاربرانی هستند که به دنبال یک راهحل ساده و موثر برای افزایش فضای کاری خود هستند.
اتصال مانیتور به لپ تاپ با DisplayPort
DisplayPort یکی دیگر از روشهای رایج برای اتصال مانیتور به لپ تاپ است که قابلیت انتقال تصویر و صدا با کیفیت بسیار بالا را دارد. این روش بیشتر در مانیتورهای حرفهای و گیمینگ استفاده میشود و برای کاربرانی که نیاز به کیفیت تصویر بسیار بالا دارند، مناسب است.
راهحل:
- اتصال کابل: یک سر کابل DisplayPort را به پورت DisplayPort لپ تاپ و سر دیگر آن را به پورت DisplayPort مانیتور وصل کنید.
- تنظیمات مانیتور: منبع ورودی مانیتور را به DisplayPort تغییر دهید.
- تنظیمات لپ تاپ: در تنظیمات نمایشگر لپ تاپ، گزینه “Duplicate” یا “Extend” را انتخاب کنید.
DisplayPort نسبت به HDMI دارای برخی مزایا مانند پشتیبانی از رزولوشنهای بالاتر و نرخ تازهسازی بیشتر است. این ویژگیها باعث میشود که DisplayPort برای کاربران حرفهای و گیمینگ گزینه مناسبی باشد. همچنین، DisplayPort امکان اتصال چندین نمایشگر به صورت زنجیرهای را فراهم میکند.
اتصال مانیتور به لپ تاپ با کابل VGA
کابل VGA یکی از روشهای قدیمی برای اتصال مانیتور به لپ تاپ است که فقط قابلیت انتقال تصویر را دارد. این کابل بیشتر در دستگاههای قدیمی استفاده میشود و هنوز هم در برخی لپتاپها و مانیتورهای قدیمی یافت میشود. استفاده از کابل VGA برای کاربرانی که دستگاههای قدیمیتر دارند، مناسب است.
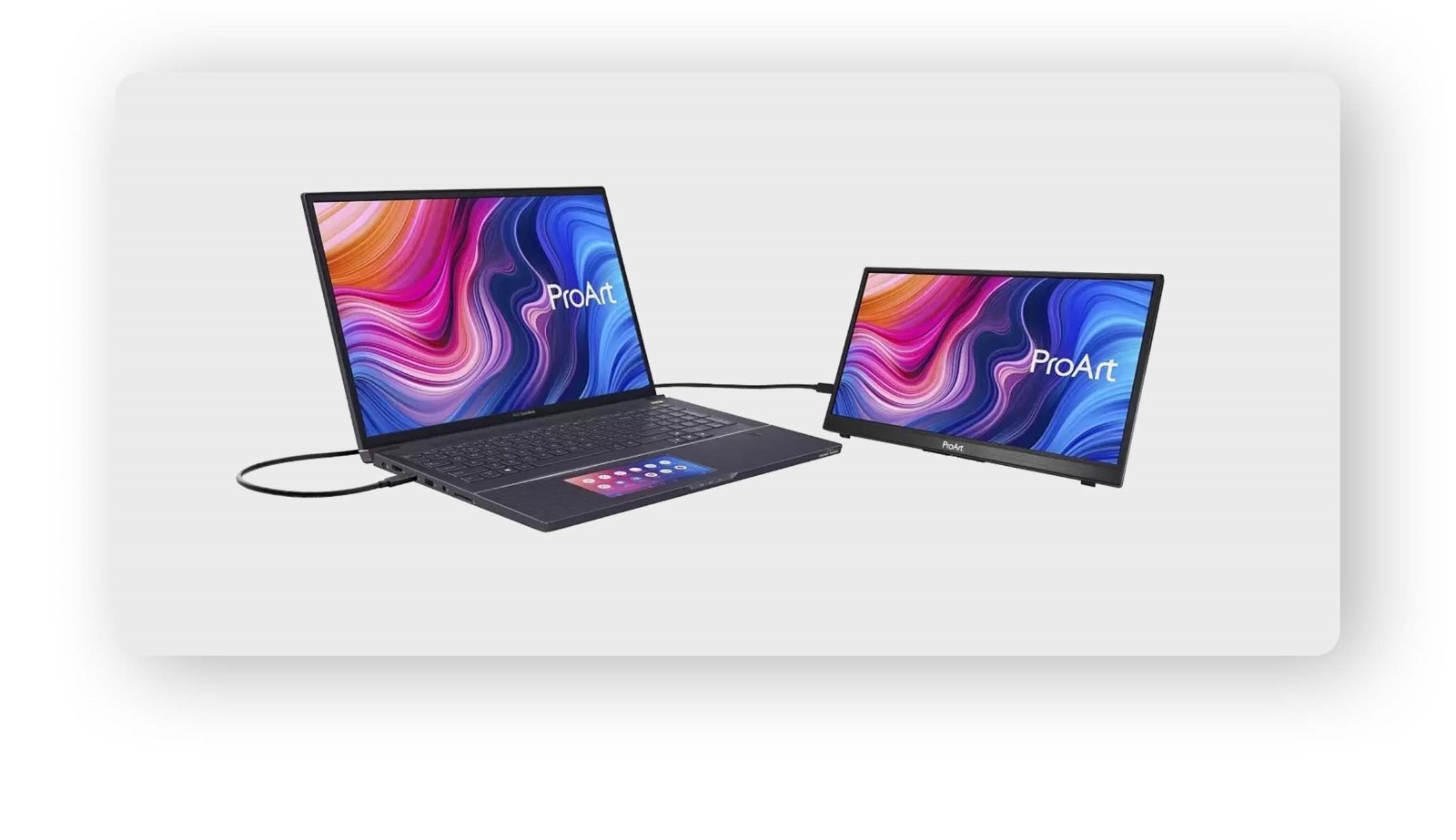
راهحل:
- اتصال کابل: یک سر کابل VGA را به پورت VGA لپ تاپ و سر دیگر آن را به پورت VGA مانیتور وصل کنید.
- اتصال کابل صوتی: برای انتقال صدا، از یک کابل صوتی جداگانه استفاده کنید.
- تنظیمات مانیتور: منبع ورودی مانیتور را به VGA تغییر دهید.
- تنظیمات لپ تاپ: در تنظیمات نمایشگر لپ تاپ، گزینه “Duplicate” یا “Extend” را انتخاب کنید.
کابل VGA قادر به انتقال تصویر با کیفیت پایینتر نسبت به HDMI و DisplayPort است، اما هنوز هم برای بسیاری از کاربردها مناسب است. استفاده از این کابل نیاز به تنظیمات پیچیدهای ندارد و برای کاربرانی که دستگاههای قدیمی دارند، گزینه مناسبی است.
اتصال مانیتور به لپ تاپ بدون کابل
برای اتصال بیسیم مانیتور به لپ تاپ، میتوانید از تکنولوژیهای بیسیم مانند Miracast و WiDi استفاده کنید. این روشها نیاز به کابلهای فیزیکی را از بین میبرند و انعطافپذیری بیشتری ارائه میدهند. اتصال بیسیم مناسب برای کاربرانی است که به دنبال راحتی و انعطافپذیری بیشتر هستند.
راهحل:
- بررسی پشتیبانی: مطمئن شوید که لپ تاپ و مانیتور از تکنولوژی بیسیم مورد نظر پشتیبانی میکنند.
- فعالسازی بیسیم: در تنظیمات لپ تاپ به بخش Display بروید و گزینه “Connect to a wireless display” را انتخاب کنید.
- اتصال: مانیتور خود را از لیست دستگاههای موجود انتخاب کنید تا اتصال برقرار شود.
- استفاده از دانگل: اگر مانیتور از بیسیم پشتیبانی نمیکند، میتوانید از دانگلهای بیسیم HDMI استفاده کنید.
اتصال بیسیم به شما امکان میدهد تا بدون نیاز به کابلهای فیزیکی، صفحه لپ تاپ را به مانیتور منتقل کنید. این روش مناسب برای محیطهای کاری مدرن است که در آنها نیاز به جابجایی زیاد است و کابلها میتوانند مزاحم باشند. همچنین، استفاده از تکنولوژیهای بیسیم باعث میشود که میز کار شما مرتبتر باشد.
اتصال مانیتور به لپ تاپ با USB
اتصال مانیتور به لپ تاپ با استفاده از پورت USB، به خصوص USB-C، یکی از روشهای جدید و کارآمد است. این روش به شما امکان میدهد تا به راحتی و بدون نیاز به کابلهای متعدد، مانیتور خود را به لپ تاپ متصل کنید. پورت USB-C قادر به انتقال تصویر، صدا و حتی توان برق است که این ویژگی آن را بسیار کارآمد میکند.
راهحل:
- کابل USB-C: یک سر کابل USB-C را به پورت USB-C لپ تاپ و سر دیگر آن را به پورت USB-C مانیتور وصل کنید.
- تنظیمات مانیتور: منبع ورودی مانیتور را به USB-C تغییر دهید.
- تنظیمات لپ تاپ: در تنظیمات نمایشگر لپ تاپ، گزینه “Duplicate” یا “Extend” را انتخاب کنید.
- نرمافزارهای درایور: در صورت نیاز، نرمافزارهای درایور مربوط به مانیتور یا لپ تاپ خود را نصب کنید.
اتصال از طریق USB-C به دلیل توانایی انتقال همزمان دادهها و توان برق، گزینه بسیار مناسبی برای کاربران حرفهای است. این روش همچنین برای لپتاپهایی که دارای پورتهای محدودی هستند و نیاز به استفاده از چندین دستگاه جانبی دارند، بسیار مناسب است.
تنظیمات اتصال مانیتور به لپ تاپ
پس از اتصال مانیتور به لپ تاپ، نیاز به انجام تنظیمات خاصی دارید تا بهترین تجربه کاربری را داشته باشید. این تنظیمات شامل تنظیم رزولوشن، ترتیب نمایشگرها و انتخاب حالت نمایش است. با انجام این تنظیمات، میتوانید به راحتی از مانیتور دوم خود استفاده کنید و بهرهوری خود را افزایش دهید.
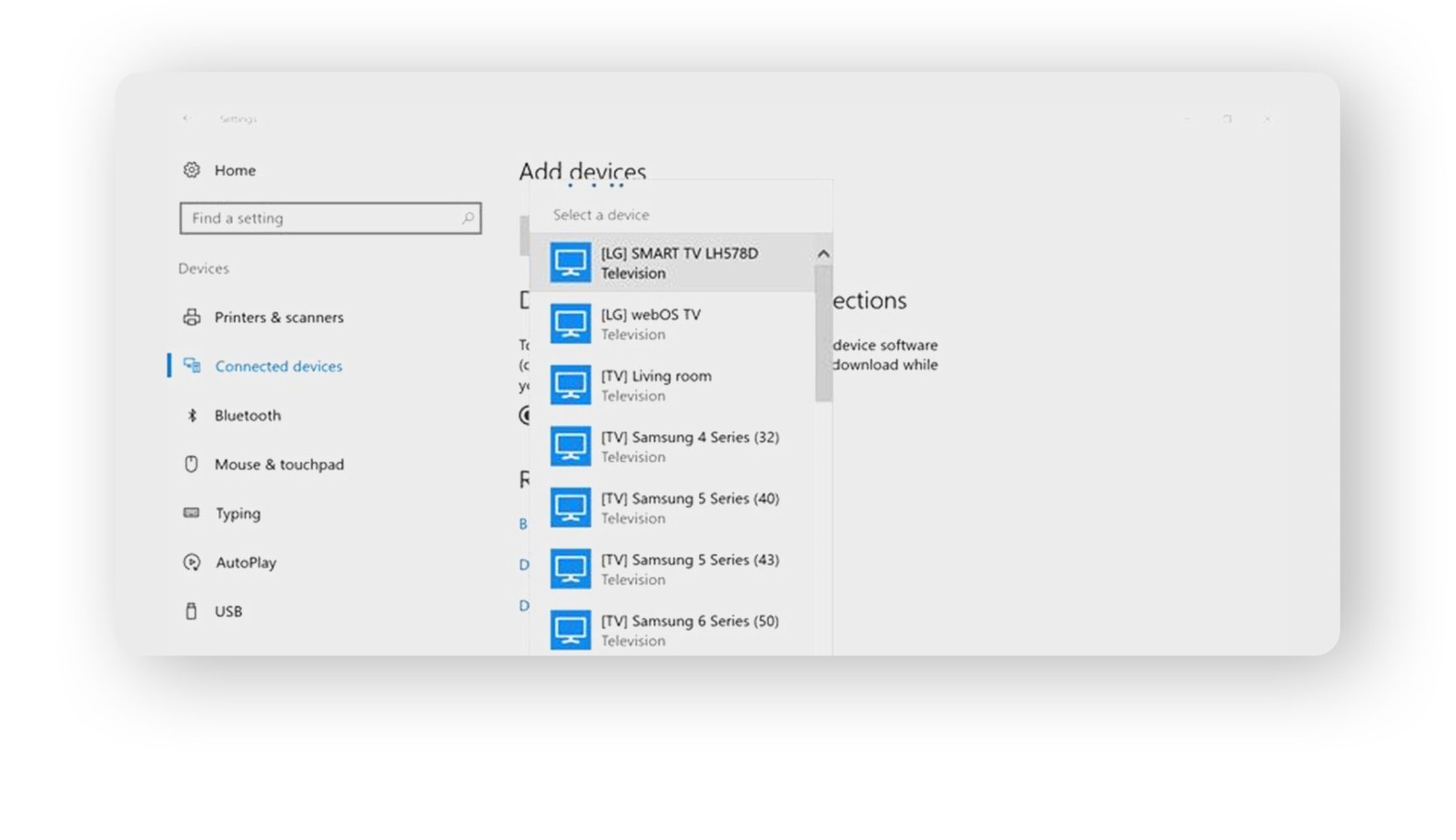
راهحل:
- تنظیمات نمایشگر: به تنظیمات نمایشگر لپ تاپ بروید و رزولوشن مناسب را انتخاب کنید.
- حالت نمایش: حالت نمایش را بین “Duplicate” و “Extend” انتخاب کنید. حالت “Duplicate” تصویر مشابهی را در هر دو نمایشگر نمایش میدهد، در حالی که حالت “Extend” فضای کاری شما را گسترش میدهد.
- ترتیب نمایشگرها: ترتیب نمایشگرها را تنظیم کنید تا حرکت ماوس بین دو نمایشگر به درستی انجام شود.
- تنظیم روشنایی و کنتراست: روشنایی و کنتراست مانیتور دوم را تنظیم کنید تا با نمایشگر اصلی هماهنگ باشد.
با انجام این تنظیمات، میتوانید بهترین استفاده را از مانیتور دوم خود داشته باشید و تجربه کاربری بهتری را تجربه کنید. این تنظیمات به شما امکان میدهند تا فضای کاری خود را بهینه کنید و از قابلیتهای مانیتور دوم به بهترین شکل ممکن استفاده کنید.
اتصال مانیتور به لپ تاپ در ویندوز 11
اتصال مانیتور به لپ تاپ در ویندوز 11 بسیار ساده است و با استفاده از ابزارهای داخلی ویندوز میتوانید این کار را به راحتی انجام دهید. ویندوز 11 امکانات متعددی برای تنظیم و مدیریت نمایشگرها ارائه میدهد که به شما کمک میکند تا به راحتی مانیتور خود را به لپ تاپ متصل کنید.
راهحل:
- تنظیمات نمایشگر: به تنظیمات ویندوز بروید و بخش System را انتخاب کنید.
- اتصال نمایشگر بیسیم: در قسمت Display، گزینه “Connect to a wireless display” را انتخاب کنید.
- انتخاب مانیتور: مانیتور خود را از لیست دستگاههای موجود انتخاب کنید تا اتصال برقرار شود.
- تنظیم رزولوشن: رزولوشن مناسب را برای مانیتور دوم انتخاب کنید و حالت نمایش را تنظیم کنید.
ویندوز 11 با داشتن قابلیتهای پیشرفته و رابط کاربری ساده، امکان اتصال و مدیریت نمایشگرهای متعدد را به راحتی فراهم میکند. با استفاده از این امکانات، میتوانید تجربه کاربری بهتری داشته باشید و بهرهوری خود را افزایش دهید.
اتصال مانیتور به لپ تاپ در ویندوز 10
اتصال مانیتور به لپ تاپ در ویندوز 10 نیز بسیار ساده است و با استفاده از ابزارهای داخلی ویندوز میتوانید این کار را به راحتی انجام دهید. ویندوز 10 امکانات متعددی برای تنظیم و مدیریت نمایشگرها ارائه میدهد که به شما کمک میکند تا به راحتی مانیتور خود را به لپ تاپ متصل کنید.
راهحل:
- تنظیمات نمایشگر: به تنظیمات ویندوز بروید و بخش System را انتخاب کنید.
- اتصال نمایشگر بیسیم: در قسمت Display، گزینه “Connect to a wireless display” را انتخاب کنید.
- انتخاب مانیتور: مانیتور خود را از لیست دستگاههای موجود انتخاب کنید تا اتصال برقرار شود.
- تنظیم رزولوشن: رزولوشن مناسب را برای مانیتور دوم انتخاب کنید و حالت نمایش را تنظیم کنید.
ویندوز 10 با داشتن قابلیتهای پیشرفته و رابط کاربری ساده، امکان اتصال و مدیریت نمایشگرهای متعدد را به راحتی فراهم میکند. با استفاده از این امکانات، میتوانید تجربه کاربری بهتری داشته باشید و بهرهوری خود را افزایش دهید.
مشکل اتصال لپ تاپ به مانیتور
گاهی اوقات ممکن است با مشکلاتی در اتصال مانیتور به لپ تاپ مواجه شوید که میتواند شامل عدم شناسایی مانیتور، کیفیت پایین تصویر یا قطع و وصل شدن تصویر باشد. این مشکلات میتوانند ناشی از خرابی کابلها، پورتها یا نرمافزارهای درایور باشند.
راهحل:
- بررسی کابلها و پورتها: مطمئن شوید که کابلها و پورتها سالم و بدون خرابی هستند.
- نصب درایورهای جدید: درایورهای مربوط به گرافیک و مانیتور خود را بهروزرسانی کنید.
- تنظیمات نمایشگر: تنظیمات نمایشگر را بررسی کنید و رزولوشن مناسب را انتخاب کنید.
- بررسی تنظیمات BIOS: در صورت نیاز، تنظیمات BIOS لپ تاپ خود را بررسی کنید تا مطمئن شوید که پورتهای نمایشگر فعال هستند.
- استفاده از نرمافزارهای کمکی: برخی نرمافزارهای کمکی میتوانند به شما در شناسایی و رفع مشکلات اتصال کمک کنند.
با بررسی و رفع این مشکلات، میتوانید از اتصال پایدار و با کیفیت مانیتور به لپ تاپ خود لذت ببرید و بهرهوری خود را افزایش دهید.
سخن پایانی
اتصال مانیتور به لپ تاپ یکی از روشهای موثر برای افزایش فضای کاری و بهبود تجربه کاربری است. با استفاده از روشهای مختلفی مانند کابل HDMI، VGA، DisplayPort و روشهای بیسیم، میتوانید به راحتی مانیتور خود را به لپ تاپ متصل کنید و از تجربه کاربری بهتری بهرهمند شوید.
امیدواریم که این راهنما به شما کمک کند تا بهترین روش را برای نیازهای خود انتخاب کنید و از تجربهای بهتر و کاربردیتر لذت ببرید. با توجه به تنوع روشها و تجهیزات موجود، میتوانید روشی را انتخاب کنید که بهترین کارایی را برای شما داشته باشد. با انجام تنظیمات مناسب و استفاده از تجهیزات صحیح، میتوانید از اتصال پایدار و با کیفیت مانیتور به لپ تاپ خود لذت ببرید.
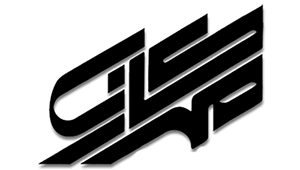

اولین دیدگاه را ثبت کنید