مشکل بوت نشدن لپ تاپ لنوو
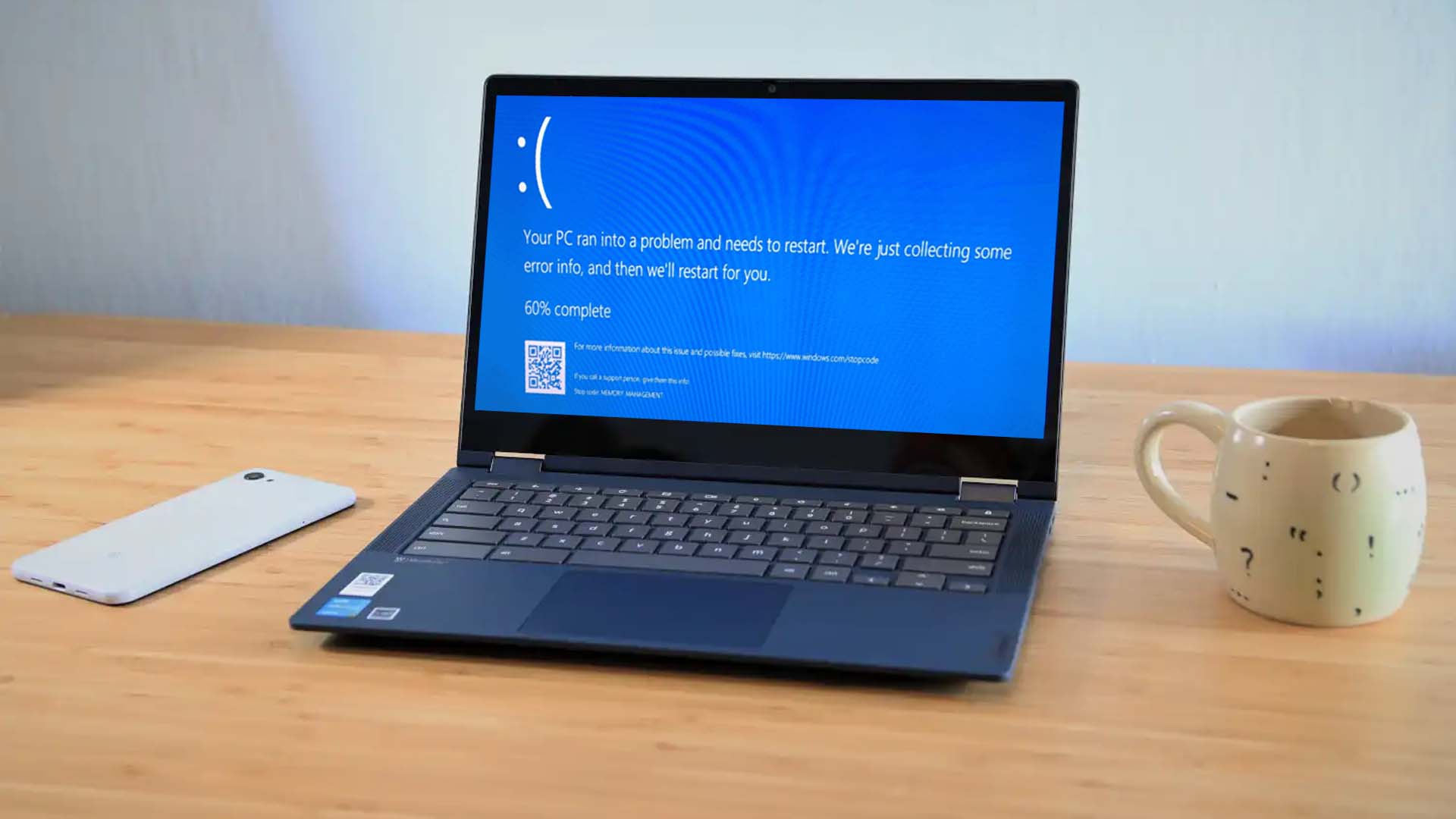
یکی از مشکلات رایج که ممکن است کاربران لپ تاپ lenovo با آن روبرو شوند، بوت نشدن دستگاه است. این مشکل میتواند باعث نگرانی شود، بهویژه زمانی که شما به اطلاعات ذخیرهشده روی دستگاه نیاز فوری دارید. بوت نشدن به این معناست که سیستم عامل قادر به بارگذاری نیست و لپتاپ ممکن است در همان صفحه اول متوقف شود یا در یک چرخه بیپایان ریاستارت قرار بگیرد. دلایل متعددی میتوانند باعث این مشکل شوند که شناسایی و رفع آنها نیاز به دقت و بررسی دارد.
یکی از دلایل اصلی بوت نشدن لپ تاپ lenovo میتواند به سختافزار دستگاه مربوط باشد. خرابی هارد دیسک، مشکلات RAM، یا حتی بایوس (BIOS) میتوانند در فرآیند بوت اختلال ایجاد کنند. علاوه بر این، نرمافزارها نیز نقش مهمی ایفا میکنند؛ مشکلات در نصب یا بهروزرسانی ویندوز، ویروسها و یا حذف نادرست فایلهای سیستم میتوانند از دلایل احتمالی باشند. بررسی دقیق این موارد و تشخیص صحیح علت اصلی، اولین گام برای حل این مشکل است.

از سوی دیگر، عوامل خارجی نیز ممکن است باعث بوت نشدن دستگاه شوند. برای مثال، اتصال نادرست به منبع تغذیه یا خرابی در تنظیمات پاور میتواند عملکرد لپتاپ را مختل کند. همچنین استفاده از فلشدرایو یا دیسکهای خارجی معیوب ممکن است جلوی بارگذاری سیستم عامل را بگیرد. این مشکل تنها به سختافزار محدود نمیشود، بلکه تنظیمات بایوس یا ترتیب بوت نادرست نیز میتواند لپتاپ را در فرآیند بوت متوقف کند. در ادامه این مقاله، راهکارهای دقیق و عملی برای رفع این مشکل بررسی خواهند شد.
علت بوت نشدن لپ تاپ لنوو
یکی از مشکلاتی که ممکن است برای کاربران لپ تاپ lenovo رخ دهد، بوت نشدن دستگاه است. این مسئله میتواند دلایل مختلفی داشته باشد و از خرابی سختافزاری گرفته تا مشکلات نرمافزاری متنوع را شامل شود. شناخت دقیق این دلایل و بررسی آنها به شما کمک میکند تا سریعتر مشکل را شناسایی و رفع کنید. بوت نشدن ممکن است به دلایل سادهای مثل ترتیب نادرست بوت در بایوس باشد یا به موارد پیچیدهتر مثل آسیب دیدن هارد دیسک مربوط شود. در این بخش، به بررسی چند دلیل رایج و مهم که باعث این مشکل میشوند، خواهیم پرداخت و توضیح خواهیم داد که چرا این دلایل مانع از شروع به کار دستگاه میشوند.
1. خرابی در هارد دیسک

هارد دیسک، بهعنوان قطعهای که تمامی اطلاعات و سیستم عامل را در خود ذخیره میکند، یکی از اجزای کلیدی در فرآیند بوت است. خرابی در هارد دیسک میتواند به دو شکل فیزیکی و نرمافزاری رخ دهد. در خرابی فیزیکی، بدسکتورها یا خرابی در مکانیزم خواندن و نوشتن باعث میشود که دستگاه قادر به دسترسی به دادههای ضروری برای راهاندازی نباشد. از طرف دیگر، خرابی نرمافزاری ممکن است به دلیل پاک شدن یا آسیب دیدن بخشهایی از جدول فایلها (File System) رخ دهد. نشانههای این مشکل شامل پیغامهایی نظیر “No Bootable Device” یا توقف در یک صفحه سیاه است. برای رفع این مسئله، میتوان از ابزارهای تست سلامت هارد دیسک مانند CHKDSK استفاده کرد و در صورت لزوم، هارد را تعویض نمود.
2. مشکلات در تنظیمات بایوس (BIOS)
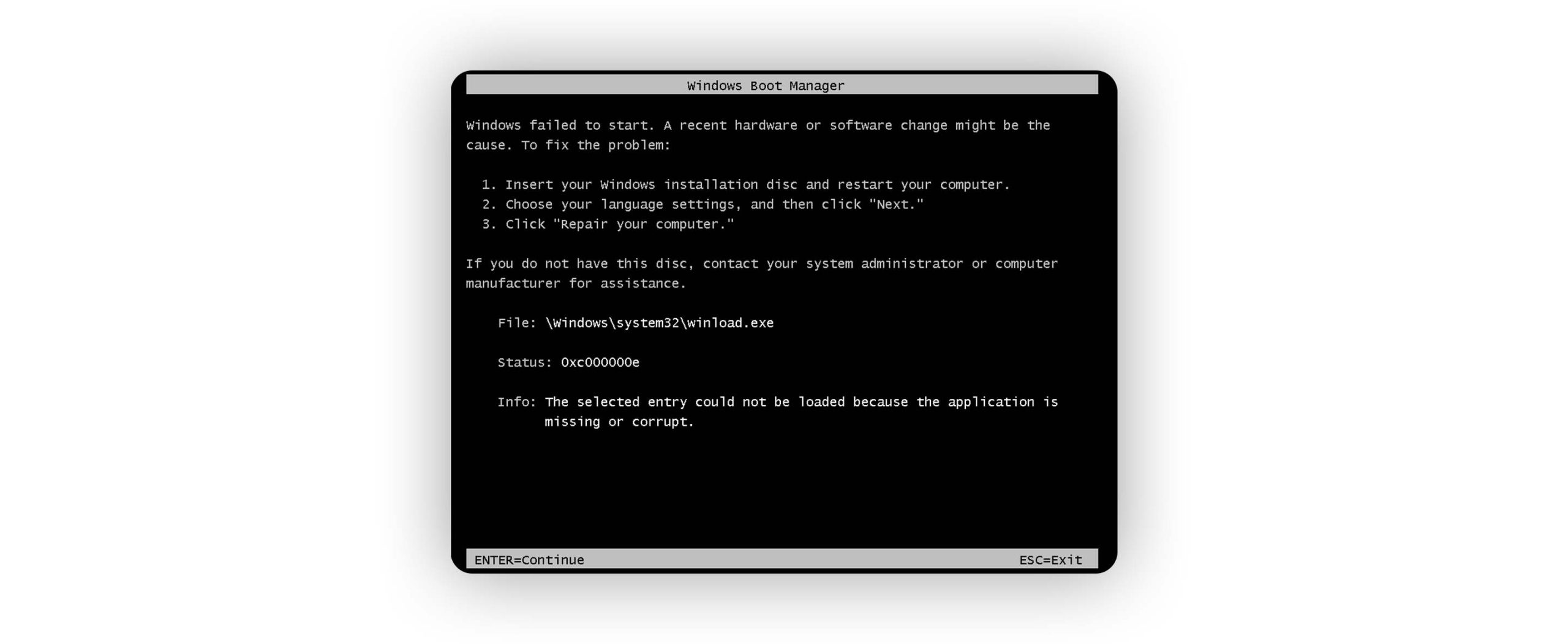
بایوس، مسئول شناسایی و راهاندازی سختافزارهای ضروری سیستم قبل از بارگذاری سیستم عامل است. اگر تنظیمات بایوس دچار تغییرات نادرست شود، ممکن است ترتیب بوت به هم بخورد یا دستگاه نتواند دیسک بوت را پیدا کند. بهعنوان مثال، اولویتدهی به فلشدرایو یا دیسک خارجی معیوب میتواند از بوت شدن جلوگیری کند. این مشکل اغلب با پیغامهایی مانند “Insert Boot Device” همراه است. برای حل این مسئله، باید وارد محیط بایوس شوید و ترتیب بوت را بررسی و در صورت نیاز، به حالت پیشفرض بازگردانید. همچنین، گاهی اوقات بهروزرسانی بایوس میتواند عملکرد آن را بهبود بخشد.
3. خرابی فایلهای سیستم عامل
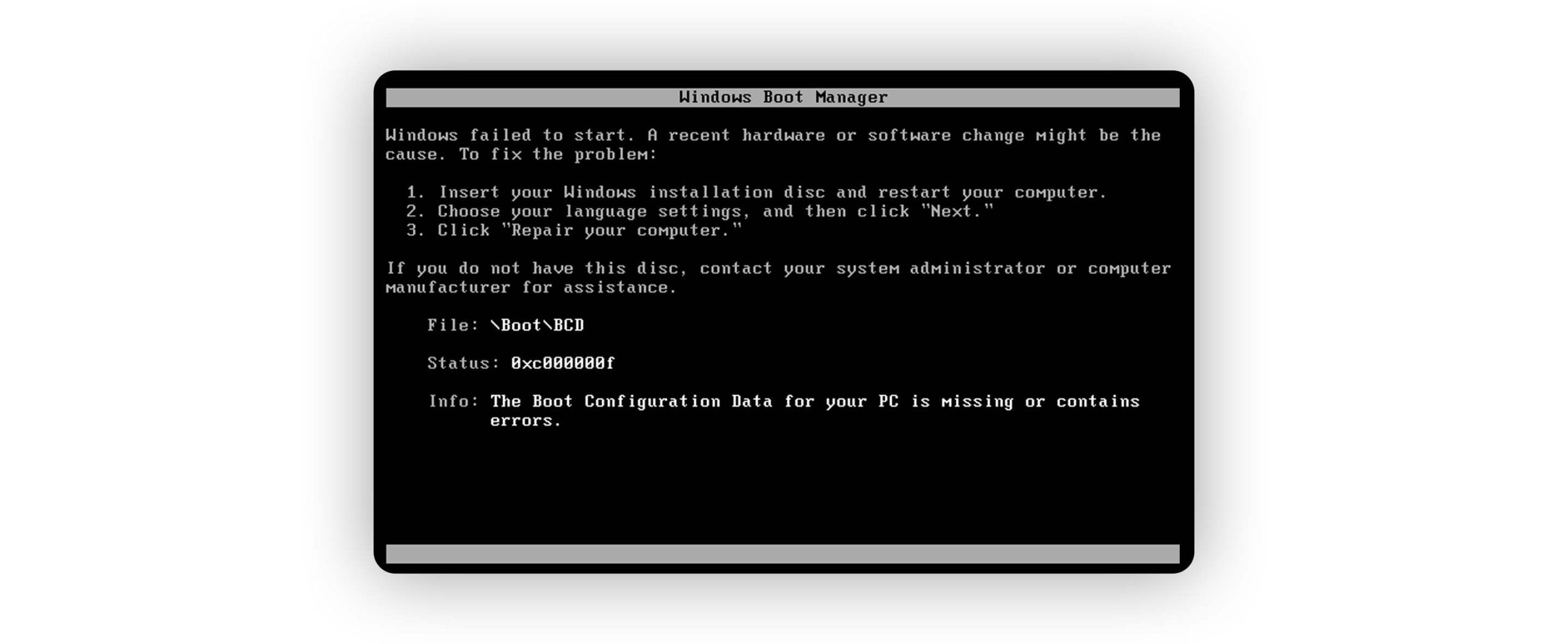
یکی از دلایل نرمافزاری رایج بوت نشدن لپ تاپ lenovo، آسیب دیدن فایلهای سیستم عامل است. این خرابی ممکن است ناشی از بهروزرسانی ناقص، نصب نرمافزارهای ناسازگار، یا حتی ویروسها باشد. در چنین شرایطی، سیستم قادر به خواندن فایلهای اصلی ویندوز مانند Boot Configuration Data (BCD) نخواهد بود. این مشکل معمولاً با نمایش صفحه آبی یا پیامهای خطای بوت همراه است. برای رفع این مسئله، استفاده از ابزارهای تعمیر ویندوز مانند Startup Repair یا نصب مجدد ویندوز توصیه میشود. همچنین، تهیه نسخه پشتیبان منظم از اطلاعات میتواند از بروز چنین مشکلاتی جلوگیری کند.
4. مشکلات در رم (RAM)

رم، بهعنوان حافظه موقت سیستم، نقش حیاتی در عملکرد دستگاه و فرآیند بوت دارد. اگر رم دچار خرابی فیزیکی شود یا در جایگاه خود بهدرستی نصب نشده باشد، سیستم نمیتواند دادههای لازم برای بارگذاری سیستم عامل را پردازش کند. این مشکل معمولاً با صدای بوق از دستگاه یا ریاستارتهای مکرر همراه است. برای رفع این مشکل، ابتدا باید ماژول رم را خارج کرده و محل آن را تمیز کنید و سپس دوباره در جایگاه خود قرار دهید. در صورتی که مشکل ادامه داشت، بررسی رم با ابزارهایی مانند MemTest86 و در نهایت تعویض آن میتواند کارساز باشد.
5. اختلالات نرمافزاری و ویروسها

وجود ویروسها و بدافزارها میتواند فایلهای اصلی سیستم عامل را مختل کرده یا مسیر بوت را تغییر دهد. این مسئله منجر به خطاهایی مانند “Operating System Not Found” یا توقف در یک صفحه سیاه میشود. ویروسها معمولاً با حذف فایلهای حیاتی یا دستکاری تنظیمات بوت، دستگاه را از راهاندازی بازمیدارند. برای رفع این مشکل، اسکن کامل سیستم با استفاده از یک آنتیویروس معتبر ضروری است. در موارد شدیدتر، ممکن است نیاز به نصب مجدد ویندوز باشد. برای پیشگیری، بهروزرسانی منظم سیستم و استفاده از ابزارهای امنیتی مطمئن توصیه میشود.
6. مشکلات پاور و باتری
تأمین نشدن جریان برق کافی به لپتاپ یکی دیگر از دلایل رایج بوت نشدن است. اگر باتری دستگاه خراب شده یا آداپتور شارژر بهدرستی عمل نکند، ممکن است سیستم حتی روشن نشود یا در وسط فرآیند بوت خاموش شود. خرابی در مدار پاور یا اتصال ناقص آداپتور نیز میتواند منجر به این مشکل شود. برای حل این مسئله، اطمینان حاصل کنید که از شارژر اصلی و سالم استفاده میکنید. همچنین، باتری دستگاه را بررسی کرده و در صورت نیاز، آن را با یک باتری جدید جایگزین کنید. استفاده از یک تستر پاور میتواند به شناسایی مشکلات احتمالی در جریان برق کمک کند.
راه حلهای بوت نشدن لپ تاپ لنوو
بوت نشدن لپ تاپ lenovo میتواند به دلایل مختلفی از جمله مشکلات سختافزاری و نرمافزاری باشد، اما خوشبختانه برای هر یک از این مشکلات، راهحلهایی وجود دارد. این راهحلها به شما کمک میکنند تا بدون نیاز به مراجعه به تعمیرگاه، مشکل را شناسایی و برطرف کنید. از بررسی هارد دیسک گرفته تا تنظیمات بایوس و رفع خطاهای مربوط به رم، میتوانید با چند گام ساده اما دقیق، لپتاپ خود را به حالت عادی بازگردانید. در ادامه، برای هر یک از مشکلاتی که در بخش قبل بررسی شد، راهحلهای کاربردی ارائه شده است.
1. رفع خرابی در هارد دیسک
برای حل مشکلات مرتبط با هارد دیسک، ابتدا باید مطمئن شوید که هارد به درستی به لپتاپ متصل شده است. مراحل زیر را دنبال کنید:

- لپتاپ را خاموش کنید و قاب پشت آن را باز کنید.
- اتصال کابل هارد دیسک را بررسی کرده و مطمئن شوید که شل نشده است.
- لپتاپ را روشن کنید و وارد تنظیمات بایوس شوید (معمولاً با فشردن کلید F2 یا Delete).
- اطمینان حاصل کنید که هارد دیسک به درستی شناسایی شده است.
- اگر همچنان مشکل ادامه داشت، از ابزارهایی مانند CHKDSK در ویندوز یا ابزارهای بازیابی هارد مانند EaseUS استفاده کنید.
در صورت خرابی جدی، هارد دیسک باید تعویض شود.
2. رفع مشکلات تنظیمات بایوس (BIOS)
مشکلات بایوس اغلب به دلیل تغییرات نادرست در ترتیب بوت رخ میدهند. برای تنظیم مجدد، مراحل زیر را انجام دهید:
- لپتاپ را روشن کرده و کلید مربوط به ورود به بایوس (معمولاً F2 یا Delete) را فشار دهید.
- به بخش Boot Order یا Boot Priority بروید.
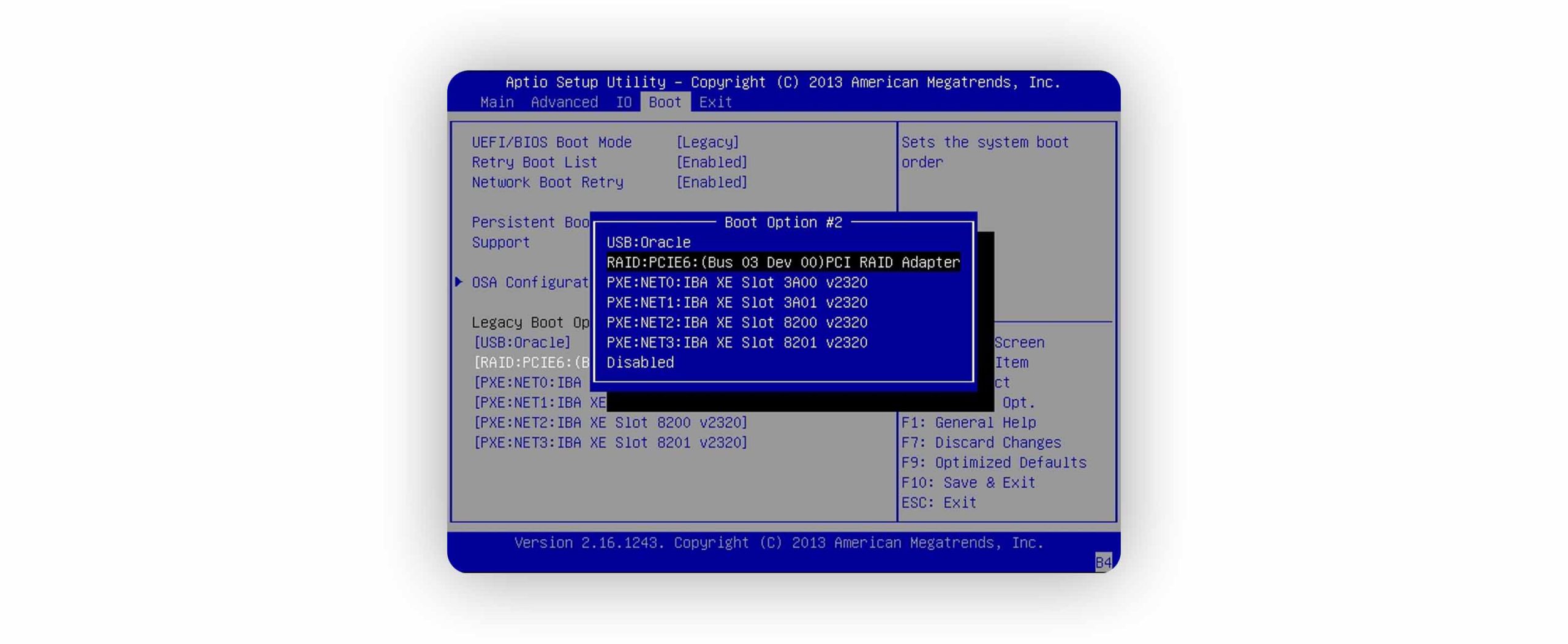
- هارد دیسک یا SSD اصلی را بهعنوان اولین دستگاه بوت تنظیم کنید.
- تنظیمات را ذخیره کنید و از بایوس خارج شوید.
- اگر مشکل برطرف نشد، بایوس را به تنظیمات پیشفرض بازگردانید (گزینه Restore Defaults).
- در صورت نیاز، بایوس را بهروزرسانی کنید که معمولاً از طریق وبسایت رسمی لنوو امکانپذیر است.
3. رفع خرابی فایلهای سیستم عامل
برای حل مشکل فایلهای آسیبدیده سیستم عامل، از ابزارهای داخلی ویندوز استفاده کنید:
- لپتاپ را روشن کرده و با فشردن کلید F8 یا ورود به منوی بوت، به محیط تعمیر ویندوز بروید.
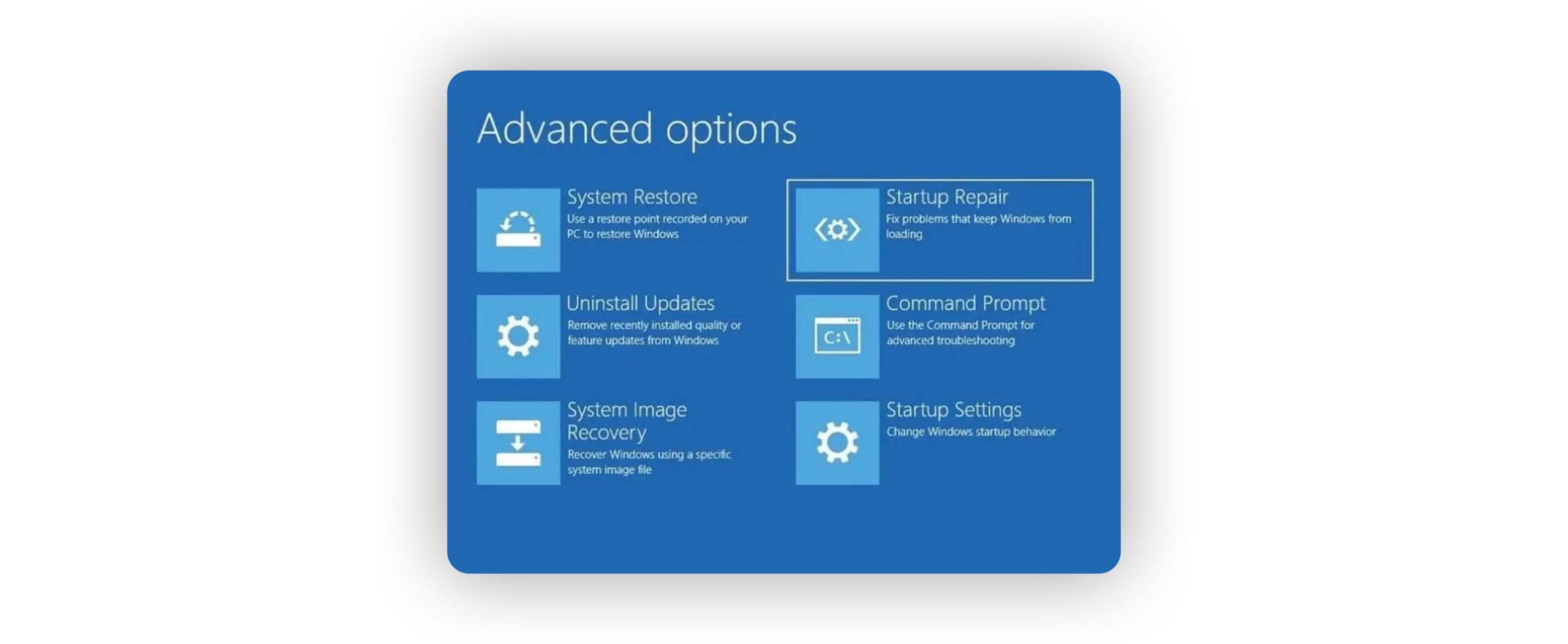
- گزینه “Startup Repair” را انتخاب کنید تا ویندوز بهطور خودکار مشکلات را تشخیص داده و رفع کند.
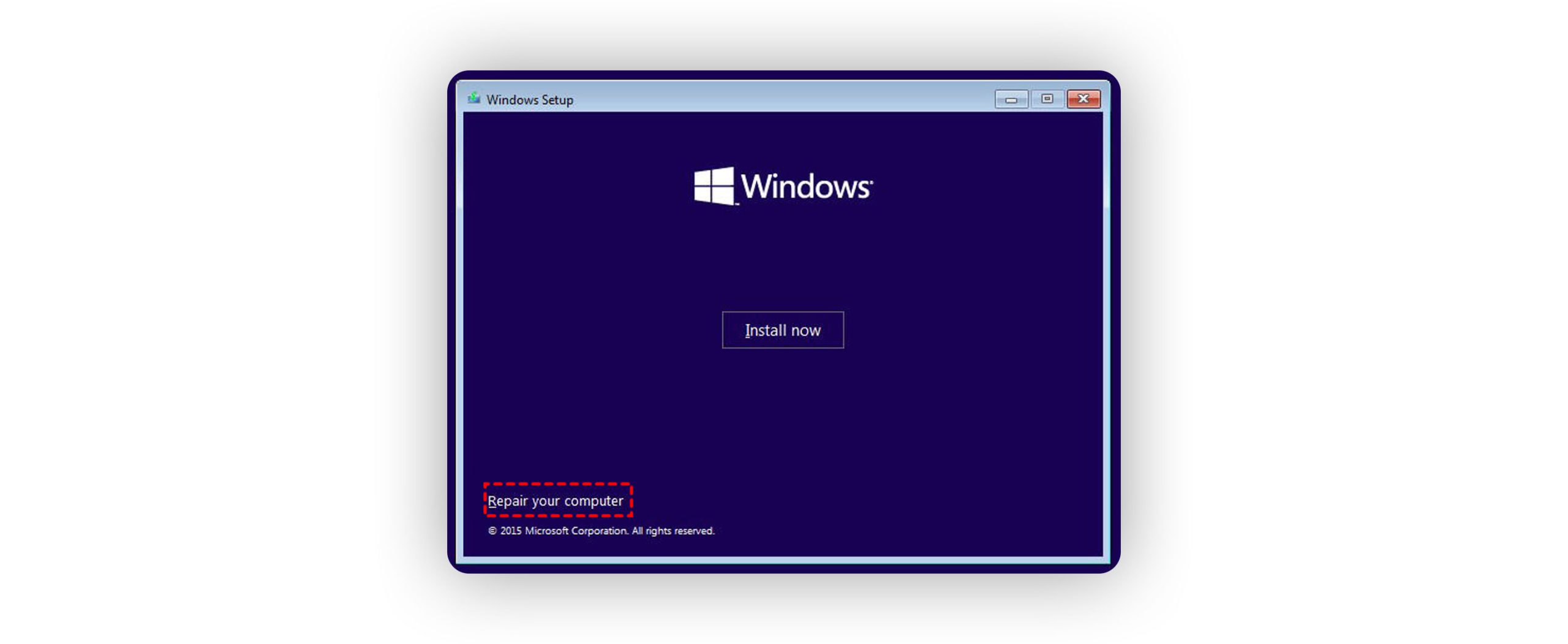
- اگر این روش کارساز نبود، از دیسک نصب ویندوز یا USB بوتیبل استفاده کرده و گزینه “Repair Your Computer” را انتخاب کنید.
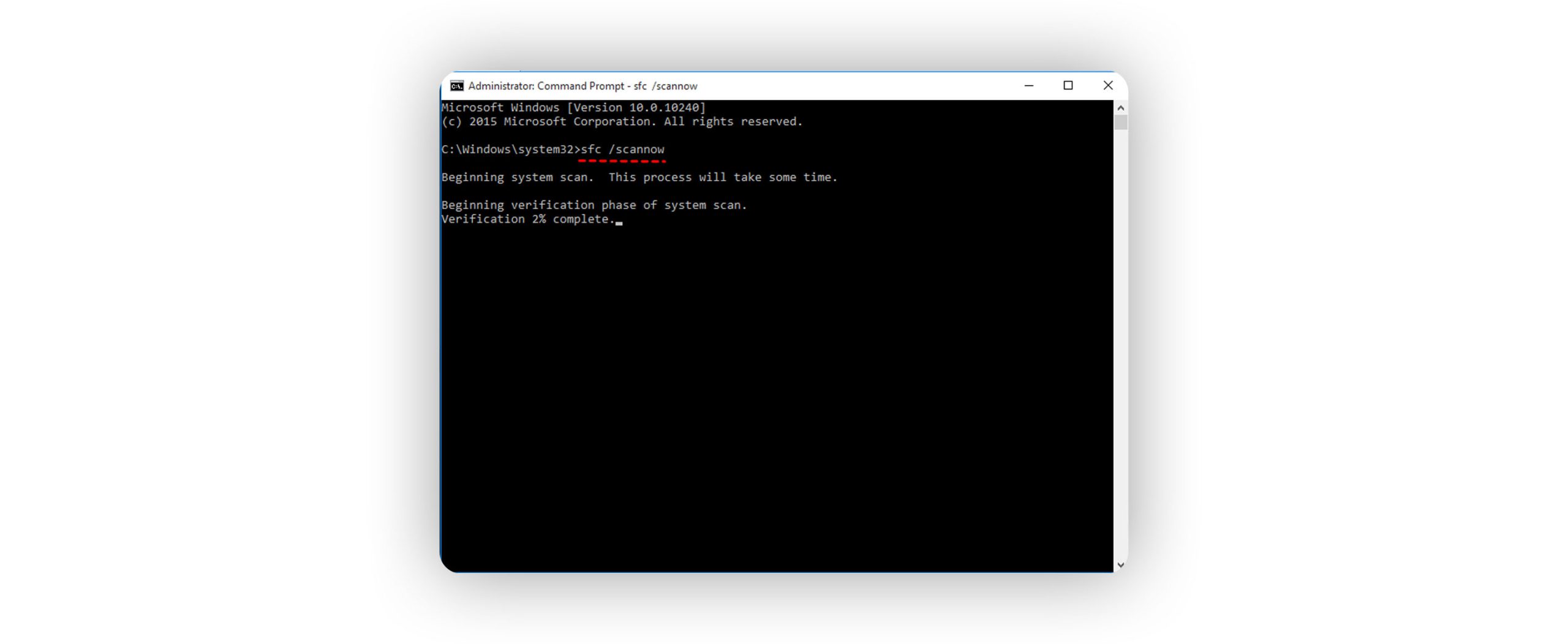
- در بخش Advanced Options، از گزینه “Command Prompt” استفاده کنید و دستور
sfc /scannowرا وارد کنید. - اگر مشکل حل نشد، نصب مجدد ویندوز بهعنوان راهحل نهایی توصیه میشود.
4. رفع مشکلات رم (RAM)
مشکلات رم را میتوان با بررسی فیزیکی و ابزارهای تست حافظه رفع کرد:
- لپتاپ را خاموش کنید و قاب پشت آن را باز کنید.
- ماژولهای رم را از جایگاه خود خارج کنید و محل اتصال آنها را با یک پاککن نرم تمیز کنید.
- رمها را دوباره در جای خود قرار دهید و اطمینان حاصل کنید که بهدرستی چفت شدهاند.
- لپتاپ را روشن کنید و بررسی کنید آیا مشکل رفع شده است یا خیر.
- اگر مشکل پابرجا بود، از ابزارهایی مانند MemTest86 برای تست سلامت رم استفاده کنید.
- در صورت مشاهده خرابی در نتایج، رم معیوب باید تعویض شود.
5. رفع اختلالات نرمافزاری و ویروسها
ویروسها و بدافزارها میتوانند فایلهای سیستم را مختل کنند، اما با اقدامات زیر میتوان این مشکل را برطرف کرد:
- از یک USB یا DVD بوتیبل آنتیویروس استفاده کنید و سیستم را در حالت امن (Safe Mode) راهاندازی کنید.
- اسکن کامل سیستم را انجام دهید و بدافزارهای شناسایی شده را حذف کنید.
- اگر فایلهای بوت آسیب دیده باشند، از دستور
bootrec /fixmbrوbootrec /fixbootدر Command Prompt استفاده کنید. - پس از حذف ویروسها، از ابزارهای بازسازی فایلهای سیستمی مانند DISM استفاده کنید.
- برای پیشگیری، آنتیویروس بهروز نصب کنید و از ورود فایلهای مشکوک به سیستم جلوگیری کنید.
علت بوت نشدن لپ تاپ لنوو در ویندوز 10
بوت نشدن لپ تاپ lenovo در ویندوز 10 یکی از مشکلات رایجی است که میتواند کاربران را دچار سردرگمی کند. این مسئله اغلب به دلیل مشکلات نرمافزاری مانند خرابی فایلهای سیستمی، بهروزرسانیهای ناقص ویندوز یا وجود بدافزارها رخ میدهد. همچنین، اختلالات سختافزاری از جمله مشکلات در هارد دیسک یا رم نیز میتوانند باعث بروز این مشکل شوند. در برخی موارد، تنظیمات بایوس و ترتیب بوت نیز در این امر دخیل هستند. شناخت دقیق این دلایل و اجرای راهحلهای مناسب، شما را قادر میسازد تا مشکل را بهصورت اصولی برطرف کنید. در ادامه، راهحلهای کاربردی برای رفع این مشکل ارائه میشود.
1. بررسی تنظیمات بایوس برای ویندوز 10
تنظیمات نادرست در بایوس ممکن است مانع از بوت شدن ویندوز شود. برای حل این مشکل:
- لپتاپ را روشن کرده و کلید مربوط به ورود به بایوس (معمولاً F2 یا Delete) را فشار دهید.
- در بخش Boot Order یا Boot Priority، هارد دیسک یا SSD اصلی را بهعنوان اولویت اول تنظیم کنید.
- تنظیمات را ذخیره کرده و سیستم را ریاستارت کنید.
- اگر مشکل ادامه داشت، بایوس را به تنظیمات پیشفرض بازگردانید.
2. استفاده از ابزار Startup Repair ویندوز
ویندوز 10 ابزار داخلی برای رفع مشکلات بوت دارد:
- لپتاپ را با استفاده از یک دیسک یا فلش USB بوتیبل ویندوز راهاندازی کنید.
- در صفحه نصب، گزینه “Repair Your Computer” را انتخاب کنید.
- به بخش Troubleshoot > Advanced Options > Startup Repair بروید.
- اجازه دهید ویندوز بهصورت خودکار مشکلات را تشخیص داده و رفع کند.
3. بازسازی فایلهای سیستمی
آسیب دیدن فایلهای سیستم عامل یکی از دلایل اصلی بوت نشدن ویندوز 10 است:
- لپتاپ را در حالت Safe Mode راهاندازی کنید.
- Command Prompt را باز کرده و دستور
sfc /scannowرا اجرا کنید. - همچنین، میتوانید دستور
DISM /Online /Cleanup-Image /RestoreHealthرا برای رفع مشکلات عمیقتر اجرا کنید. - پس از تکمیل فرآیند، سیستم را ریاستارت کنید.
4. بازگردانی ویندوز به نسخه قبلی
گاهی اوقات، بهروزرسانیهای ناقص ویندوز میتوانند مشکلساز شوند:
- وارد محیط تعمیر ویندوز شوید و به بخش Troubleshoot > Advanced Options > System Restore بروید.
- یک نقطه بازگردانی را که قبل از بروز مشکل ایجاد شده، انتخاب کنید.
- اجازه دهید فرآیند بازگردانی تکمیل شود و سیستم ریاستارت شود.
5. بررسی سختافزارها
اگر مشکل با روشهای نرمافزاری رفع نشد، سختافزارها را بررسی کنید:
- هارد دیسک را برای بدسکتور با ابزارهایی مانند CHKDSK یا نرمافزارهای شخص ثالث تست کنید.
- رم را از جایگاه آن خارج کرده و دوباره نصب کنید. همچنین میتوانید از ابزار MemTest86 برای بررسی سلامت رم استفاده کنید.
- اگر قطعات معیوب شناسایی شدند، آنها را تعویض کنید.
علت بوت نشدن لپتاپ لنوو در ویندوز 11
بوت نشدن لپ تاپ lenovo در ویندوز 11 میتواند به دلایلی مشابه با ویندوز 10 رخ دهد؛ با این حال، ویندوز 11 دارای ویژگیها و تغییرات خاصی است که ممکن است بر فرآیند بوت تأثیر بگذارد. یکی از این ویژگیها، Secure Boot است که برای افزایش امنیت سیستم طراحی شده است. اگر این قابلیت بهدرستی تنظیم نشده باشد یا با سختافزارهای قدیمی سازگار نباشد، ممکن است مانع از بوت شدن سیستم شود. علاوه بر این، TPM 2.0 (Trusted Platform Module) یکی از پیشنیازهای ویندوز 11 است که در صورت عدم فعالسازی یا تنظیم نادرست، میتواند مشکلاتی در بوت ایجاد کند. در ادامه، به بررسی این دو مورد و راهحلهای مرتبط با آنها میپردازیم.
1. بررسی و تنظیم Secure Boot
Secure Boot قابلیتی است که از اجرای نرمافزارهای غیرمجاز در هنگام بوت جلوگیری میکند. برای اطمینان از تنظیم صحیح آن:
- ورود به BIOS/UEFI: لپتاپ را روشن کرده و با فشردن مکرر کلید F2 یا Delete (بسته به مدل دستگاه)، وارد محیط BIOS/UEFI شوید.
- یافتن تنظیمات Secure Boot: در منوهای BIOS، به دنبال گزینهای با عنوان Secure Boot بگردید. این گزینه معمولاً در بخش Security یا Boot قرار دارد.
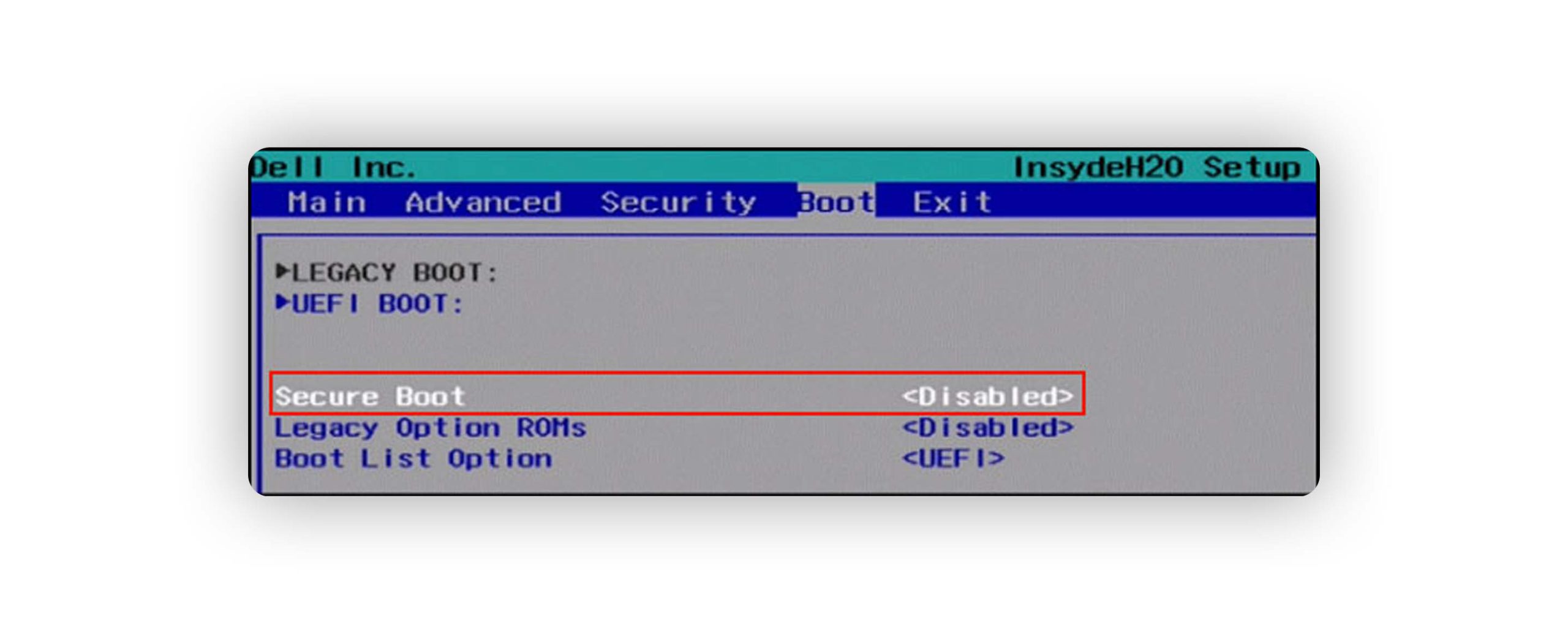
- بررسی وضعیت Secure Boot: اطمینان حاصل کنید که Secure Boot در حالت Enabled قرار دارد. اگر از سیستمعامل یا درایورهای قدیمی استفاده میکنید که با این قابلیت سازگار نیستند، ممکن است نیاز باشد آن را به Disabled تغییر دهید؛ اما توجه داشته باشید که این کار میتواند امنیت سیستم را کاهش دهد.
- ذخیره تغییرات و خروج: پس از انجام تنظیمات، تغییرات را ذخیره کرده و از BIOS خارج شوید. سیستم بهطور خودکار ریاستارت خواهد شد.
2. فعالسازی TPM 2.0
TPM 2.0 یکی از الزامات ویندوز 11 است که برای اطمینان از امنیت سیستم باید فعال باشد:
- ورود به BIOS/UEFI: مانند مرحله قبل، وارد محیط BIOS/UEFI شوید.
- یافتن تنظیمات TPM: به بخش Security یا Advanced بروید و گزینهای با عنوان TPM، Security Chip یا PTT (Intel Platform Trust Technology) را پیدا کنید.
- فعالسازی TPM: اطمینان حاصل کنید که TPM در حالت Enabled قرار دارد. اگر غیرفعال است، آن را فعال کنید.
-
ذخیره تغییرات و خروج: تغییرات را ذخیره کرده و از BIOS خارج شوید. سیستم ریاستارت خواهد شد و با فعال بودن TPM، مشکلات بوت مرتبط با آن برطرف میشود.
سخن پایانی
بوت نشدن لپ تاپ lenovo میتواند تجربهای ناخوشایند و استرسزا باشد، اما با شناسایی دقیق علت و اجرای راهحلهای مناسب، این مشکل اغلب بهراحتی قابل رفع است. چه مسئله ناشی از تنظیمات نرمافزاری باشد و چه مشکلات سختافزاری، داشتن دانش کافی درباره مراحل تشخیص و رفع خطا میتواند به شما کمک کند تا بدون نیاز به تعمیرگاه، لپتاپ خود را به حالت عادی بازگردانید. اگر با اجرای تمامی این مراحل همچنان با مشکل مواجه هستید، مراجعه به متخصصین مجرب یا پشتیبانی رسمی لنوو میتواند بهترین گزینه باشد. به یاد داشته باشید که پیشگیری، از جمله بهروزرسانیهای منظم و مراقبت صحیح از دستگاه، کلید حفظ عملکرد بهینه لپتاپ شماست
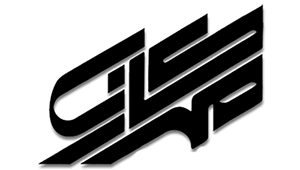

عالی ./ .
این اواخر زیاد داشت بوتش بازی میکرد. رمم مشکل داشت 😭😭😭 رم میخوام . . .