مشخصات لپ تاپ از کجا بفهمیم

آگاهی از مشخصات کامپیوتر یکی از نیازهای اساسی کاربران است که به دلایل مختلف از جمله ارتقاء سختافزار، نصب نرمافزارهای جدید و حل مشکلات فنی، اهمیت پیدا میکند. دانستن این مشخصات میتواند به شما کمک کند تا بهترین تصمیمات را برای استفاده بهینه از سیستم خود بگیرید. در این مقاله، به بررسی روشهای مختلف برای فهمیدن مشخصات لپتاپ در سیستمعاملهای مختلف خواهیم پرداخت. این اطلاعات به کاربران اجازه میدهد تا بتوانند بهتر تصمیم بگیرند که چه نرمافزارهایی را نصب کنند و چه قطعاتی را برای ارتقاء سیستم خود خریداری کنند.
مشخصات لپ تاپ از کجا بفهمیم
برای فهمیدن مشخصات لپتاپ خود، میتوانید از چندین روش استفاده کنید. این روشها شامل استفاده از ابزارهای داخلی سیستمعامل، نرمافزارهای جانبی و بررسی مشخصات فیزیکی دستگاه است. هر کدام از این روشها میتواند به شما اطلاعات کاملی در مورد سختافزار و نرمافزار لپتاپ شما ارائه دهد. به عنوان مثال، ممکن است بخواهید بدانید که لپتاپ شما چقدر رم دارد، یا چه نوع پردازندهای در آن استفاده شده است. این اطلاعات میتواند به شما کمک کند تا تصمیم بگیرید که آیا سیستم شما نیاز به ارتقاء دارد یا خیر.
انواع روشهای تشخیص مشخصات لپ تاپ در سیستمعاملهای مختلف
هر سیستمعاملی ابزارها و روشهای خاص خود را برای نمایش مشخصات سیستم دارد. در ادامه به بررسی این روشها در سیستمعاملهای ویندوز 10، ویندوز 11، لینوکس و مک خواهیم پرداخت. این روشها به کاربران امکان میدهد تا به سرعت و با دقت اطلاعات مورد نیاز خود را بدست آورند.
تشخیص مشخصات لپ تاپ در ویندوز 10
در ویندوز 10، چندین روش برای تشخیص مشخصات لپتاپ وجود دارد:
استفاده از System Information
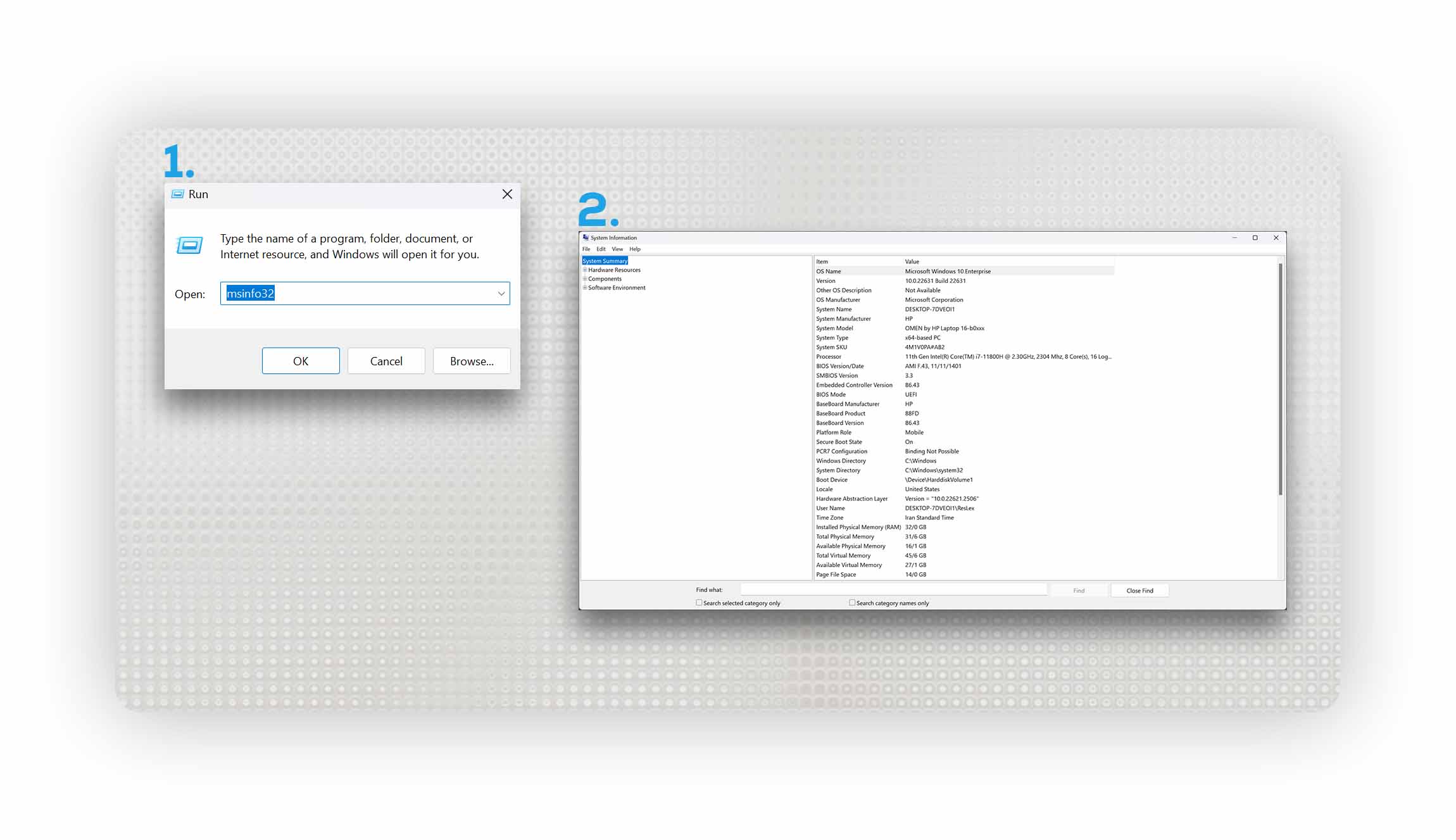
- کلیدهای Windows + R را فشار دهید تا پنجره Run باز شود.
- این پنجره به شما امکان میدهد که برنامههای مختلف ویندوز را اجرا کنید.
- در کادر جستجو عبارت “msinfo32” را تایپ کرده و Enter را بزنید.
- با این کار، برنامه System Information باز میشود که اطلاعات جامعی در مورد سیستم شما ارائه میدهد.
- در پنجره System Information میتوانید اطلاعاتی مانند نوع پردازنده، مقدار رم، نسخه سیستمعامل و دیگر جزئیات سختافزاری و نرمافزاری را مشاهده کنید.
- این اطلاعات میتواند به شما در تشخیص قدرت سختافزاری و نرمافزاری لپتاپ کمک کند. از این اطلاعات میتوان برای بررسی سازگاری نرمافزارها با سیستم نیز استفاده کرد.
استفاده از Settings
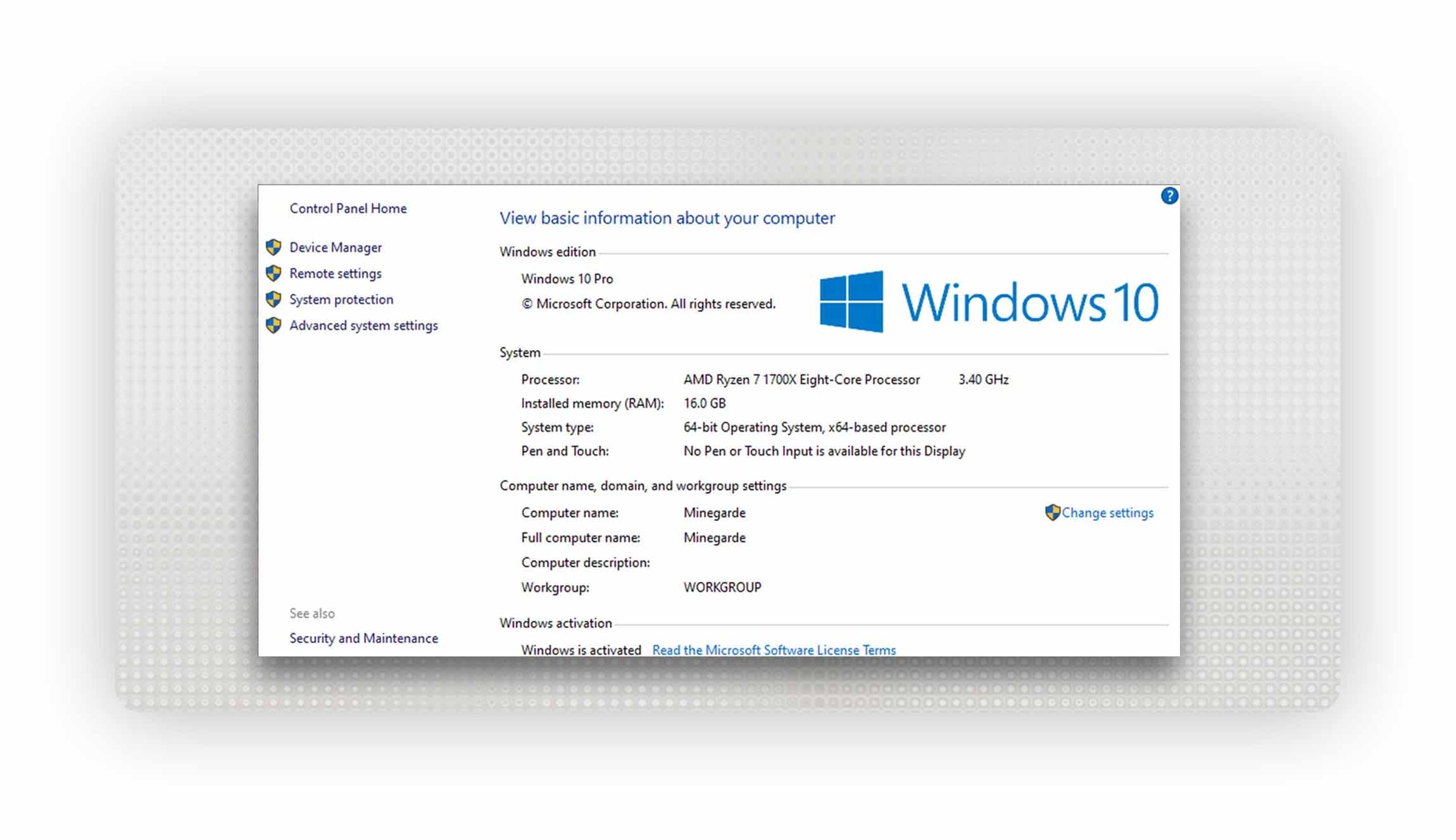
- به منوی Start بروید و Settings را انتخاب کنید.
- تنظیمات ویندوز یکی از سریعترین روشها برای دسترسی به اطلاعات سیستم است.
- به بخش System بروید و روی About کلیک کنید.
- در این قسمت میتوانید اطلاعات کلی در مورد سیستم خود را مشاهده کنید.
- در بخش About، اطلاعاتی مانند نوع پردازنده، مقدار رم، نوع سیستمعامل و دیگر مشخصات سیستم را مشاهده کنید.
- این اطلاعات میتواند به شما در فهمیدن قدرت و ویژگیهای لپتاپ کمک کند. همچنین این بخش میتواند برای بررسی نیازهای سیستم برای نصب نرمافزارهای جدید مفید باشد.
استفاده از Task Manager
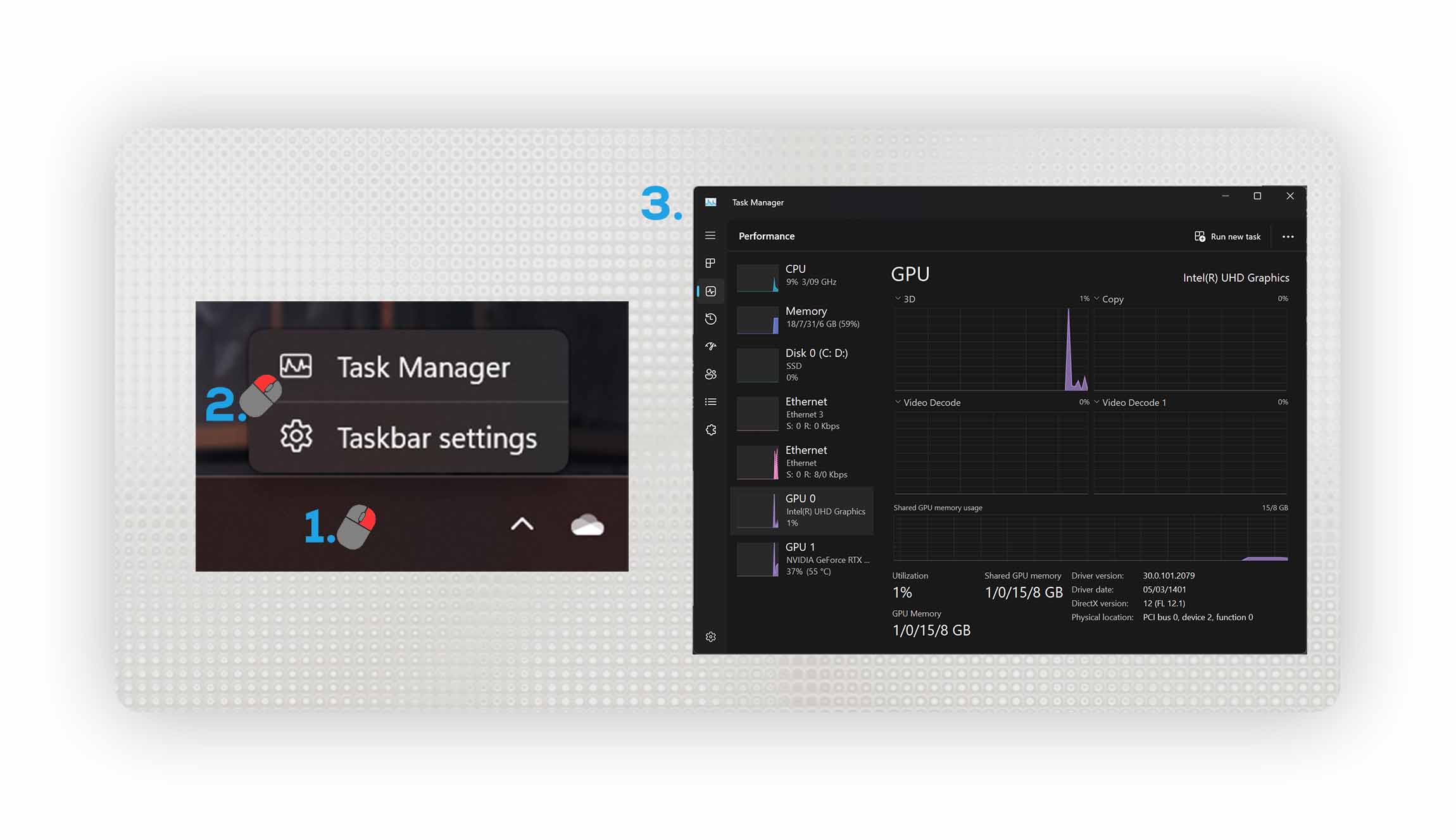
- کلیدهای Ctrl + Shift + Esc را فشار دهید تا Task Manager باز شود.
- Task Manager یکی از ابزارهای مفید ویندوز برای مشاهده وضعیت سیستم و برنامههای در حال اجرا است.
- به تب Performance بروید.
- در این بخش میتوانید اطلاعاتی در مورد عملکرد بخشهای مختلف سیستم مشاهده کنید.
- در این بخش میتوانید اطلاعاتی در مورد CPU، Memory، Disk و شبکه مشاهده کنید.
- این اطلاعات به شما کمک میکند تا بتوانید میزان استفاده از منابع سیستم را بررسی کنید. این ابزار میتواند برای تشخیص مشکلات عملکردی و بهینهسازی سیستم بسیار مفید باشد.
تشخیص مشخصات لپ تاپ در ویندوز 11
ویندوز 11 نیز ابزارهای مشابهی برای نمایش مشخصات سیستم دارد:
استفاده از System Information
- کلیدهای Windows + R را فشار دهید تا پنجره Run باز شود.
- این پنجره به شما امکان میدهد که برنامههای مختلف ویندوز را اجرا کنید.
- عبارت “msinfo32” را تایپ کرده و Enter را بزنید.
- با این کار، برنامه System Information باز میشود که اطلاعات جامعی در مورد سیستم شما ارائه میدهد.
- در پنجره System Information میتوانید اطلاعاتی مانند نوع پردازنده، مقدار رم، نسخه سیستمعامل و دیگر جزئیات سختافزاری و نرمافزاری را مشاهده کنید.
- این اطلاعات میتواند به شما در تشخیص قدرت سختافزاری و نرمافزاری لپتاپ کمک کند. این ابزار به خصوص برای کاربرانی که میخواهند جزئیات دقیق سختافزار خود را بدانند مفید است.
استفاده از Settings
- به منوی Start بروید و Settings را انتخاب کنید.
- تنظیمات ویندوز یکی از سریعترین روشها برای دسترسی به اطلاعات سیستم است.
- به بخش System بروید و روی About کلیک کنید.
- در این قسمت میتوانید اطلاعات کلی در مورد سیستم خود را مشاهده کنید.
- در بخش About، اطلاعاتی مانند نوع پردازنده، مقدار رم، نوع سیستمعامل و دیگر مشخصات سیستم را مشاهده کنید.
- این اطلاعات میتواند به شما در فهمیدن قدرت و ویژگیهای لپتاپ کمک کند. این بخش همچنین میتواند برای کاربرانی که میخواهند سیستمعامل خود را بهروزرسانی کنند مفید باشد.
استفاده از Task Manager
- کلیدهای Ctrl + Shift + Esc را فشار دهید تا Task Manager باز شود.
- Task Manager یکی از ابزارهای مفید ویندوز برای مشاهده وضعیت سیستم و برنامههای در حال اجرا است.
- به تب Performance بروید.
- در این بخش میتوانید اطلاعاتی در مورد عملکرد بخشهای مختلف سیستم مشاهده کنید.
- در این بخش میتوانید اطلاعاتی در مورد CPU، Memory، Disk و شبکه مشاهده کنید.
- این اطلاعات به شما کمک میکند تا بتوانید میزان استفاده از منابع سیستم را بررسی کنید. استفاده از این ابزار برای نظارت بر عملکرد سیستم و شناسایی نقاط ضعف آن بسیار موثر است.
تشخیص مشخصات لپ تاپ در لینوکس
در سیستمعامل لینوکس، میتوانید از ابزارهای گرافیکی برای مشاهده مشخصات سیستم استفاده کنید:
استفاده از System Monitor
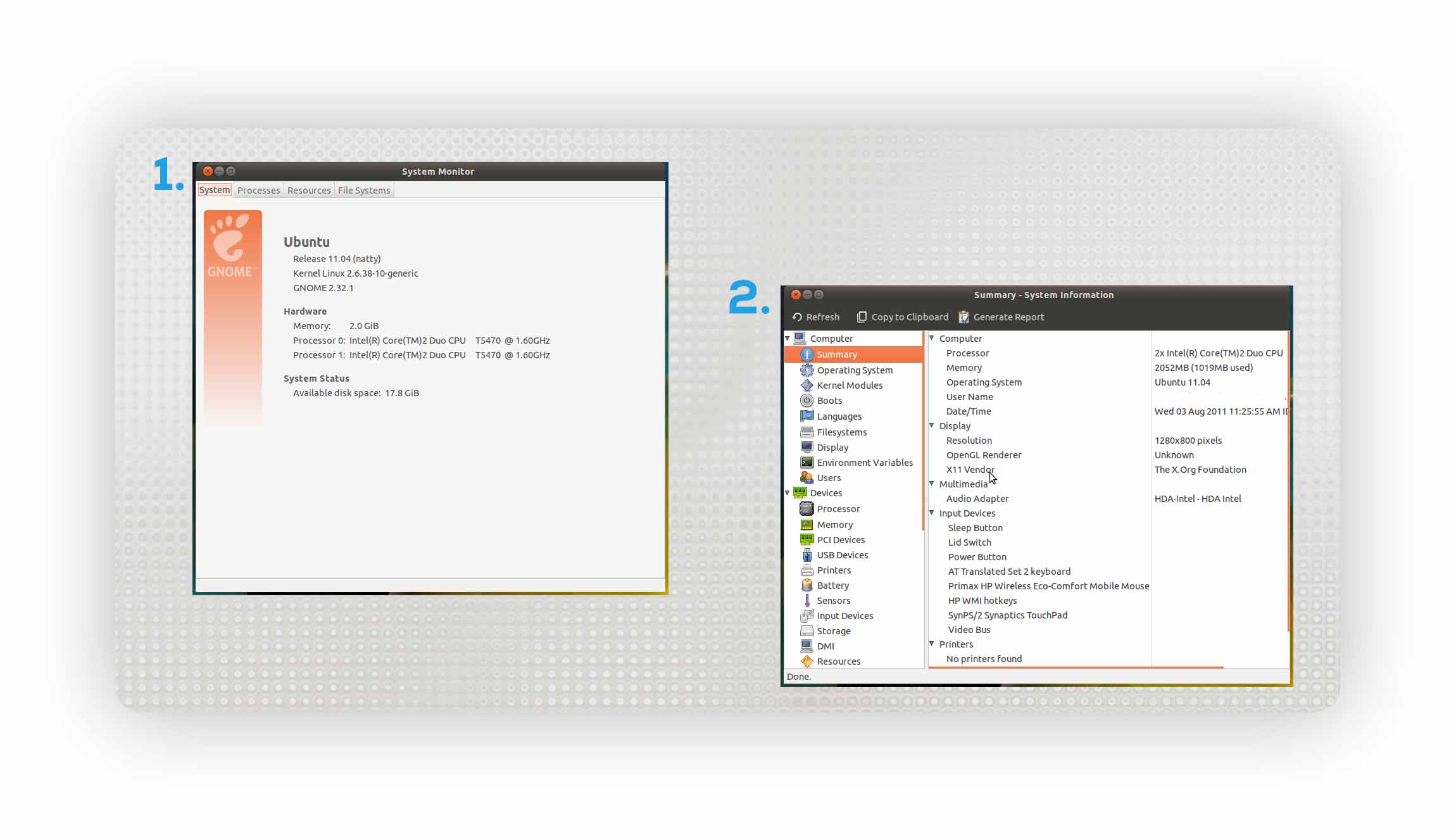
- به منوی اصلی سیستمعامل بروید و System Monitor را انتخاب کنید.
- System Monitor یکی از ابزارهای اصلی لینوکس برای نظارت بر وضعیت سیستم است.
- در تبهای مختلف System Monitor میتوانید اطلاعاتی در مورد CPU، Memory، Disk و شبکه مشاهده کنید.
- این اطلاعات به شما کمک میکند تا بتوانید عملکرد و وضعیت سیستم خود را بررسی کنید. این ابزار به ویژه برای کاربران حرفهای که نیاز به نظارت دقیق بر عملکرد سیستم دارند بسیار کارآمد است.
استفاده از Settings
- به بخش Settings سیستمعامل لینوکس خود بروید.
- تنظیمات لینوکس یکی از سریعترین روشها برای دسترسی به اطلاعات سیستم است.
- به قسمت About یا Details بروید.
- در این بخش میتوانید اطلاعات کلی در مورد سیستم خود را مشاهده کنید.
- در این بخش میتوانید اطلاعاتی مانند نوع پردازنده، مقدار رم، نوع سیستمعامل و دیگر مشخصات سیستم را مشاهده کنید.
- این اطلاعات میتواند به شما در فهمیدن قدرت و ویژگیهای لپتاپ کمک کند. استفاده از این بخش برای کاربرانی که به دنبال ارتقاء سختافزار هستند بسیار مفید است.
تشخیص مشخصات لپ تاپ در سیستمعامل مک
در سیستمعامل مک، روشهای مختلفی برای مشاهده مشخصات سیستم وجود دارد:

استفاده از About This Mac
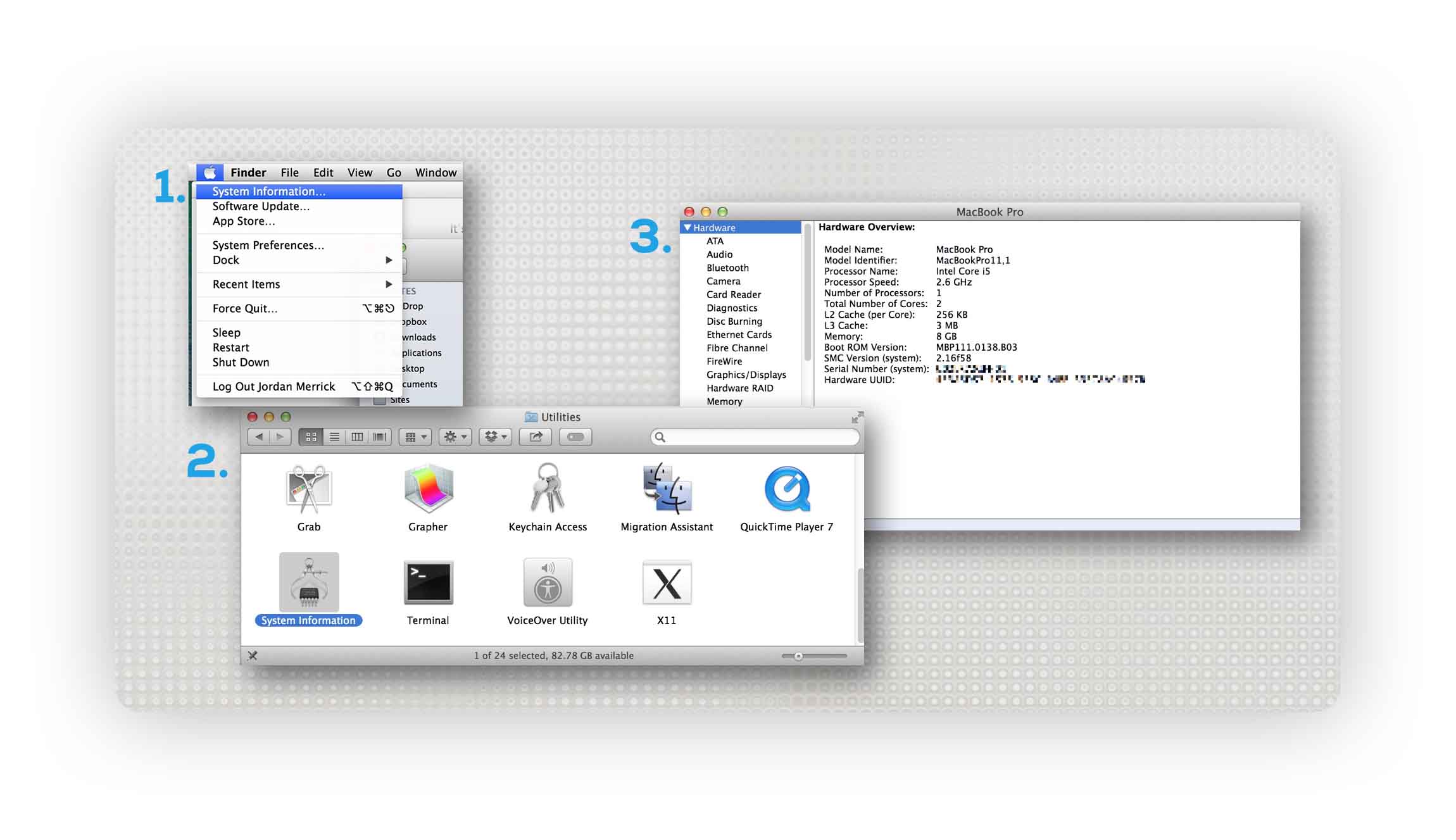
- روی لوگوی اپل در گوشه بالا سمت چپ کلیک کنید.
- این گزینه به شما امکان میدهد تا به اطلاعات کلی سیستم خود دسترسی پیدا کنید.
- گزینه About This Mac را انتخاب کنید.
- در این بخش میتوانید اطلاعات کلی در مورد مک خود مانند نوع پردازنده، مقدار رم و نسخه سیستمعامل را مشاهده کنید. این بخش برای کاربرانی که به دنبال ارتقاء سیستم خود هستند بسیار مفید است.
استفاده از System Information
- روی لوگوی اپل کلیک کنید و About This Mac را انتخاب کنید.
- این گزینه به شما امکان میدهد تا به اطلاعات کلی سیستم خود دسترسی پیدا کنید.
- روی System Report کلیک کنید.
- این بخش اطلاعات دقیقی در مورد سختافزار و نرمافزار سیستم ارائه میدهد.
- در این بخش میتوانید اطلاعاتی مانند نوع پردازنده، مقدار رم، نوع سیستمعامل و دیگر مشخصات سیستم را مشاهده کنید.
- این اطلاعات میتواند به شما در فهمیدن قدرت و ویژگیهای لپتاپ کمک کند. استفاده از این بخش برای کاربرانی که به دنبال جزئیات دقیق سختافزاری مک خود هستند بسیار مفید است.
سخن پایانی
آگاهی از مشخصات لپتاپ یکی از موارد ضروری برای کاربران است که به آنها کمک میکند تا بهرهوری بیشتری از سیستم خود داشته باشند و در مواقع نیاز به ارتقاء یا حل مشکلات فنی، بهترین تصمیمات را بگیرند. در این مقاله، روشهای مختلفی برای تشخیص مشخصات لپتاپ در سیستمعاملهای مختلف ارائه شد. با استفاده از این روشها میتوانید به راحتی اطلاعات مورد نیاز خود را بدست آورید و از لپتاپ خود به بهترین شکل ممکن استفاده کنید. برای اطلاعات بیشتر و خرید لپتاپهای با کیفیت، میتوانید به سایت فروشگاهی مهرکارن مراجعه کنید.
با توجه به نکات و روشهای ارائه شده، امیدواریم که توانسته باشید بهترین راهحل را برای تشخیص مشخصات لپتاپ خود پیدا کنید و از تجربهای بهتر و کاربردیتر بهرهمند شوید. همچنین توصیه میکنیم که همواره سیستمعامل و نرمافزارهای خود را بهروزرسانی کنید تا از جدیدترین قابلیتها و بهینهسازیها بهرهمند شوید. این کار نه تنها عملکرد سیستم شما را بهبود میبخشد بلکه امنیت آن را نیز افزایش میدهد.
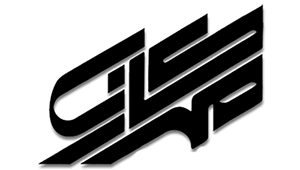

اولین دیدگاه را ثبت کنید