چگونه لپ تاپ را ریست کنیم

ریست کردن لپ تاپ به معنای بازگرداندن سیستم به حالت اولیه کارخانه است که میتواند برای حل مشکلات نرمافزاری یا حتی پاکسازی کامل اطلاعات قبل از فروش دستگاه مفید باشد. بسیاری از کاربران ممکن است پس از مدت زمانی با کند شدن سیستم، وجود ویروسها یا مشکلاتی که از طریق تنظیمات و تعمیرات نرمافزاری معمول حل نمیشوند، مواجه شوند. در این شرایط ریست کردن دستگاه به حالت پیشفرض میتواند بهترین راهحل باشد. ریست فکتوری لپ تاپ همچنین به شما امکان میدهد تا تمام برنامهها، تنظیمات و دادهها را از دستگاه پاک کرده و یک شروع تازه داشته باشید.
بسته به نوع سیستم عامل و برند لپ تاپ، روشهای مختلفی برای ریست وجود دارد. برای مثال، در ویندوز 10 و ویندوز 11، کاربران میتوانند از طریق تنظیمات سیستم به راحتی این فرآیند را انجام دهند. برندهای مختلف مثل ایسوس، لنوو، HP و اپل هر کدام روشهای مخصوص به خود را برای ریست فکتوری ارائه میدهند. بنابراین، قبل از انجام این کار بهتر است با مراحل دقیق هر سیستم آشنا شوید و همچنین از اطلاعات مهم خود نسخه پشتیبان تهیه کنید تا هیچ دادهی مهمی از دست نرود.
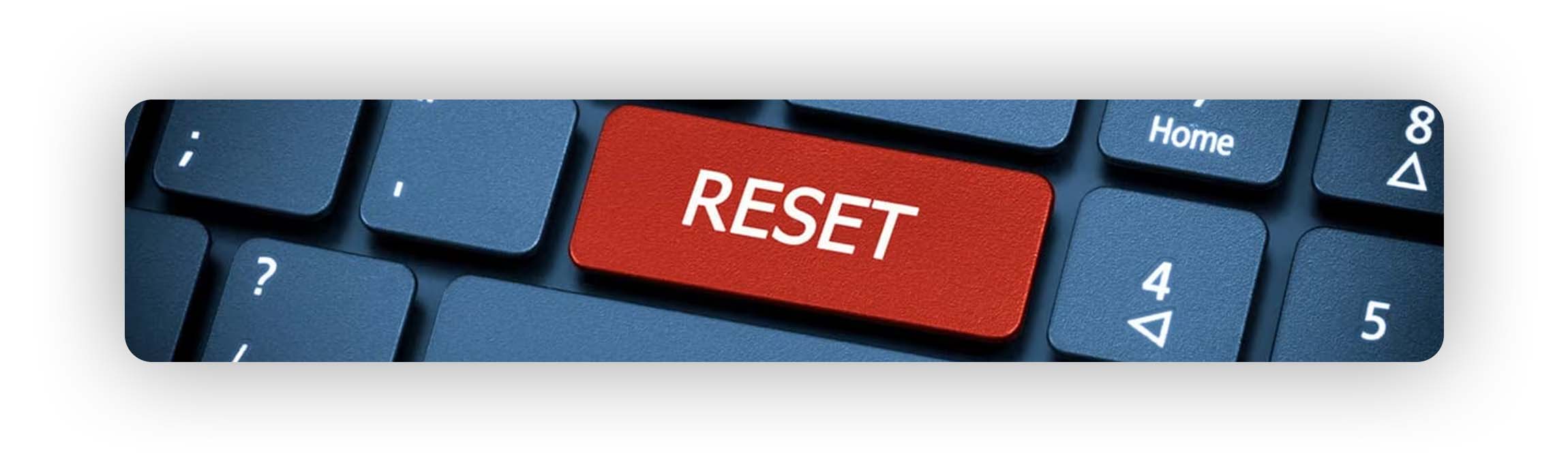
نکات مهم قبل از ریست کردن لپ تاپ
قبل از اینکه به سراغ ریست فکتوری لپ تاپ خود بروید، باید از چند نکته مهم آگاهی داشته باشید. ریست کردن لپ تاپ، چه به قصد حل مشکلات نرمافزاری باشد و چه برای آمادهسازی دستگاه برای فروش، نیازمند دقت و آمادهسازی است. چرا که این فرآیند تمامی دادهها، تنظیمات و نرمافزارهای موجود روی دستگاه را حذف میکند و لپ تاپ به حالت اولیه بازمیگردد. برای جلوگیری از از دست رفتن اطلاعات یا مشکلات بعدی، رعایت چند نکته ضروری است که در ادامه توضیح داده میشوند.
- پشتیبانگیری از اطلاعات مهم: مهمترین کاری که قبل از ریست کردن لپ تاپ باید انجام دهید، تهیه نسخه پشتیبان از تمامی دادههای حیاتی است. ریست فکتوری تمامی فایلها، پوشهها و دادههای شخصی شما را از روی دستگاه حذف میکند و دیگر قابل بازیابی نخواهند بود. از آنجایی که برخی از اطلاعات ممکن است برای کار یا زندگی روزمره شما اهمیت داشته باشد، مثل عکسها، اسناد کاری، یا پروژههای تحصیلی، ذخیره آنها در یک حافظه خارجی یا استفاده از سرویسهای ذخیرهسازی ابری (مثل Google Drive یا OneDrive) بهترین روش برای حفاظت از این اطلاعات است.
- نصب مجدد نرمافزارها: پس از انجام ریست فکتوری، تمام برنامهها و نرمافزارهایی که روی دستگاه نصب کردهاید از بین میروند. به این معنا که برای بازگشت به حالت عادی استفاده از لپ تاپ، باید مجدداً تمامی نرمافزارهای مورد نیاز خود را نصب کنید. بنابراین، از قبل مطمئن شوید که فایلهای نصب برنامهها و همچنین لایسنسهای فعالسازی آنها را در دسترس دارید. به ویژه نرمافزارهای حرفهای مانند فتوشاپ، آفیس یا هر نوع برنامهای که نیاز به کلید فعالسازی دارد، باید به درستی آماده نصب باشند.
- بررسی درایورها و لایسنسها: برخی از سختافزارهای لپ تاپ مانند کارت گرافیک یا صدا نیازمند درایورهای خاصی هستند که ممکن است پس از ریست فکتوری، نصب مجدد آنها الزامی باشد. همچنین لایسنس نرمافزارهایی که پیشتر خریداری کردهاید یا حتی سیستمعامل ویندوز ممکن است نیاز به فعالسازی مجدد داشته باشند. بنابراین، قبل از ریست کردن، اطلاعات مربوط به این درایورها و لایسنسها را جمعآوری کنید و مطمئن شوید که به آنها دسترسی دارید. این کار از بروز مشکلات احتمالی پس از ریست جلوگیری میکند و روند نصب و فعالسازی را سریعتر میکند.
توجه به این نکات کلیدی قبل از ریست کردن لپ تاپ، کمک میکند تا فرآیند بازیابی دستگاه بدون مشکل پیش برود و از هرگونه از دست رفتن دادهها یا زمان در آینده جلوگیری شود.

ریست کردن لپ تاپ
ریست کردن لپ تاپ معمولاً از دو روش اصلی انجام میشود: اولین روش از طریق تنظیمات داخلی سیستمعامل است که بیشتر در ویندوز 10 و ویندوز 11 رایج است و امکان ریست دستگاه را از طریق بخش تنظیمات سیستم فراهم میکند. در این حالت، کاربران میتوانند بین حذف کامل دادهها یا حفظ فایلهای شخصی و فقط حذف نرمافزارها و تنظیمات سیستم یکی را انتخاب کنند. دومین روش استفاده از کلیدهای ترکیبی مخصوص است که توسط برندهای مختلف لپ تاپ طراحی شدهاند. این کلیدها هنگام بوت دستگاه فشرده میشوند و شما را به محیط بازیابی (Recovery Mode) میبرند، جایی که میتوانید دستگاه را به حالت اولیه کارخانه بازگردانید. هر برند روشهای خاص خود را برای دسترسی به این قابلیتها ارائه میدهد که در ادامه به آنها پرداخته خواهد شد.
اگر لپ تاپ را ریست کنیم چه میشود؟
ریست کردن لپ تاپ به معنای بازگرداندن سیستم به حالت اولیه کارخانه است که نتیجه آن حذف کامل اطلاعات شخصی، تنظیمات کاربری، و تمامی نرمافزارهای نصب شده خواهد بود. با انجام این کار، مشکلات نرمافزاری مثل کندی سیستم، اشکالات ناشی از نصب نرمافزارهای ناسازگار، یا حتی ویروسها برطرف میشوند و عملکرد دستگاه بهبود مییابد. این فرآیند لپ تاپ را به وضعیت اولیهای که هنگام خرید داشت، برمیگرداند و از این رو، در مواردی مثل فروش لپ تاپ، این روش بهترین راه برای پاکسازی کامل دادههای حساس و شخصی است. با این حال، باید آگاه باشید که پس از ریست کردن، تمامی اطلاعات غیرقابل بازیابی خواهند بود؛ بنابراین حتماً قبل از شروع این فرآیند از فایلهای مهم خود نسخه پشتیبان تهیه کنید تا از دست رفتن آنها جلوگیری شود.
مراحل ریست کردن لپ تاپ
ریست کردن لپ تاپ یکی از بهترین راهها برای حل مشکلات نرمافزاری یا پاک کردن تمامی دادههای شخصی است. این فرآیند باعث میشود که سیستم به حالت اولیه کارخانه بازگردد و تمامی فایلها، نرمافزارها و تنظیمات حذف شوند. به همین دلیل، ریست کردن لپ تاپ برای مواقعی که دستگاه کند شده یا قصد فروش آن را دارید، توصیه میشود. در ویندوز، این عملیات به سادگی از طریق تنظیمات قابل انجام است و کاربران میتوانند بین حذف کامل دادهها یا نگهداشتن فایلهای شخصی انتخاب کنند. در ادامه، مراحل ریست کردن لپ تاپ را به صورت گام به گام برای شما توضیح میدهیم تا به راحتی این فرآیند را انجام دهید.
1. ورود به تنظیمات
برای شروع، ابتدا باید وارد تنظیمات سیستم شوید. این کار را میتوانید از طریق باز کردن منوی “Start” و انتخاب گزینه “Settings” انجام دهید. همچنین، از میانبر Windows + I نیز میتوانید برای دسترسی سریع به تنظیمات استفاده کنید.
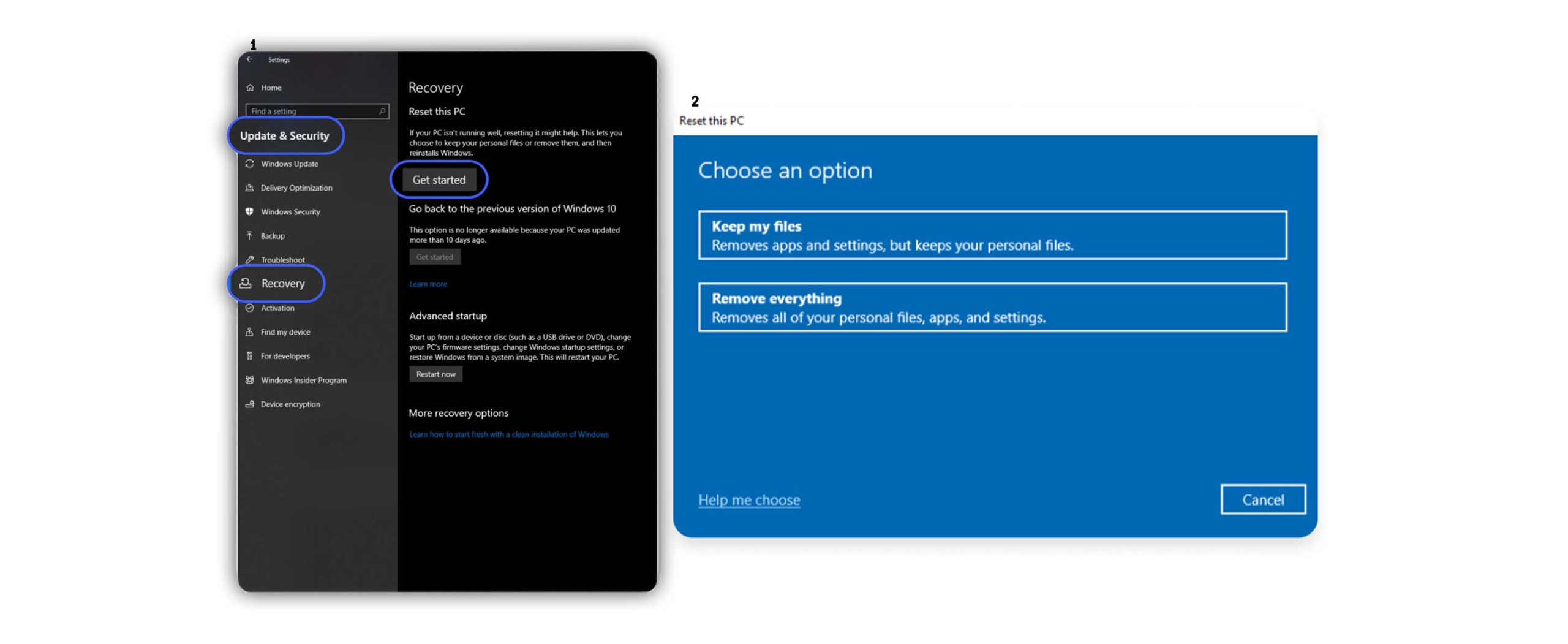
2. انتخاب گزینه “Update & Security”
پس از ورود به تنظیمات، به بخش “Update & Security” بروید. این بخش مربوط به بروزرسانیها، امنیت سیستم و همچنین گزینههای بازیابی (Recovery) است.
3. ریست کردن دستگاه
در این مرحله، از منوی سمت چپ “Recovery” را انتخاب کنید. سپس در بخش “Reset this PC”، روی دکمه “Get started” کلیک کنید. این گزینه شما را به صفحهای میبرد که میتوانید بین دو حالت ریست سیستم انتخاب کنید.
4. انتخاب روش ریست
دو گزینه اصلی در این بخش وجود دارد:
- Keep my files: این گزینه فایلهای شخصی شما (مثل اسناد و عکسها) را حفظ میکند اما تمامی نرمافزارها و تنظیمات سیستم حذف خواهند شد.
- Remove everything: این گزینه تمامی دادهها، برنامهها و تنظیمات را حذف میکند و سیستم را به حالت اولیه کارخانه بازمیگرداند. اگر قصد فروش یا حذف کامل اطلاعات را دارید، این گزینه مناسب است.
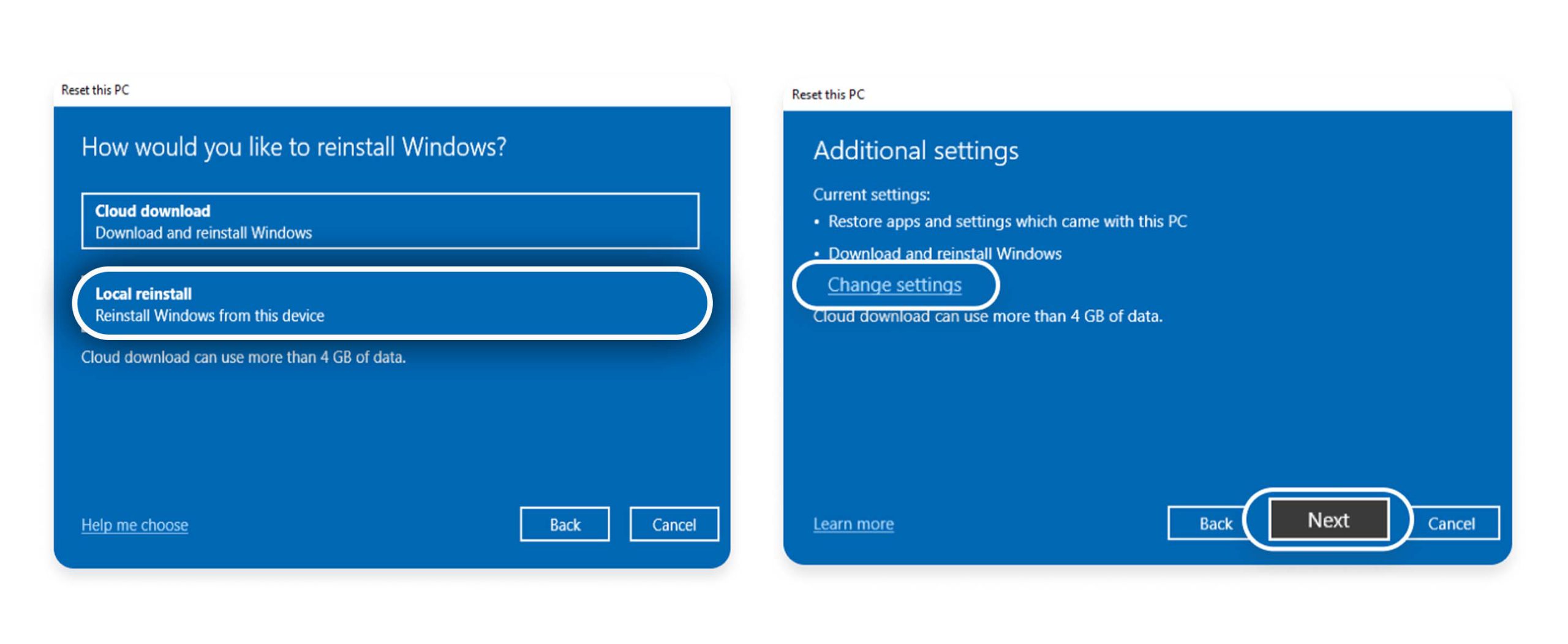
5. تایید و شروع فرآیند ریست
بعد از انتخاب روش ریست، ویندوز از شما میخواهد که انتخاب خود را تایید کنید. اگر گزینه “Remove everything” را انتخاب کردهاید، میتوانید حتی انتخاب کنید که آیا میخواهید فقط فایلهای موجود در درایو اصلی را پاک کنید یا همه درایوها را نیز شامل شود. پس از تایید، روی دکمه “Reset” کلیک کنید. فرآیند ریست شروع شده و ممکن است بسته به سرعت سیستم و حجم دادهها چند دقیقه تا چند ساعت طول بکشد.
6. تکمیل فرآیند
پس از پایان ریست، سیستم به صورت خودکار ریستارت میشود و سپس ویندوز به حالت اولیه نصب شده بازمیگردد. شما میتوانید از نو شروع به تنظیم کردن دستگاه کرده و در صورت نیاز نرمافزارهای مورد نیاز خود را مجدداً نصب کنید.
این مراحل به شما کمک میکند تا ریست فکتوری لپ تاپ را بهدرستی انجام دهید و دستگاه خود را به وضعیت پیشفرض برگردانید.
ریست فکتوری ویندوز 10
ریست فکتوری لپ تاپ ویندوز 10 یک فرآیند ساده است که به شما امکان میدهد تا سیستم را به حالت اولیه بازگردانید و مشکلات نرمافزاری یا کندی دستگاه را برطرف کنید. برای انجام این کار، کافیست وارد بخش “Settings” شوید و سپس گزینه “Update & Security” را انتخاب کنید. در ادامه، با رفتن به بخش “Recovery” و کلیک بر روی “Reset this PC”، میتوانید یکی از دو گزینه را انتخاب کنید: یا فایلهای شخصی خود را نگه دارید و تنها برنامهها و تنظیمات را حذف کنید، یا با انتخاب حذف کامل همه دادهها، ویندوز 10 را به تنظیمات کارخانه بازگردانید. این روش به شما کمک میکند تا سیستم خود را بدون نیاز به ابزارهای جانبی بازنشانی کنید.
ریست فکتوری ویندوز 11
ریست فکتوری لپ تاپ ویندوز 11 فرآیندی مشابه ویندوز 10 دارد و به راحتی از طریق تنظیمات داخلی سیستم قابل انجام است. برای این کار، ابتدا وارد بخش “Settings” شوید، سپس گزینه “System” را انتخاب کنید و به قسمت “Recovery” بروید. در اینجا، با کلیک بر روی گزینه “Reset this PC”، میتوانید بین دو حالت نگهداری فایلهای شخصی یا حذف کامل همه دادهها یکی را انتخاب کنید. پس از انتخاب گزینه مورد نظر و تأیید آن، ویندوز 11 به حالت پیشفرض خود بازمیگردد و تمامی مشکلات نرمافزاری احتمالی یا کندی سیستم رفع خواهد شد. این روش بهترین راه برای ریست کردن لپ تاپ در ویندوز 11 است.
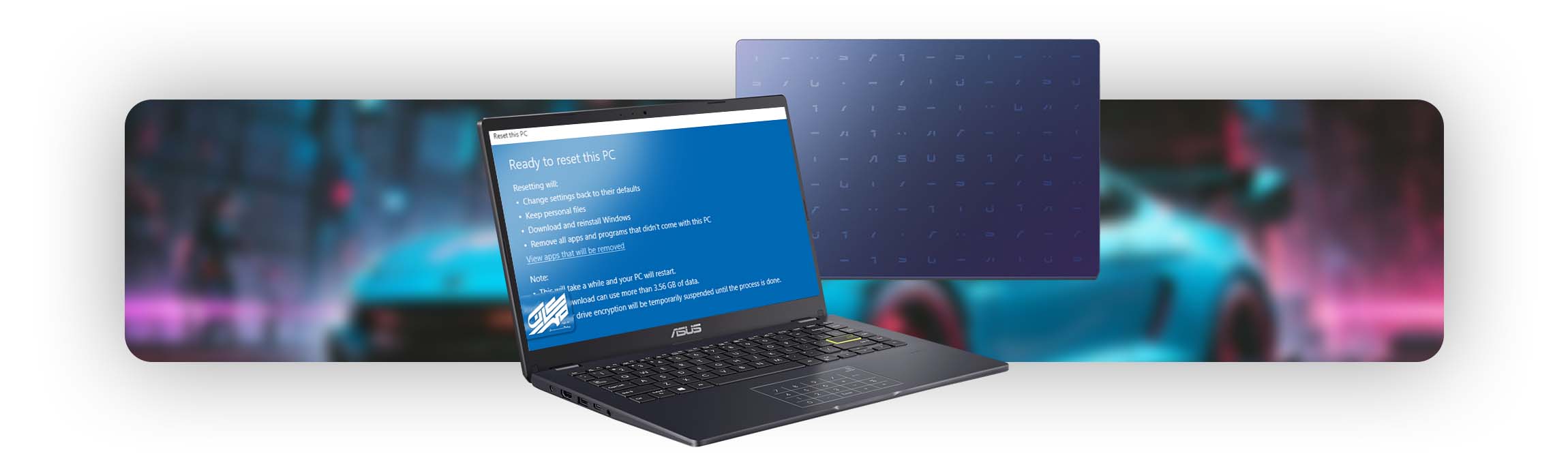
چگونه لپ تاپ ایسوس را ریست فکتوری کنیم؟
برای ریست فکتوری لپ تاپ ایسوس ابتدا لپ تاپ را روشن کنید و در هنگام بوت شدن، کلید “F9” را فشار داده و نگه دارید. با این کار، وارد محیط بازیابی (Recovery Mode) ایسوس خواهید شد. در این محیط گزینه “Restore Factory Settings” یا مشابه آن را انتخاب کنید. سپس دستگاه از شما تایید میخواهد که آیا میخواهید تمامی دادهها و تنظیمات شخصی حذف شوند و سیستم به حالت اولیه بازگردد. پس از تایید، مراحل ریست به صورت خودکار انجام میشود و ممکن است چند دقیقه طول بکشد. پس از اتمام، لپ تاپ به حالت کارخانه بازگشته و آماده استفاده مجدد خواهد بود. ریست فکتوری لپ تاپ ایسوس یک راهحل عالی برای رفع مشکلات نرمافزاری یا آمادهسازی دستگاه برای فروش است.
چگونه لپ تاپ لنوو را ریست فکتوری کنیم؟
برای ریست فکتوری لپ تاپ لنوو، ابتدا دستگاه را خاموش کنید و سپس دکمه “Novo” را که معمولاً در کنار دکمه پاور قرار دارد، فشار دهید. با فشردن این دکمه، منوی بوت مخصوص لنوو ظاهر میشود که در آن گزینههای مختلفی برای بازیابی سیستم وجود دارد. از میان این گزینهها، “System Recovery” را انتخاب کنید. سپس لپ تاپ وارد محیط بازیابی میشود و شما میتوانید مراحل ریست فکتوری را دنبال کنید. این فرآیند تمامی اطلاعات و تنظیمات را حذف کرده و لپ تاپ را به حالت اولیه کارخانه بازمیگرداند. ریست فکتوری لپ تاپ لنوو به خصوص برای رفع مشکلات نرمافزاری و بهبود عملکرد دستگاه بسیار موثر است.
چگونه لپ تاپ HP را ریست فکتوری کنیم؟
برای ریست فکتوری لپ تاپ HP ابتدا دستگاه را خاموش کنید. سپس دکمه پاور را فشار دهید و همزمان کلید “F11” را چندین بار فشار دهید تا وارد محیط بازیابی (Recovery Mode) شوید. در این مرحله، گزینه “Recovery Manager” را مشاهده خواهید کرد. با انتخاب این گزینه، میتوانید فرآیند ریست فکتوری را شروع کنید. سیستم به شما اجازه میدهد تا بین حفظ فایلهای شخصی یا حذف کامل همه دادهها یکی را انتخاب کنید. پس از تأیید، لپ تاپ به تنظیمات کارخانه بازمیگردد و تمامی برنامهها و تنظیمات شخصی حذف میشوند. ریست فکتوری لپ تاپ HP برای حل مشکلات نرمافزاری یا آمادهسازی دستگاه برای فروش مفید است.

چگونه لپ تاپ مک بوک را ریست فکتوری کنیم؟
برای ریست فکتوری مک بوک، ابتدا از تمامی اطلاعات خود نسخه پشتیبان تهیه کنید تا هیچ دادهای از دست نرود. سپس مک بوک را خاموش کرده و هنگام روشن کردن، کلیدهای “Command + R” را همزمان نگه دارید تا وارد محیط ریکاوری (Recovery Mode) شوید. در این مرحله، گزینه “Disk Utility” را انتخاب کرده و دیسک اصلی مک بوک خود را فرمت کنید تا تمامی دادهها حذف شوند. پس از فرمت کردن دیسک، به صفحه اصلی ریکاوری برگردید و گزینه “Reinstall macOS” را انتخاب کنید تا سیستمعامل macOS دوباره نصب شود. با انجام این مراحل، ریست فکتوری مک بوک کامل شده و دستگاه به حالت اولیه کارخانه بازمیگردد.
چگونه لپ تاپ خاموش را ریستارت کنیم؟
اگر لپ تاپ شما خاموش شده و نمیتوانید آن را به روش عادی ریستارت کنید، ممکن است مجبور شوید از روشهای سختافزاری برای ریستارت استفاده کنید. یکی از روشها این است که دکمه پاور را به مدت 10 الی 15 ثانیه نگه دارید تا دستگاه به طور کامل خاموش شود. سپس دوباره دکمه پاور را فشار دهید تا دستگاه روشن شود. همچنین برخی لپ تاپها کلیدهای میانبری مثل “Ctrl + Alt + Del” دارند که میتوانید از آنها برای ریستارت سریع استفاده کنید.
سخن پایانی
در این مقاله به بررسی کامل ریست کردن لپ تاپ و روشهای مختلف آن پرداختیم. ریست کردن لپ تاپ میتواند مشکلات زیادی از جمله کندی سیستم، ویروسها و مشکلات نرمافزاری را حل کند. فرقی نمیکند که لپ تاپ شما ایسوس، لنوو، HP یا مک بوک باشد، هر کدام از این برندها روشهای خاص خود را برای ریست فکتوری ارائه میدهند. با توجه به اطلاعاتی که ارائه شد، امیدواریم بتوانید به راحتی لپ تاپ خود را به حالت اولیه برگردانید و از آن بهرهوری بهتری داشته باشید.
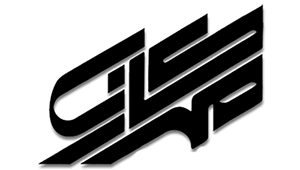

سلام. ریست کردن میتونه مشکل کندی لپتاپ رو حل کنه ؟ و اگه ریست کنیم ویندوز میپره ؟