چگونه با دو مانیتور استریم کنیم؟

استفاده از دو مانیتور برای استریم یکی از بهترین روشها برای افزایش کیفیت و بهبود تجربه کاربری است. بسیاری از استریمرها ترجیح میدهند برای کنترل بهتر چتهای زنده، مدیریت نرمافزار استریم و پیگیری وضعیت بازی از دو مانیتور استفاده کنند. با داشتن دو مانیتور، میتوانید یکی را به نمایش محتوا و دیگری را به ابزارهای مدیریتی اختصاص دهید. این تنظیمات به شما اجازه میدهد که بدون نگرانی از وضعیت استریم، تمرکز بیشتری بر محتوای اصلی داشته باشید و تجربه استریم را بهبود بخشید.
در این مقاله، به بررسی نحوه استفاده از دو مانیتور برای استریم خواهیم پرداخت و گامبهگام شما را در این مسیر همراهی خواهیم کرد. با استفاده از دو مانیتور، یک صفحه میتواند برای نمایش بازی یا ویدیوهای شما و مانیتور دیگر به نمایش چتها، اعلانها و سایر اطلاعات مرتبط با استریم اختصاص یابد. این روش، نهتنها دسترسی سریعتر به ابزارهای ضروری را فراهم میکند، بلکه به شما امکان میدهد که با مخاطبان خود تعامل بهتری برقرار کنید.
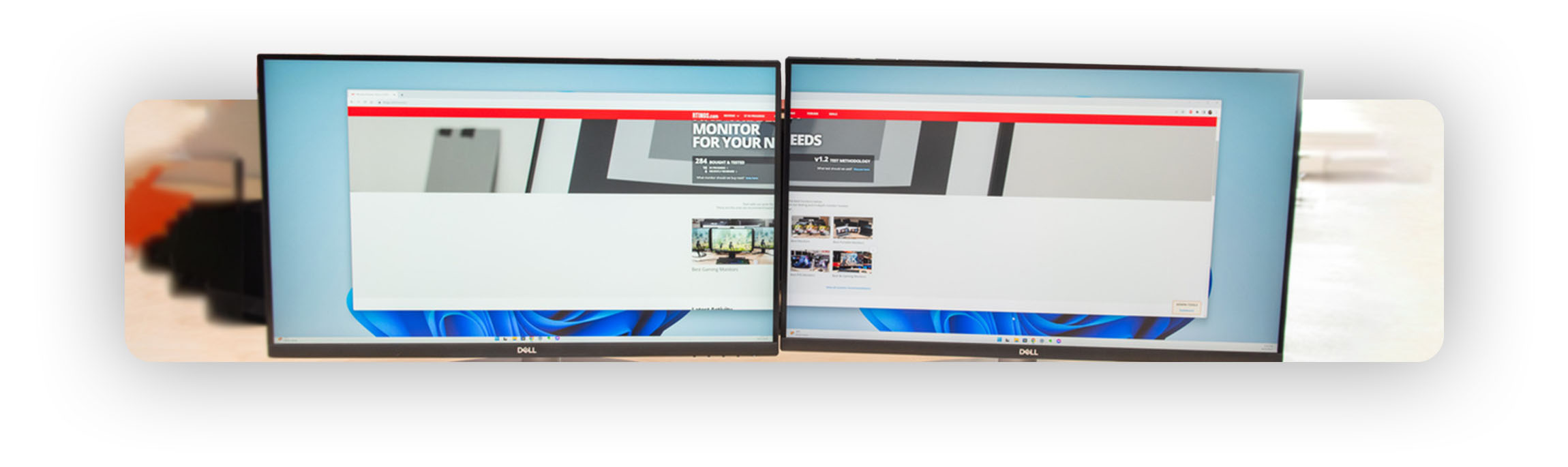
دو مانیتور برای استریم همچنین باعث میشود که بدون نیاز به جابجایی بین پنجرهها، تمامی ابزارهای موردنیاز خود را به راحتی مشاهده کنید. این قابلیت برای استریمرها بسیار مفید است، زیرا میتوانند تمام جنبههای استریم خود را به طور همزمان مدیریت کنند. به همین دلیل، استفاده از دو مانیتور به یک تکنیک کارآمد برای بسیاری از استریمرها تبدیل شده است که به آنها اجازه میدهد تا بهبود چشمگیری در کیفیت و روند استریمهای خود داشته باشند.
آموزش استفاده از دو مانیتور برای استریم
اگر به استریم بازیها یا محتوای ویدیویی علاقهمند هستید، استفاده از دو مانیتور میتواند به شما کمک کند که مدیریت بهتری روی استریم خود داشته باشید. این کار باعث میشود که بتوانید بدون از دست دادن تمرکز روی محتوای اصلی، چتها و ابزارهای مدیریتی را نیز زیر نظر داشته باشید. در ادامه، مراحل اتصال و پیکربندی مانیتور دوم را برای استریم توضیح میدهیم تا به راحتی از هر دو مانیتور بهره ببرید:
1. اتصال مانیتور دوم: ابتدا مانیتور دوم را با کابل مناسب به کامپیوتر یا لپتاپ خود متصل کنید. کارتهای گرافیک مدرن معمولاً چندین پورت از جمله HDMI، DisplayPort یا DVI دارند، پس با توجه به نوع مانیتور و پورتهای موجود روی کارت گرافیک، کابل مناسب را انتخاب کنید. پس از اتصال، کامپیوتر شما به طور خودکار مانیتور جدید را شناسایی میکند.
2. تنظیمات مانیتور دوم: به تنظیمات نمایش (Display Settings) بروید. در ویندوز، روی دسکتاپ راست کلیک کرده و گزینه Display Settings را انتخاب کنید. در مک، به System Preferences > Displays بروید. در این بخش، میتوانید ترتیب مانیتورها و نحوه نمایش را تنظیم کنید. برای ایجاد یک صفحه گسترده روی هر دو مانیتور، گزینه Extend these displays را انتخاب کنید تا مانیتور دوم به عنوان فضای اضافی برای نمایش محتوای بیشتر استفاده شود.
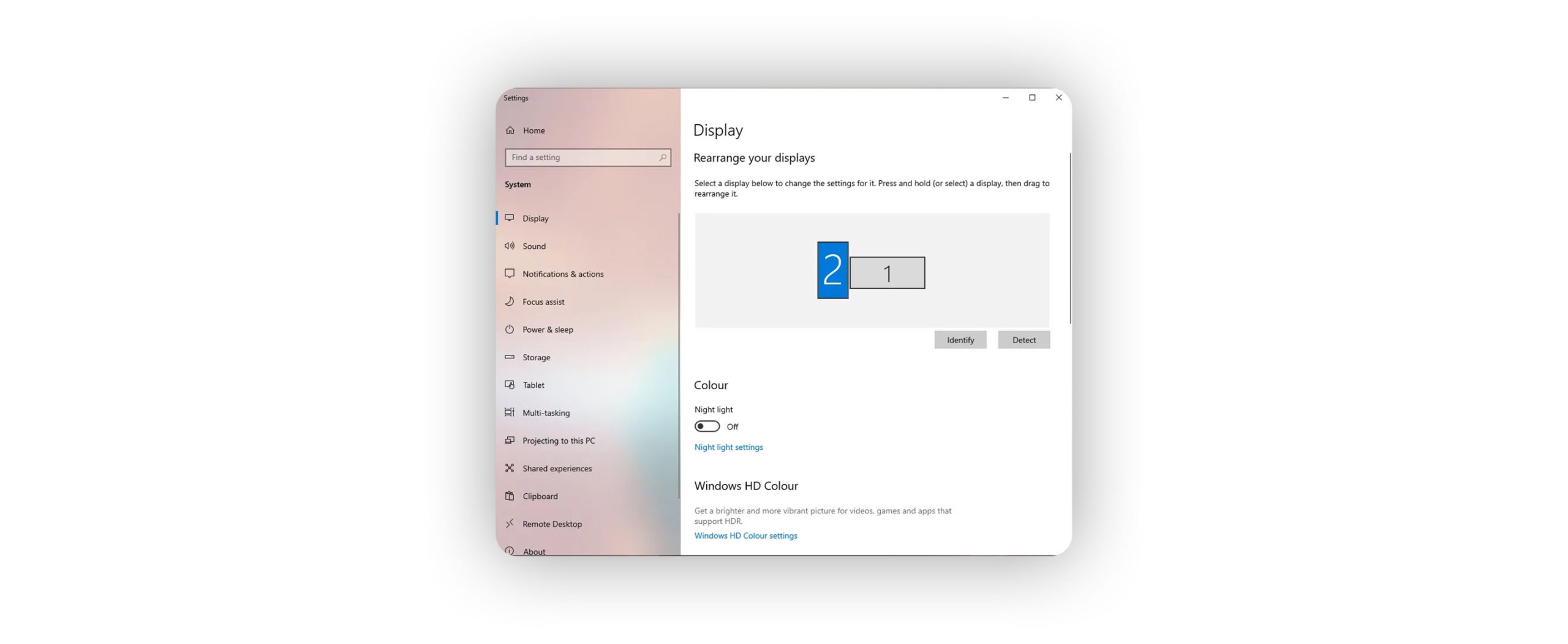
3. اختصاص مانیتورها برای کاربردهای خاص: پس از تنظیمات اولیه، میتوانید تصمیم بگیرید که هر مانیتور چه نقشی داشته باشد. مانیتور اصلی خود را به نمایش بازی یا محتوای اصلی اختصاص دهید و مانیتور دوم را برای نمایش ابزارهای مدیریتی مانند چت، کنترلهای نرمافزار استریم و اعلانها بگذارید. این کار به شما کمک میکند تا همواره بتوانید هم محتوای اصلی را دنبال کنید و هم با مخاطبان خود ارتباط برقرار کنید.
با دنبال کردن این مراحل، به راحتی میتوانید از دو مانیتور برای استریم استفاده کرده و تجربهای حرفهای و بدون نقص را برای خود و مخاطبانتان فراهم کنید.
مراحل انجام استریم با دو مانیتور
اگر میخواهید تجربه استریم حرفهایتری داشته باشید، استفاده از دو مانیتور گزینهای عالی است. این کار به شما امکان میدهد تا بازی یا محتوای خود را روی یک مانیتور نمایش دهید و کنترلهای مدیریتی و چت را در مانیتور دیگر در اختیار داشته باشید. در ادامه، مراحل اصلی تنظیم استریم با دو مانیتور را به صورت گامبهگام توضیح میدهیم:
1. انتخاب نرمافزار استریم مناسب
ابتدا باید نرمافزاری را انتخاب کنید که از دو مانیتور پشتیبانی کند. نرمافزارهای پرطرفداری مانند OBS Studio، Streamlabs OBS و XSplit به شما امکان میدهند تا به راحتی تنظیمات دو مانیتور را پیکربندی کنید. این نرمافزارها از قابلیت نمایش محتوا و مدیریت ابزارهای استریم روی مانیتور دوم برخوردارند. برای انتخاب نرمافزار مناسب، نیازها و بودجه خود را در نظر بگیرید؛ به عنوان مثال OBS Studio رایگان است و امکانات متنوعی را ارائه میدهد، در حالی که XSplit نسخه رایگان محدودی دارد و امکانات بیشتری را با نسخه پولی فراهم میکند.
2. پیکربندی نرمافزار استریم با دو مانیتور
پس از انتخاب نرمافزار، آن را نصب کرده و باز کنید. در تنظیمات نرمافزار به قسمت Display بروید و مشخص کنید که چگونه میخواهید محتوای نمایش داده شده در مانیتورها را مدیریت کنید. به طور مثال، در OBS Studio میتوانید Sceneها را به گونهای تنظیم کنید که محتوای اصلی روی یک مانیتور و ابزارهای مدیریتی مانند چت زنده یا اعلانها روی مانیتور دوم نمایش داده شوند. برای این کار، روی دکمه Settings کلیک کرده و به بخش Video بروید. در اینجا میتوانید تنظیمات رزولوشن و ترتیب نمایش مانیتورها را بر اساس نیاز خود تغییر دهید. تنظیمات انعطافپذیر OBS به شما اجازه میدهد که به راحتی هر مانیتور را به وظیفه خاصی اختصاص دهید.
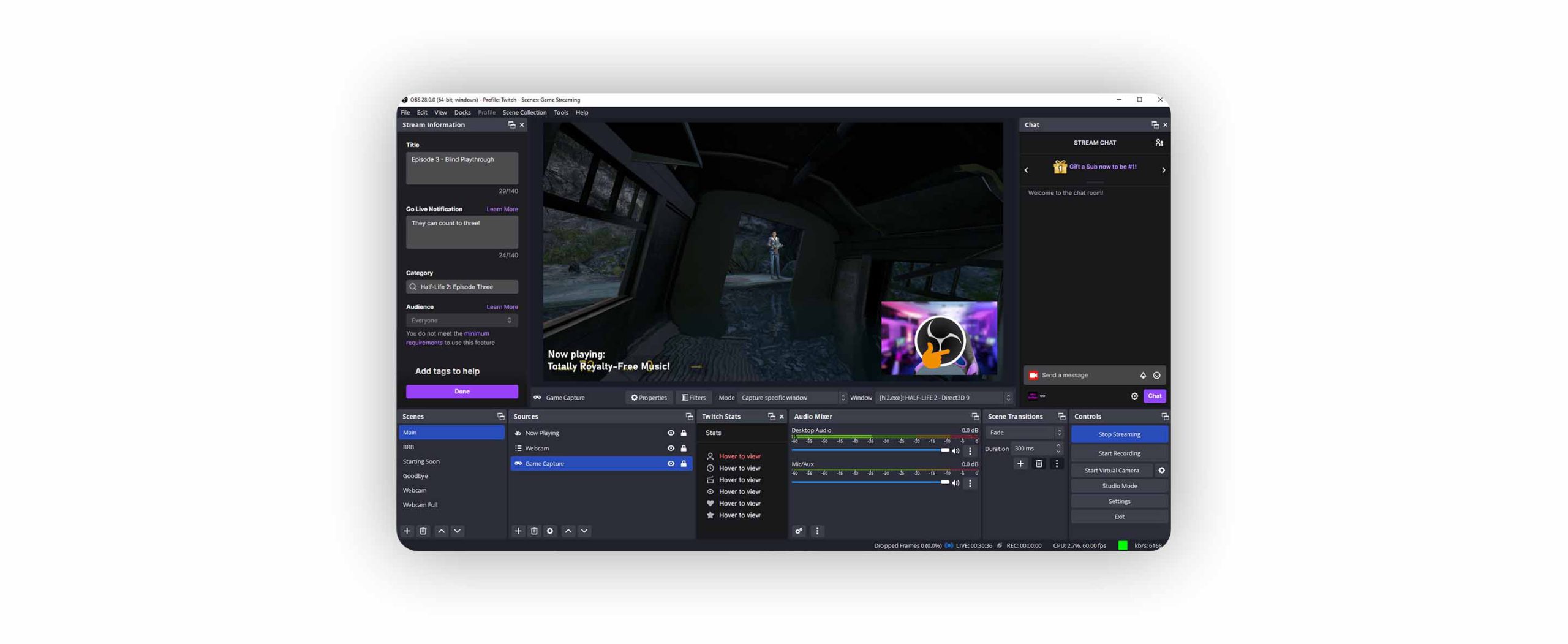
3. افزودن لایهها و نمایش چت
در نرمافزار استریم، میتوانید لایههای مختلفی به استریم خود اضافه کنید. این لایهها به شما امکان میدهند که ابزارهای مختلفی را در کنار بازی یا محتوای اصلی نمایش دهید. برای مثال، در Streamlabs OBS، میتوانید یک چت باکس به صحنه استریم خود اضافه کنید و آن را در مانیتور دوم قرار دهید. این لایهها به شما اجازه میدهند که به راحتی بین ابزارهای مختلف جابجا شوید و نیاز به بستن یا باز کردن پنجرههای جدید نداشته باشید. میتوانید به سادگی لایه چت یا اعلانهای فالوور جدید را در کنار سایر ابزارهای استریم قرار دهید. این قابلیت به استریمرها کمک میکند که همواره به دیدگاههای مخاطبان خود دسترسی داشته باشند و ارتباط بهتری با آنها برقرار کنند.
4. تست و بهینهسازی کیفیت استریم
قبل از شروع استریم اصلی، ضروری است که یک تست کامل انجام دهید تا مطمئن شوید که تمام تنظیمات به درستی کار میکنند. این شامل بررسی رزولوشن، نرخ فریم، کیفیت صدا و تصویری که در هر مانیتور نمایش داده میشود، میشود. در OBS Studio یا XSplit، میتوانید تنظیمات کیفیت استریم را به دلخواه تغییر دهید تا بهترین تجربه ممکن را برای مخاطبان خود فراهم کنید. همچنین بررسی کنید که هیچ مشکلی در نمایش مانیتورها وجود ندارد و اتصال صدا به خوبی انجام میشود. ممکن است لازم باشد که چند بار تستهای مختلف انجام دهید و رزولوشن و فریمریت را بهینه کنید تا به تعادل مناسبی بین کیفیت و پایداری برسید. اگر سرعت اینترنت شما محدود است، تنظیمات را برای کاهش پهنای باند مورد نیاز تغییر دهید.
با رعایت این مراحل، میتوانید به طور حرفهای از دو مانیتور برای استریم استفاده کرده و تجربهای یکپارچه و جذاب برای خود و مخاطبانتان فراهم کنید.
چگونه با دو مانیتور از نرم افزارهای استریم استفاده کنیم
استفاده از دو مانیتور برای استریم با نرمافزارهای مناسب میتواند تجربه کاربری و کارایی شما را به شدت بهبود بخشد. با تقسیم نمایش محتوا و ابزارهای مدیریتی بین دو مانیتور، شما میتوانید به راحتی هم بازی یا محتوای اصلی را نمایش دهید و هم چت، اعلانها و دیگر ابزارهای مدیریتی را در اختیار داشته باشید. در ادامه، نحوه استفاده از OBS Studio، Streamlabs OBS و XSplit با دو مانیتور را توضیح میدهیم تا بهترین بهرهوری را در استریم خود داشته باشید.
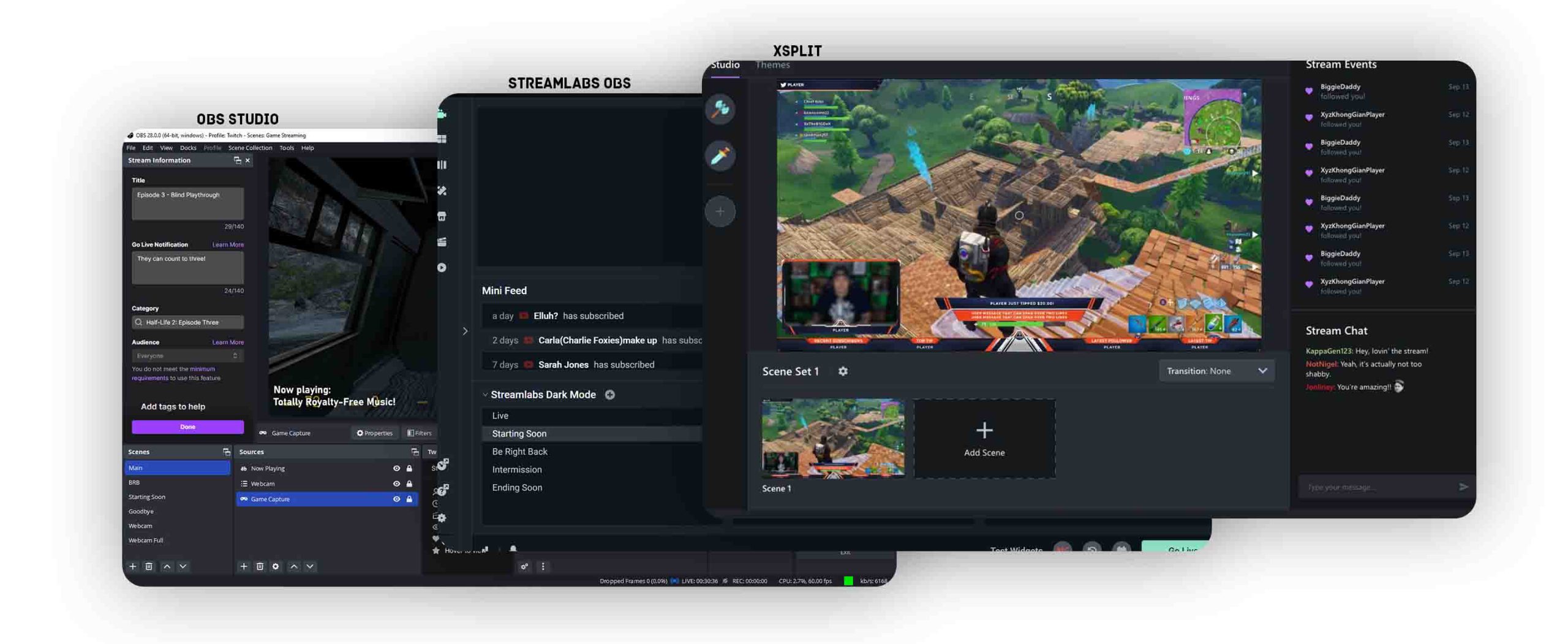
1. OBS Studio
OBS Studio یکی از پرکاربردترین نرمافزارهای استریم است که به شما امکان میدهد از تنظیمات دو مانیتور بهرهمند شوید. پس از نصب و باز کردن نرمافزار، به بخش تنظیمات (Settings) و سپس به قسمت Display Capture بروید. در اینجا میتوانید هر یک از مانیتورها را به صورت جداگانه تنظیم کنید. مثلاً میتوانید مانیتور اصلی را برای نمایش بازی یا محتوای ویدیویی خود اختصاص دهید و مانیتور دوم را به ابزارهای مدیریتی مانند چت و اعلانها بگذارید. این قابلیت به شما اجازه میدهد که به راحتی و بدون نیاز به تغییر پنجرهها، کنترل کاملی روی استریم خود داشته باشید.
2. Streamlabs OBS
Streamlabs OBS نیز یکی از نرمافزارهای محبوب در بین استریمرهاست و به شما امکان میدهد که به راحتی از دو مانیتور استفاده کنید. این نرمافزار به طور خاص برای استریمرها طراحی شده و ابزارهای کارآمدی برای نمایش چت زنده، فالوورها، و دونیشنها در اختیار دارد. پس از باز کردن Streamlabs، میتوانید یک پنجره اختصاصی برای چت و اعلانها ایجاد کنید و آن را به مانیتور دوم انتقال دهید. با استفاده از Streamlabs، میتوانید صحنهها و ابزارها را به دلخواه پیکربندی کرده و تجربه استریم خود را بهبود ببخشید. این نرمافزار امکان جابجایی سریع بین صحنهها و ابزارهای مختلف را فراهم میکند و به شما کمک میکند تا به راحتی و بدون وقفه به پیامها و اعلانها دسترسی داشته باشید.
3. XSplit
نرمافزار XSplit یکی دیگر از گزینههای محبوب برای استفاده از دو مانیتور در استریم است که ابزارهای ویرایش و پیکربندی پیشرفتهای را ارائه میدهد. در XSplit، شما میتوانید هر یک از مانیتورها را به طور جداگانه تنظیم کنید. به این صورت که یک مانیتور برای نمایش محتوا و دیگری برای نمایش ابزارهای مدیریتی مانند چت و اعلانها اختصاص داده میشود. با استفاده از قابلیتهای Multi-Scene در XSplit، میتوانید چندین صحنه مختلف را در مانیتور دوم تنظیم کنید و بین آنها به سرعت جابجا شوید. این نرمافزار همچنین به شما امکان میدهد تا پنجرههای مختلفی برای چت، اعلانها و دیگر ابزارها ایجاد کرده و تجربه استریم حرفهایتری داشته باشید.
با انتخاب یکی از این نرمافزارها و پیکربندی دو مانیتور، میتوانید به راحتی استریم خود را مدیریت کرده و تجربهای حرفهای را برای خود و مخاطبانتان فراهم کنید.

سخن پایانی
استفاده از دو مانیتور برای استریم نه تنها به شما امکان میدهد تا به شکلی حرفهایتر به تولید محتوا بپردازید، بلکه تجربه استریم را برای مخاطبانتان هم بهبود میبخشد. با اختصاص یک مانیتور به نمایش بازی یا ویدیو و دیگری برای مدیریت چتها، اعلانها و کنترلهای نرمافزار استریم، میتوانید بدون از دست دادن تمرکز به تمامی جنبههای استریم خود رسیدگی کنید. نرمافزارهایی مثل OBS Studio و Streamlabs OBS، با پشتیبانی قوی از دو مانیتور، به شما اجازه میدهند که ابزارهای مدیریتی و محتوای اصلی را به راحتی و کارآمدی بین دو صفحه تقسیم کنید. با این روش، کنترل بیشتری بر جریان استریم خواهید داشت و میتوانید با مخاطبان خود به صورتی سریعتر و موثرتر ارتباط برقرار کنید، که در نتیجه استریمهای شما به سطحی کاملاً حرفهای ارتقا پیدا خواهند کرد.
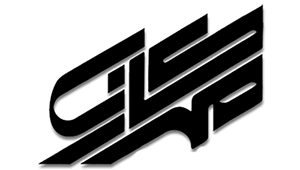

اولین دیدگاه را ثبت کنید