چگونه درایورهای لپتاپ را بهروز کنیم؟
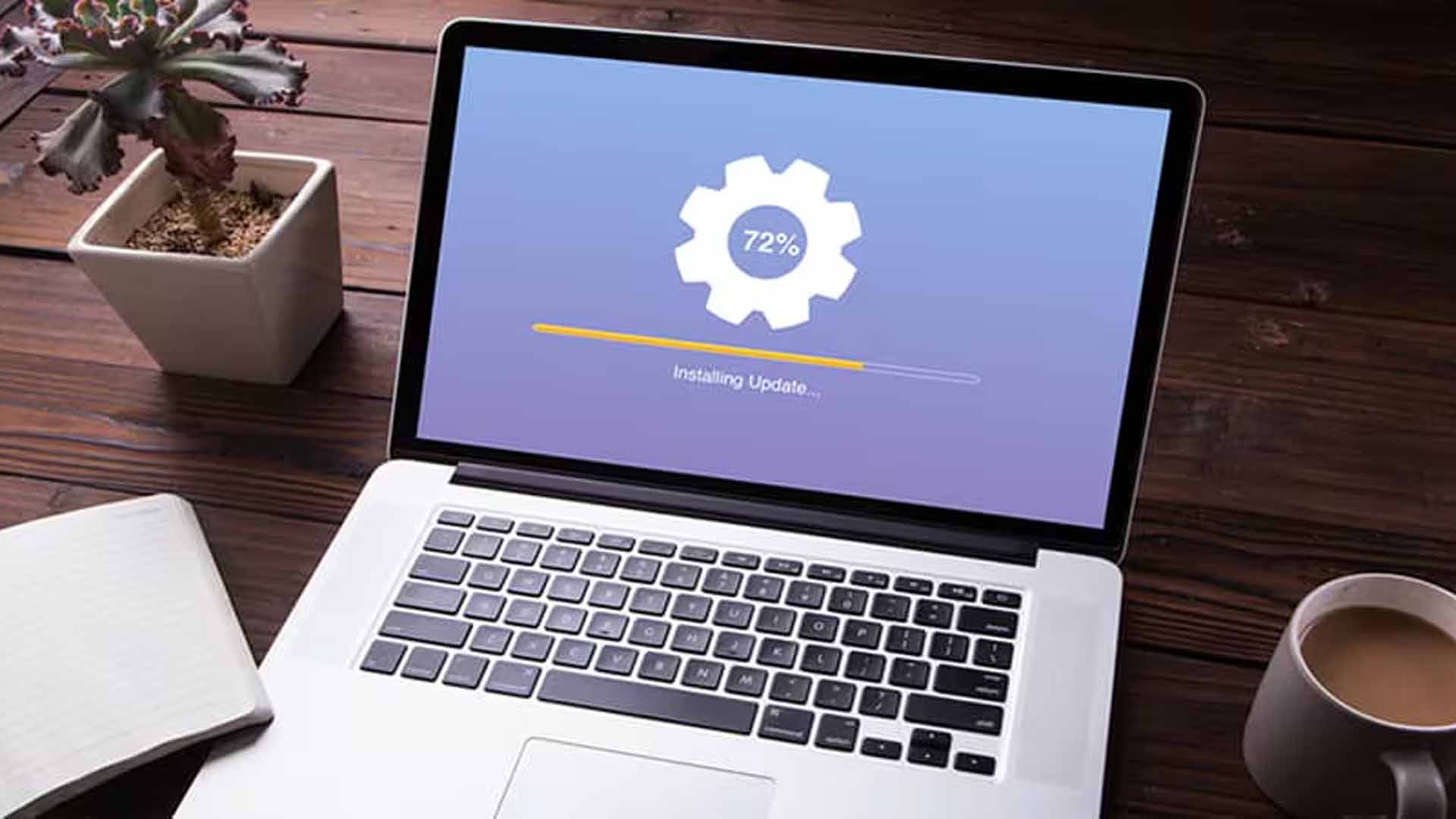
آپدیت درایورهای لپ تاپ یکی از مهمترین اقداماتی است که برای حفظ عملکرد بهینه و بدون نقص دستگاه باید انجام شود. درایورها نرمافزارهایی هستند که ارتباط بین سختافزار و سیستمعامل را برقرار میکنند و به لپتاپ اجازه میدهند تا از امکانات مختلف سختافزاری مانند کارت گرافیک، صدا و شبکه استفاده کند. زمانی که درایورها قدیمی باشند یا بهدرستی کار نکنند، ممکن است لپتاپ با مشکلاتی مانند کندی سیستم، قطع و وصلی صدا یا عملکرد ضعیف در بازیها و نرمافزارهای سنگین مواجه شود. به همین دلیل، بهروز نگهداشتن درایورها تضمین میکند که سختافزارها با جدیدترین بهینهسازیها و بهروزرسانیهای امنیتی همگام باشند.
علاوه بر این، بروزرسانی درایورهای لپ تاپ میتواند موجب افزایش سازگاری بین نرمافزارهای جدید و سختافزارهای موجود شود. بسیاری از شرکتهای تولیدکننده لپتاپ و سختافزار بهروزرسانیهایی را منتشر میکنند که علاوه بر برطرف کردن باگها، عملکرد قطعات را بهبود میبخشند. برای مثال، درایورهای جدید کارت گرافیک میتوانند تجربه کاربری را در بازیها و نرمافزارهای گرافیکی بهبود دهند و از کرش کردن نرمافزارها جلوگیری کنند. همچنین، آپدیت درایورها میتواند در حل مشکلاتی مانند کاهش عمر باتری و مشکلات اتصال شبکه نقش مؤثری ایفا کند. بنابراین، با بروزرسانی منظم درایورها میتوان به عملکرد روانتر و بدون دردسر لپتاپ دست یافت.

در نهایت، آپدیت منظم درایورها نقش بسیار مهمی در امنیت سیستم ایفا میکند. برخی بهروزرسانیهای درایور شامل پچهای امنیتی هستند که از نفوذ بدافزارها و هکرها جلوگیری میکنند. سیستمعاملهای مدرنی مانند ویندوز 10 و 11 نیز بر اهمیت این موضوع تأکید دارند و ابزارهایی برای بروزرسانی خودکار درایورها فراهم کردهاند. بهعلاوه، آپدیت درایورهای لپ تاپ به کاربران این امکان را میدهد تا از آخرین ویژگیها و قابلیتهای سختافزاری بهرهمند شوند و سیستم خود را با تغییرات فناوری همگام نگه دارند. بنابراین، اگر میخواهید لپتاپ شما با بالاترین کارایی و امنیت کار کند، نباید اهمیت بروزرسانی درایورها را دستکم بگیرید.
چگونه درایورهای لپ تاپ را آپدیت کنیم؟
آپدیت درایورهای لپ تاپ فرآیندی است که بهوسیله آن میتوان عملکرد سیستم را بهینه کرد و از بروز مشکلات احتمالی جلوگیری کرد. برای این کار، روشهای مختلفی وجود دارد که بسته به نیاز و دانش فنی کاربر میتوان از آنها استفاده کرد. از رایجترین روشها میتوان به استفاده از ابزارهای داخلی سیستمعامل مانند Device Manager، دانلود مستقیم درایورها از وبسایت رسمی تولیدکننده سختافزار، و استفاده از نرمافزارهای تخصصی برای بروزرسانی خودکار اشاره کرد. هر یک از این روشها مزایا و معایب خاص خود را دارند و باید بر اساس شرایط لپتاپ و نوع سختافزار انتخاب شوند. بهروزرسانی مناسب درایورها نهتنها باعث افزایش سرعت و پایداری سیستم میشود، بلکه امنیت لپتاپ را نیز در برابر تهدیدات احتمالی بالا میبرد. بنابراین، آگاهی از نحوه اجرای صحیح این فرآیند برای هر کاربری که به دنبال عملکرد بهینه سیستم خود است، ضروری خواهد بود.
انواع روشهای آپدیت درایورهای ویندوز
آپدیت درایورهای لپ تاپ در سیستمعامل ویندوز به چندین روش مختلف انجام میشود که هر کدام مزایا و کاربردهای خاص خود را دارند. این روشها شامل استفاده از Device Manager، Windows Update، دانلود مستقیم از وبسایت تولیدکننده، استفاده از نرمافزارهای تخصصی بروزرسانی درایور و بروزرسانی دستی از طریق فایلهای نصبی است. هر یک از این گزینهها میتوانند بسته به سطح دانش فنی کاربر و نیازهای سختافزاری سیستم، انتخاب شوند. بهکارگیری هر روش به شیوه مناسب میتواند کارایی سیستم را بهبود بخشد، امنیت را افزایش دهد و از بروز مشکلات عملکردی جلوگیری کند. در ادامه هر یک از این روشها را بهصورت جداگانه بررسی میکنیم تا بتوانید بهترین گزینه را برای بروزرسانی درایورهای لپ تاپ خود انتخاب کنید.
استفاده از Device Manager
یکی از سادهترین و سریعترین روشهای آپدیت درایورهای لپ تاپ استفاده از Device Manager در ویندوز است. برای این کار کافی است روی منوی استارت راستکلیک کرده و گزینه Device Manager را انتخاب کنید. سپس، سختافزاری که قصد بهروزرسانی آن را دارید انتخاب کرده و روی آن راستکلیک کنید و گزینه Update driver را بزنید. ویندوز بهطور خودکار به جستجوی آخرین نسخه درایور میپردازد و در صورت وجود، آن را نصب میکند. این روش سریع و ایمن است اما گاهی جدیدترین نسخه درایورها را ارائه نمیدهد، به همین دلیل ممکن است برای کاربران حرفهای کافی نباشد.
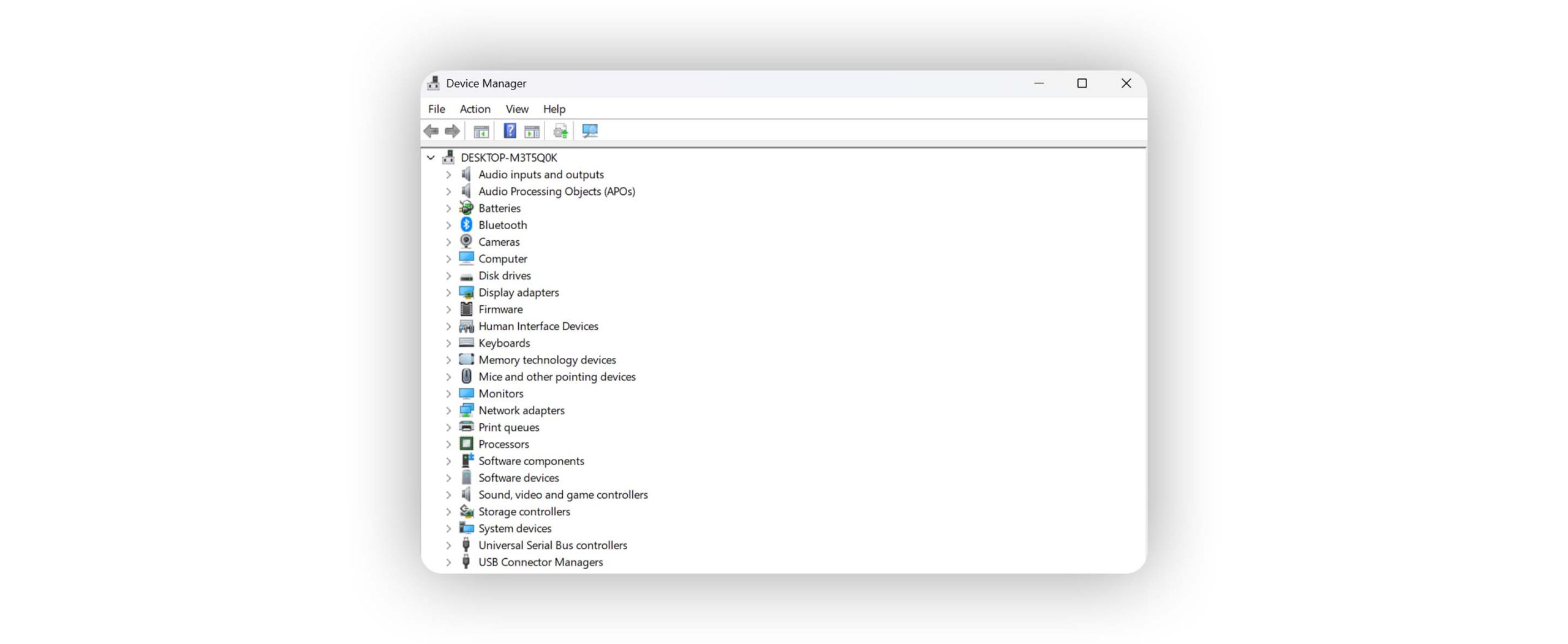
استفاده از Windows Update
Windows Update یکی دیگر از روشهای معتبر برای بروزرسانی درایورهای لپ تاپ است که علاوه بر بهروزرسانی سیستمعامل، درایورهای ضروری را نیز بهروز میکند. با رفتن به مسیر Settings > Update & Security > Windows Update و انتخاب گزینه Check for updates، ویندوز آخرین آپدیتهای موجود را بررسی و نصب خواهد کرد. این روش بهخصوص برای کاربران عمومی بسیار مناسب است زیرا تمام بهروزرسانیها بهصورت یکپارچه انجام میشوند و نیازی به جستجوی دستی نیست. البته در برخی موارد، Windows Update ممکن است نسخههای بهروزشده برخی درایورها را شناسایی نکند.
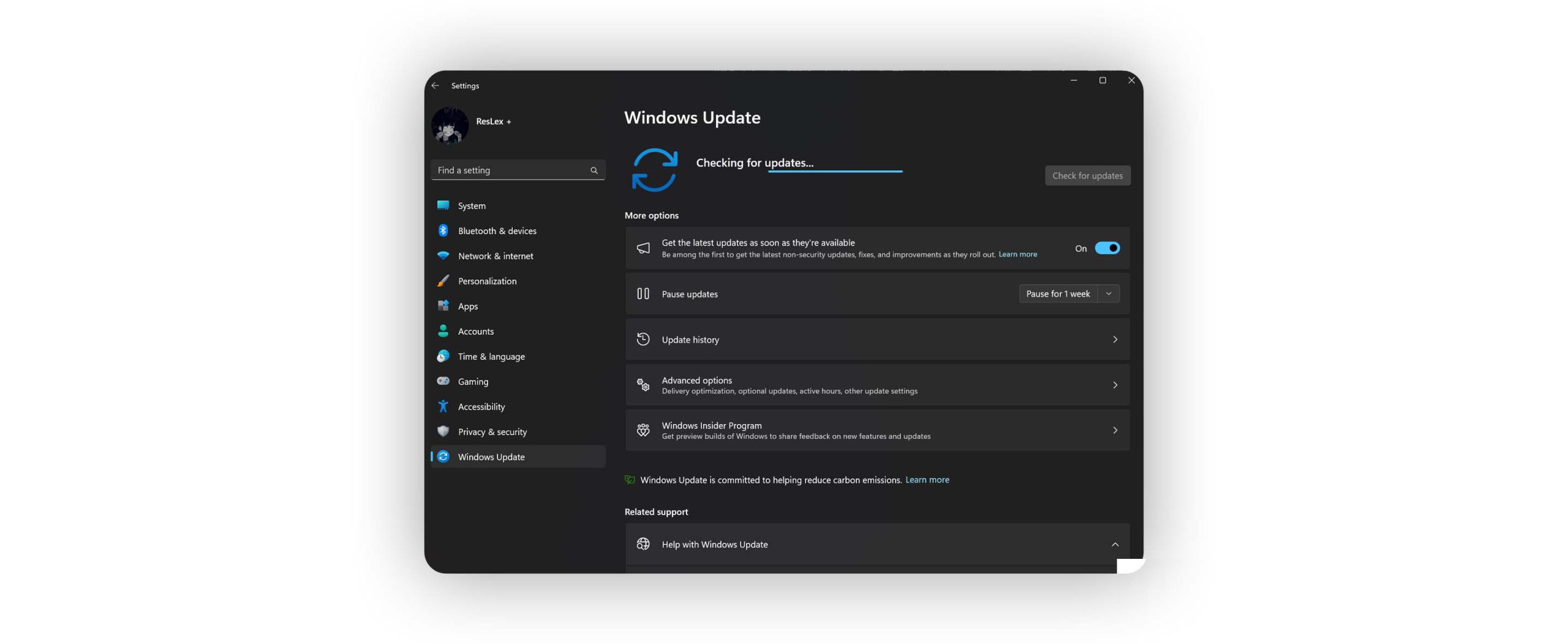
دانلود مستقیم از وبسایت تولیدکننده
یکی از مطمئنترین روشها برای آپدیت درایورهای لپ تاپ دانلود مستقیم درایورها از وبسایت رسمی تولیدکننده است. شرکتهای معتبری مانند Dell، HP، Lenovo و Asus بهطور منظم درایورهای جدید را منتشر میکنند. کافی است مدل لپتاپ خود را در وبسایت تولیدکننده جستجو کرده و آخرین نسخه درایورها را دانلود و نصب کنید. این روش تضمین میکند که جدیدترین نسخههای سازگار و بهینهشده را دریافت میکنید. هرچند این روش ممکن است برای کاربران مبتدی پیچیده باشد، اما برای عملکرد بهتر و مطمئن لپتاپ بسیار مؤثر است.
استفاده از نرمافزارهای تخصصی بروزرسانی درایور
برخی نرمافزارهای تخصصی مانند Driver Booster یا DriverPack Solution فرآیند بروزرسانی درایورهای لپ تاپ را بهطور خودکار انجام میدهند. این نرمافزارها پس از نصب، سیستم را اسکن کرده و درایورهای قدیمی یا مفقود را شناسایی میکنند و آخرین نسخههای موجود را پیشنهاد میدهند. مزیت این روش در سرعت و سادگی آن است، زیرا نیاز به جستجوی دستی حذف میشود. با این حال، باید از نرمافزارهای معتبر استفاده شود تا خطر نصب درایورهای ناسازگار یا بدافزارها کاهش یابد. این روش برای کاربرانی که به دنبال راهحلهای سریع و بدون دردسر هستند، بسیار مناسب است.
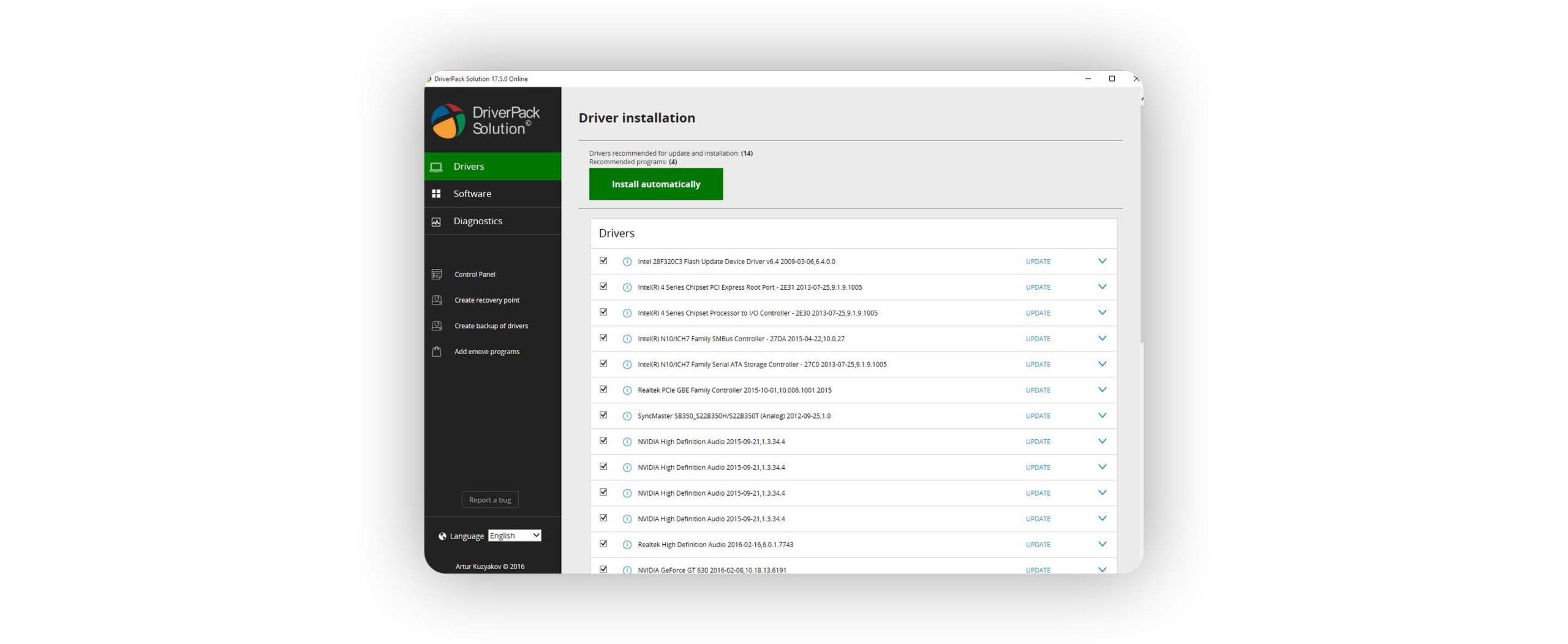
بروزرسانی دستی از طریق فایلهای نصبی
آخرین روش برای آپدیت درایورهای لپ تاپ، بروزرسانی دستی از طریق فایلهای نصبی است. در این روش، کاربر باید فایل نصبی درایور را بهصورت مستقل دانلود و بهصورت دستی اجرا کند. این فایلها معمولاً بهصورت exe یا zip ارائه میشوند و پس از استخراج، نصب آنها بهراحتی انجام میشود. این روش دقت بالایی دارد و به کاربر اجازه میدهد تا کنترل کاملی بر فرآیند بهروزرسانی داشته باشد. با این حال، مناسبترین گزینه برای کاربران حرفهای است، زیرا نیاز به دانش فنی بیشتری دارد و در صورت نصب نادرست، ممکن است مشکلاتی در عملکرد سختافزار ایجاد شود.
آموزش بروزرسانی درایورها
آپدیت درایورهای لپ تاپ فرآیندی است که نقش مهمی در بهبود عملکرد سیستم، افزایش سرعت و رفع مشکلات نرمافزاری و سختافزاری ایفا میکند. برای انجام این کار، روشهای مختلفی وجود دارد که هر کدام بر اساس نیاز و سطح دانش فنی کاربران قابل استفاده هستند. برخی از این روشها ساده و خودکار هستند و برخی دیگر نیاز به دانش فنی بیشتری دارند. در ادامه به بررسی چندین روش رایج برای بروزرسانی درایورها میپردازیم و مراحل انجام هر یک را بهطور کامل توضیح خواهیم داد تا بتوانید مناسبترین راه را برای سیستم خود انتخاب کنید.
استفاده از Device Manager
برای آپدیت درایورهای لپ تاپ از طریق Device Manager، ابتدا کلیدهای Windows + X را فشار دهید و گزینه Device Manager را انتخاب کنید. در لیست بازشده، نوع سختافزاری که قصد بروزرسانی آن را دارید (مانند Display adapters برای کارت گرافیک) پیدا کرده و روی آن راستکلیک کنید. سپس گزینه Update driver را بزنید و در پنجره جدید، گزینه Search automatically for updated driver software را انتخاب کنید. ویندوز بهصورت خودکار جدیدترین نسخه درایور را جستجو و در صورت وجود، نصب خواهد کرد. در پایان، سیستم را ریستارت کنید تا تغییرات اعمال شود.
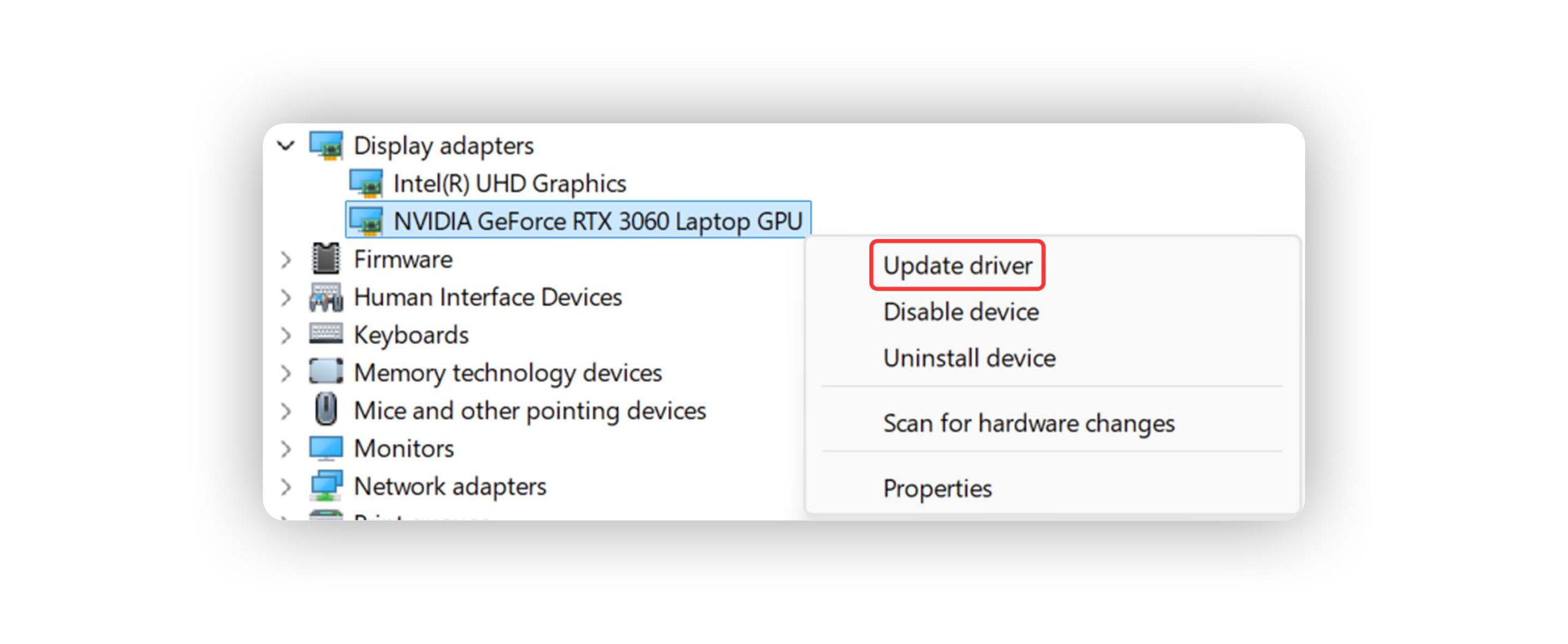
استفاده از Windows Update
Windows Update یکی از آسانترین روشها برای بروزرسانی درایورهای لپ تاپ است. برای شروع، به مسیر Settings > Update & Security > Windows Update بروید. سپس گزینه Check for updates را انتخاب کنید. ویندوز بهطور خودکار بهروزرسانیهای موجود، از جمله درایورهای جدید، را بررسی کرده و نصب خواهد کرد. در صورت وجود بهروزرسانی، نصب بهصورت خودکار انجام میشود و ممکن است نیاز به ریستارت سیستم داشته باشید. این روش به دلیل امنیت و هماهنگی با سیستمعامل برای کاربران مبتدی و عمومی بسیار مناسب است.
دانلود مستقیم از وبسایت تولیدکننده
یکی از دقیقترین روشها برای آپدیت درایورهای لپ تاپ، دانلود درایور از وبسایت رسمی تولیدکننده است. ابتدا مدل دقیق لپتاپ خود را مشخص کرده و سپس به بخش پشتیبانی یا درایورهای وبسایت برند مورد نظر (مانند Dell، HP یا Lenovo) مراجعه کنید. پس از انتخاب مدل لپتاپ، لیست درایورهای موجود نمایش داده میشود. جدیدترین نسخه درایورهای مورد نیاز را دانلود کرده و با اجرای فایل نصبی، مراحل نصب را دنبال کنید. این روش تضمین میکند که سازگارترین و بهروزترین نسخههای درایور را دریافت کنید.
استفاده از نرمافزارهای تخصصی بروزرسانی درایور
نرمافزارهایی مانند Driver Booster یا DriverPack Solution فرآیند بروزرسانی درایورهای لپ تاپ را سادهتر میکنند. پس از دانلود و نصب یکی از این نرمافزارها، سیستم بهطور خودکار اسکن میشود و درایورهای نیازمند بهروزرسانی نمایش داده میشوند. شما میتوانید بهراحتی گزینه Update All را انتخاب کنید تا نرمافزار تمام درایورهای قدیمی را بهروز کند. پس از اتمام نصب، سیستم را ریستارت کنید. این روش برای کاربرانی که میخواهند بدون درگیری با جزئیات فنی درایورها را بهروزرسانی کنند، بسیار کارآمد است.
بروزرسانی دستی از طریق فایلهای نصبی
برای آپدیت درایورهای لپ تاپ بهصورت دستی، ابتدا آخرین نسخه درایور مورد نظر را از وبسایت تولیدکننده دانلود کنید. معمولاً این فایلها با فرمت .exe یا .zip ارائه میشوند. اگر فایل zip است، ابتدا آن را استخراج کنید و سپس فایل نصبی را اجرا کنید. مراحل نصب را مطابق با دستورالعملهای نمایش داده شده دنبال کنید. در پایان فرآیند، سیستم را ریستارت کنید تا درایور جدید بهدرستی بارگذاری شود. این روش کنترل کاملی بر فرآیند نصب میدهد و برای کاربران حرفهای توصیه میشود.
آپدیت درایورها در ویندوز 10
آپدیت درایورهای لپ تاپ در ویندوز 10 به کمک چندین روش اختصاصی و متفاوت از سایر نسخههای ویندوز انجام میشود. یکی از روشهای کاربردی استفاده از Settings است؛ برای این کار باید به مسیر Settings > Update & Security > Windows Update بروید و گزینه View optional updates را انتخاب کنید. در بخش درایورها، لیستی از درایورهای موجود برای بهروزرسانی نمایش داده میشود که میتوانید درایورهای مورد نظر را انتخاب و نصب کنید. روش دیگر استفاده از Windows Troubleshooter است که بهصورت خودکار مشکلات مربوط به درایورها را شناسایی و بهروزرسانیهای لازم را پیشنهاد میدهد. همچنین میتوان از ابزار OEM Update Utilities مانند HP Support Assistant یا Dell Update استفاده کرد که بهطور اختصاصی برای مدلهای خاص لپتاپ طراحی شدهاند و آخرین نسخههای بهینهشده درایورها را ارائه میدهند. این روشها بهطور کامل با معماری ویندوز 10 سازگار هستند و عملکرد سیستم را بدون نیاز به مداخلات پیچیده بهبود میبخشند.

آپدیت درایورها در ویندوز 11
آپدیت درایورهای لپ تاپ در ویندوز 11 به دلیل تغییرات رابط کاربری و بهینهسازیهای جدید، روشهای متفاوت و پیشرفتهتری نسبت به نسخههای قبلی دارد. یکی از بهترین روشها استفاده از Settings > Windows Update > Advanced options > Optional updates است، جایی که ویندوز 11 بهصورت جداگانه درایورهای اختیاری را نمایش میدهد و امکان نصب انتخابی آنها را فراهم میکند. علاوه بر این، ویندوز 11 دارای یک Integration with Microsoft Store است که بهروزرسانی درایورهای برخی سختافزارها را از طریق فروشگاه مایکروسافت امکانپذیر میکند. همچنین میتوان از Terminal و اجرای دستور winget upgrade –all برای بهروزرسانی خودکار نرمافزارها و درایورهای پشتیبانیشده استفاده کرد. یک روش پیشرفتهتر استفاده از System Firmware Updates در بخش BIOS است که ویندوز 11 بهطور خودکار برای بهبود عملکرد سختافزار ارائه میدهد. این روشها با طراحی مدرن ویندوز 11 هماهنگ بوده و عملکرد و امنیت سیستم را به بالاترین سطح ارتقا میدهند.
سخن پایانی
در دنیای امروز که فناوری با سرعتی باور نکردنی در حال پیشرفت است، آپدیت درایورهای لپ تاپ دیگر یک انتخاب نیست، بلکه ضرورتی برای حفظ عملکرد روان و بهینه سیستم به شمار میآید. درایورهای بهروز نهتنها به بهبود کارایی و سرعت دستگاه کمک میکنند، بلکه نقش اساسی در تأمین امنیت و جلوگیری از بروز مشکلات نرمافزاری و سختافزاری دارند. با یادگیری روشهای مختلف آپدیت و بروزرسانی درایورها، میتوانید از نهایت توان لپتاپ خود بهره ببرید و تجربهای بدون نقص و پرسرعت را تجربه کنید. هرچه درایورها بهروزتر باشند، لپتاپ شما همگام با جدیدترین فناوریها و نرمافزارها حرکت خواهد کرد و ماندگاری بیشتری خواهد داشت. در نهایت، فراموش نکنید که یک سیستم سریع، امن و پایدار نتیجه توجه به جزئیاتی مانند بهروزرسانی منظم درایورهاست؛ جزئیاتی که تفاوت میان یک لپتاپ معمولی و یک لپتاپ همیشه آماده را رقم میزنند.
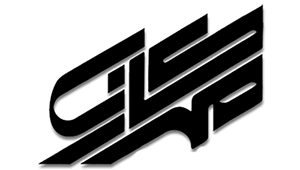

اولین دیدگاه را ثبت کنید