برای افزایش سرعت لپ تاپ چه کارهایی انجام دهیم

امروزه افزایش سرعت لپ تاپ یکی از دغدغههای اصلی کاربران، از دانشجویان و کارمندان گرفته تا گیمرها و طراحان حرفهای است. یک لپتاپ کند میتواند بهرهوری را کاهش دهد، زمان را هدر دهد و حتی باعث ایجاد استرس شود. اما خبر خوب این است که با انجام چند تغییر ساده و بهینهسازی تنظیمات، میتوانید دستگاه خود را به سرعتی مشابه روز اول برگردانید. در این مقاله، راهکارهایی را بررسی خواهیم کرد که علاوه بر بهبود عملکرد، طول عمر لپتاپ شما را نیز افزایش میدهند.
تصور کنید که میخواهید یک پروژه فوری را تکمیل کنید یا وارد جلسهای آنلاین شوید، اما کندی سیستم مانع از این کار میشود. این تجربه نهتنها آزاردهنده است، بلکه میتواند تأثیر منفی بر کار و زمانبندی شما داشته باشد. علت کند شدن لپتاپ میتواند متفاوت باشد، از پر شدن حافظه گرفته تا وجود برنامههای غیرضروری که منابع سیستم را مصرف میکنند. با این حال، همیشه راهحلهایی ساده و کارآمد برای رفع این مشکل وجود دارد.

در این مقاله، روشهایی کاربردی و قابل اجرا برای افزایش سرعت لپ تاپ را معرفی میکنیم که از غیرفعال کردن برنامههای غیرضروری و پاکسازی فایلهای موقت تا ارتقای سختافزار و تنظیمات سیستم عامل را در بر میگیرد. این راهکارها به شما کمک میکنند تا تجربهای روانتر و سریعتر از کار با لپتاپ خود داشته باشید و بدون نگرانی از کندی سیستم، بر روی اهداف و کارهای خود تمرکز کنید.
1. غیرفعال کردن برنامههای استارتآپ
غیرفعال کردن برنامههای استارتآپ یکی از راهکارهای مؤثر برای بهبود سرعت و عملکرد لپتاپ است. برنامههای استارتآپ آنهایی هستند که بهصورت خودکار هنگام روشن شدن سیستم اجرا میشوند و معمولاً بدون اینکه کاربر متوجه باشد، منابع ارزشمند پردازنده و حافظه را اشغال میکنند. با غیرفعال کردن این برنامهها، میتوانید زمان بوت سیستم را کاهش دهید، عملکرد کلی دستگاه را بهبود ببخشید و منابع بیشتری برای اجرای نرمافزارهای ضروری در اختیار داشته باشید. علاوه بر این، با کاهش تعداد برنامههای استارتآپ، احتمال بروز مشکلاتی مانند هنگ کردن سیستم یا کاهش سرعت در لحظات ابتدایی استفاده از دستگاه نیز کاهش مییابد. نکته مهم این است که تنها برنامههای غیرضروری را غیرفعال کنید، چرا که برخی برنامههای سیستمی ممکن است برای عملکرد صحیح لپتاپ ضروری باشند.
چگونه برنامههای استارتآپ را شناسایی کنیم؟
برای شناسایی برنامههای استارتآپ، میتوانید از ابزارهای داخلی ویندوز و مک استفاده کنید. در ویندوز، این کار از طریق Task Manager و در مک از بخش Users & Groups قابل انجام است. جزئیات کامل این روشها را در ادامه این مقاله توضیح دادهایم.
در ویندوز:
- باز کردن Task Manager:
- کلیدهای Ctrl + Shift + Esc را بهطور همزمان فشار دهید تا پنجره Task Manager باز شود.
- اگر برای اولین بار این ابزار را باز میکنید، ممکن است بهصورت ساده نمایش داده شود. روی گزینه More Details در پایین پنجره کلیک کنید تا جزئیات بیشتری ببینید.
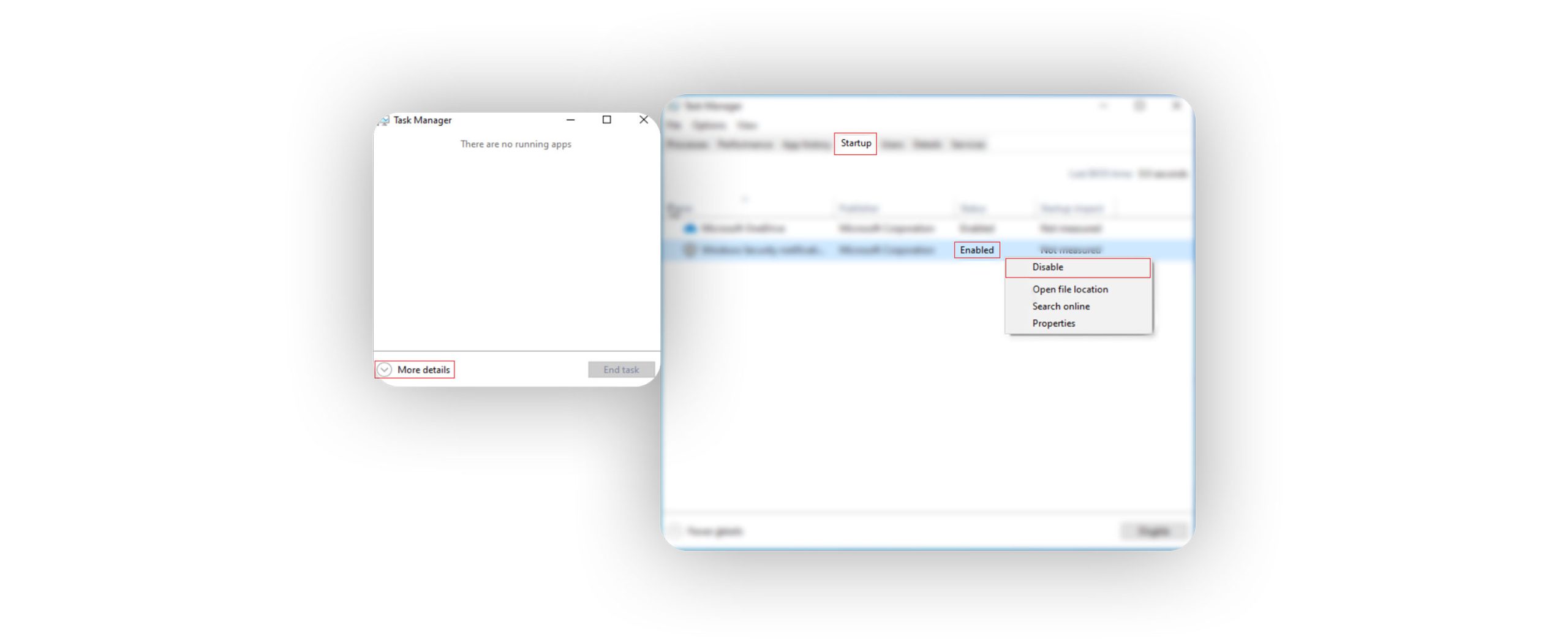
- رفتن به تب Startup:
- پس از باز شدن Task Manager، به تب Startup بروید. این تب فهرستی از تمام برنامههایی که هنگام روشن شدن سیستم اجرا میشوند را نمایش میدهد.
- بررسی تأثیر برنامهها:
- در ستون Startup Impact میتوانید تأثیر هر برنامه بر سرعت بوت سیستم را مشاهده کنید. برنامههایی که تأثیر بالایی دارند، معمولاً مصرف بیشتری از منابع سیستم دارند.
- غیرفعال کردن برنامههای غیرضروری:
- روی برنامهای که نمیخواهید هنگام استارتآپ اجرا شود، کلیک کنید.
- سپس گزینه Disable را از پایین سمت راست یا با کلیک راست روی برنامه انتخاب کنید.
در مک:
- باز کردن تنظیمات کاربری:
- به System Preferences بروید و گزینه Users & Groups را انتخاب کنید.
- انتخاب کاربر:
- از لیست سمت چپ، نام حساب کاربری خود را انتخاب کنید.
- مشاهده برنامههای استارتآپ:
- روی تب Login Items کلیک کنید. در این بخش، فهرستی از برنامههایی که هنگام ورود به حساب کاربری اجرا میشوند، نمایش داده میشود.
- حذف یا غیرفعال کردن برنامهها:
- برای حذف برنامهای از لیست، آن را انتخاب کرده و روی دکمه – (منفی) در پایین صفحه کلیک کنید.
ابزارهای مدیریت استارتآپ در ویندوز و مک
مدیریت برنامههای استارتآپ برای بهبود عملکرد سیستم بسیار مهم است، زیرا این برنامهها میتوانند سرعت بوت و کارایی کلی لپتاپ را کاهش دهند. در کنار ابزارهای داخلی ویندوز و مک که برای شناسایی و مدیریت استارتآپ وجود دارند، برخی ابزارهای خارجی نیز طراحی شدهاند که کنترل دقیقتری بر این برنامهها به شما میدهند. این ابزارها بهویژه برای کاربرانی که میخواهند فرایند مدیریت را آسانتر و کارآمدتر کنند، مفید هستند.
1. ابزارهای مدیریت استارتآپ در ویندوز:
- Autoruns: این ابزار رایگان از سوی مایکروسافت ارائه شده و امکان مشاهده تمام برنامهها و سرویسهایی که هنگام بوت سیستم اجرا میشوند را فراهم میکند. ویژگی برجسته آن نمایش جزئیات دقیق درباره هر برنامه و امکان غیرفعال کردن موارد غیرضروری با یک کلیک است.
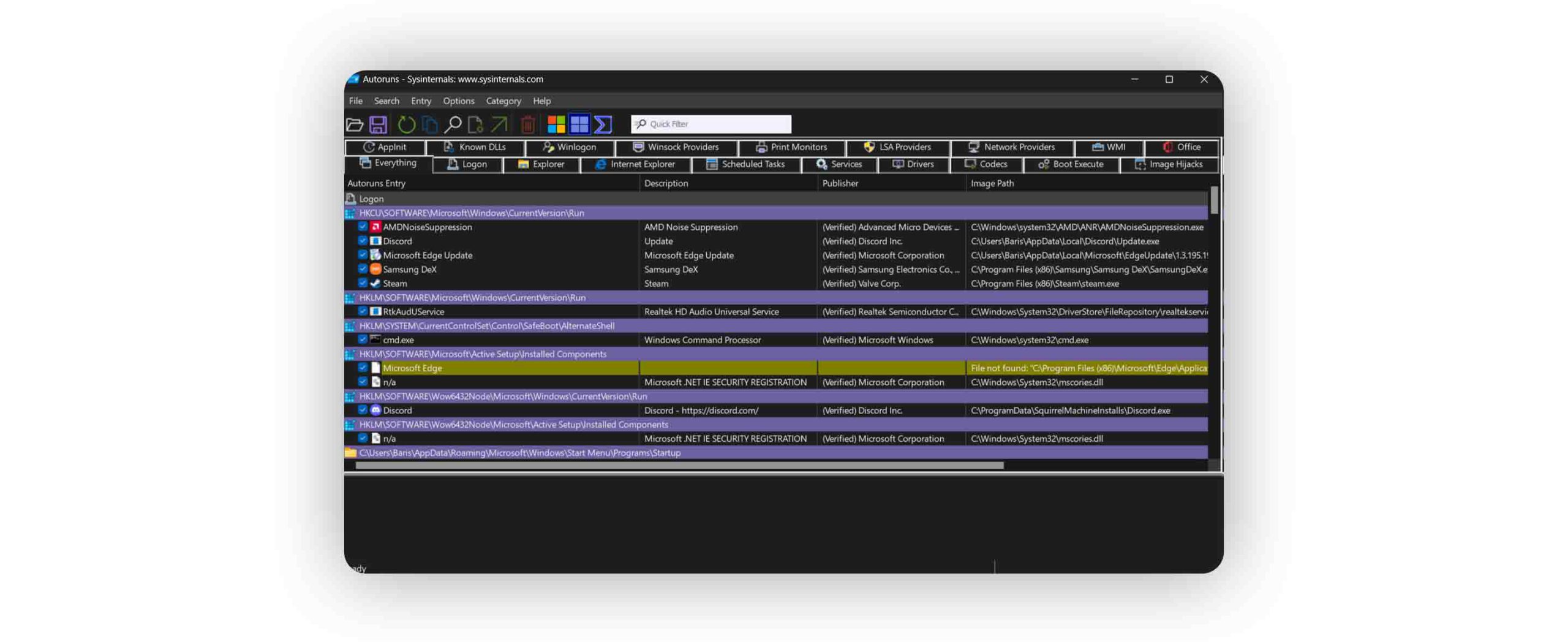
- CCleaner: یک ابزار محبوب برای پاکسازی و بهینهسازی سیستم که بخش ویژهای برای مدیریت برنامههای استارتآپ دارد. با استفاده از این بخش، میتوانید بهراحتی برنامههای غیرضروری را غیرفعال کنید و عملکرد سیستم را بهبود ببخشید.
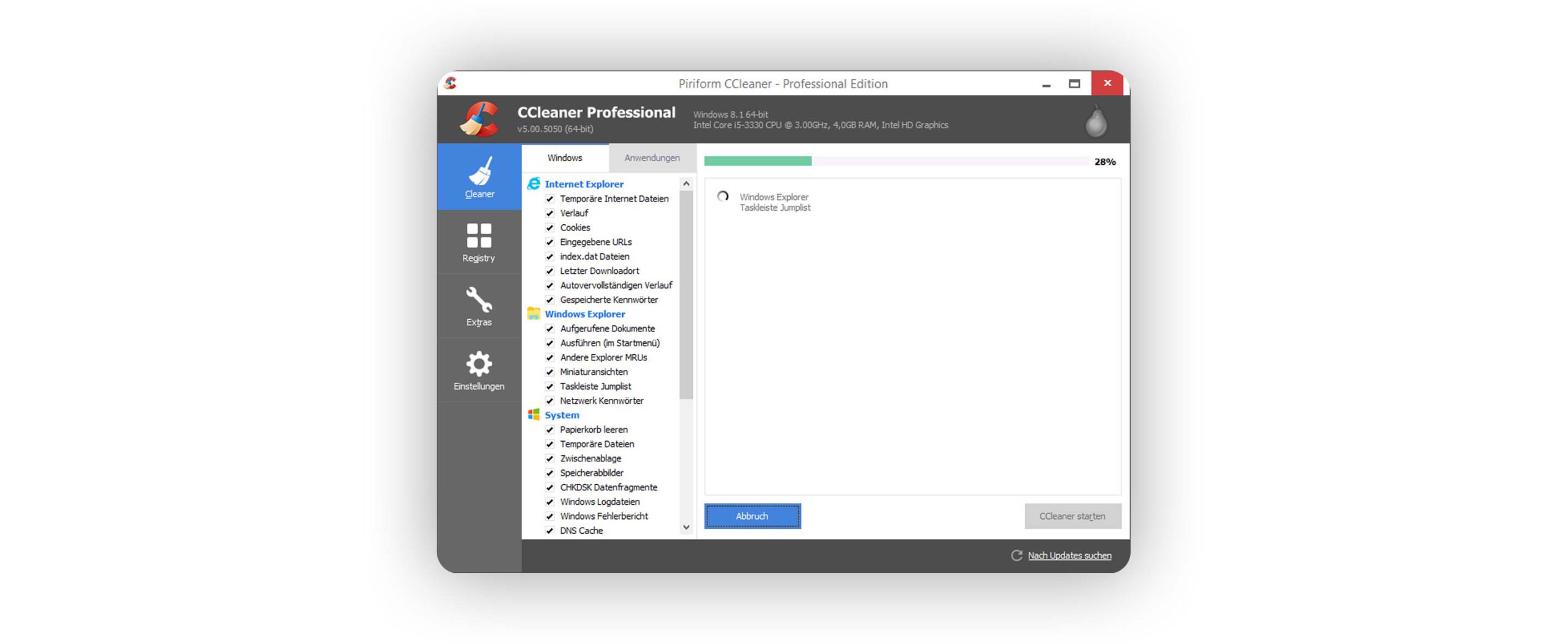
2. ابزارهای مدیریت استارتآپ در مک:
- Activity Monitor: ابزار داخلی مک که امکان مشاهده برنامههای فعال و میزان مصرف منابع توسط هرکدام را فراهم میکند. کاربران میتوانند از طریق این ابزار برنامههای غیرضروری را متوقف کرده یا با استفاده از Login Items در بخش تنظیمات، لیست استارتآپ را مدیریت کنند.
تاثیر غیرفعال کردن استارتآپ بر عملکرد لپتاپ
غیرفعال کردن برنامههای غیرضروری در استارتآپ تأثیر قابلتوجهی بر عملکرد لپتاپ دارد. این کار باعث میشود زمان بوت دستگاه بهطور چشمگیری کاهش یابد و سیستم سریعتر آماده استفاده شود. علاوه بر این، منابع پردازشی مانند پردازنده و حافظه که در ابتدا توسط این برنامهها اشغال میشوند، آزاد شده و برای وظایف مهمتر و برنامههای کاربردی مورد استفاده قرار میگیرند. با کاهش بار اضافی روی سیستم، احتمال هنگ کردن یا کندی در لحظات اولیه استفاده نیز کاهش مییابد، که این موضوع تجربه کاربری روانتری را فراهم میکند.
2. پاکسازی فایلهای موقت و کش
پاکسازی فایلهای موقت و کش یکی از سادهترین روشها برای بهبود عملکرد لپتاپ و آزاد کردن فضای ذخیرهسازی است. فایلهای موقت زمانی ایجاد میشوند که برنامهها یا سیستمعامل دادههایی را برای دسترسی سریعتر ذخیره میکنند، اما با گذشت زمان این فایلها غیرضروری میشوند و فضای زیادی اشغال میکنند. همچنین، کش مرورگرها که اطلاعاتی از وبسایتها را برای بارگذاری سریعتر ذخیره میکند، اگر بهطور منظم پاک نشود، میتواند حجم زیادی از حافظه را مصرف کند و عملکرد سیستم را کاهش دهد. با حذف این فایلها، نهتنها فضای بیشتری در هارد دیسک آزاد میشود، بلکه سرعت اجرای برنامهها و عملکرد کلی سیستم نیز بهبود مییابد. استفاده از ابزارهای داخلی سیستمعامل یا نرمافزارهای مخصوص پاکسازی، مانند Disk Cleanup در ویندوز یا CleanMyMac، میتواند این فرایند را بهصورت سریع و ایمن انجام دهد.
نحوه حذف فایلهای موقت در ویندوز
حذف فایلهای موقت با استفاده از ابزار داخلی Disk Cleanup یک روش ساده و کارآمد برای آزادسازی فضای ذخیرهسازی و بهبود عملکرد سیستم است. این ابزار به کاربران اجازه میدهد تا فایلهای غیرضروری مانند فایلهای موقت سیستم، کش و گزارشهای خطا را بهراحتی شناسایی و حذف کنند. در ادامه مراحل انجام این کار آورده شده است:
- جستجوی ابزار Disk Cleanup: به منوی Start بروید و عبارت Disk Cleanup را جستجو کنید. پس از نمایش ابزار در لیست، روی آن کلیک کنید تا اجرا شود.
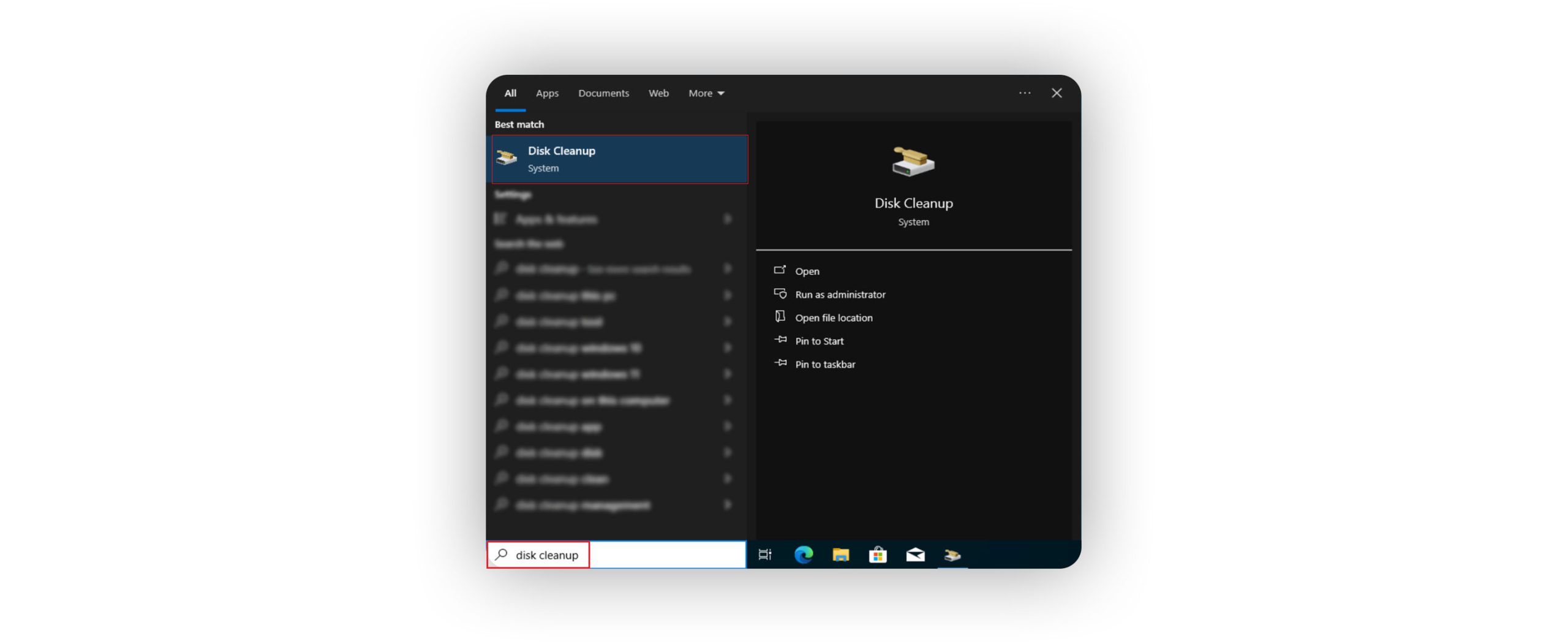
- انتخاب درایو: پس از باز شدن ابزار، از شما خواسته میشود درایوی را که میخواهید پاکسازی کنید انتخاب کنید. معمولاً درایو C: که سیستمعامل در آن نصب شده است، انتخاب میشود. پس از انتخاب درایو، روی گزینه OK کلیک کنید.
- بررسی فایلهای قابل حذف: Disk Cleanup در این مرحله سیستم را اسکن میکند و لیستی از فایلهای غیرضروری مانند Temporary Files، Recycle Bin، System Cache و موارد دیگر را نمایش میدهد. شما میتوانید گزینههای موردنظر خود را انتخاب کنید.

- حذف فایلها: پس از انتخاب فایلهایی که میخواهید حذف کنید، روی دکمه OK کلیک کنید. سپس پیامی برای تأیید حذف فایلها نمایش داده میشود که باید گزینه Delete Files را انتخاب کنید.
- پاکسازی فایلهای سیستمی (اختیاری): اگر نیاز به پاکسازی پیشرفتهتر دارید، میتوانید روی گزینه Clean up system files کلیک کنید. این گزینه فایلهای سیستمی غیرضروری را نیز شامل میشود.
پاکسازی کش مرورگرها برای بهبود سرعت
کش مرورگرها با ذخیرهسازی موقت دادههای وبسایتها، سرعت بارگذاری صفحات را افزایش میدهند، اما با گذشت زمان این دادهها قدیمی یا غیرضروری میشوند و فضای ذخیرهسازی را اشغال میکنند. پاکسازی کش مرورگرها میتواند به آزاد شدن فضای حافظه و بهبود عملکرد کلی سیستم و مرورگر کمک کند. در ادامه، مراحل پاکسازی کش در مرورگر کروم و روشهای مشابه برای مرورگرهای دیگر توضیح داده شده است:
پاکسازی کش در مرورگر کروم:
- باز کردن تنظیمات: مرورگر Chrome را باز کنید و روی منوی سه نقطه در گوشه بالای سمت راست کلیک کنید. گزینه Settings (تنظیمات) را انتخاب کنید.
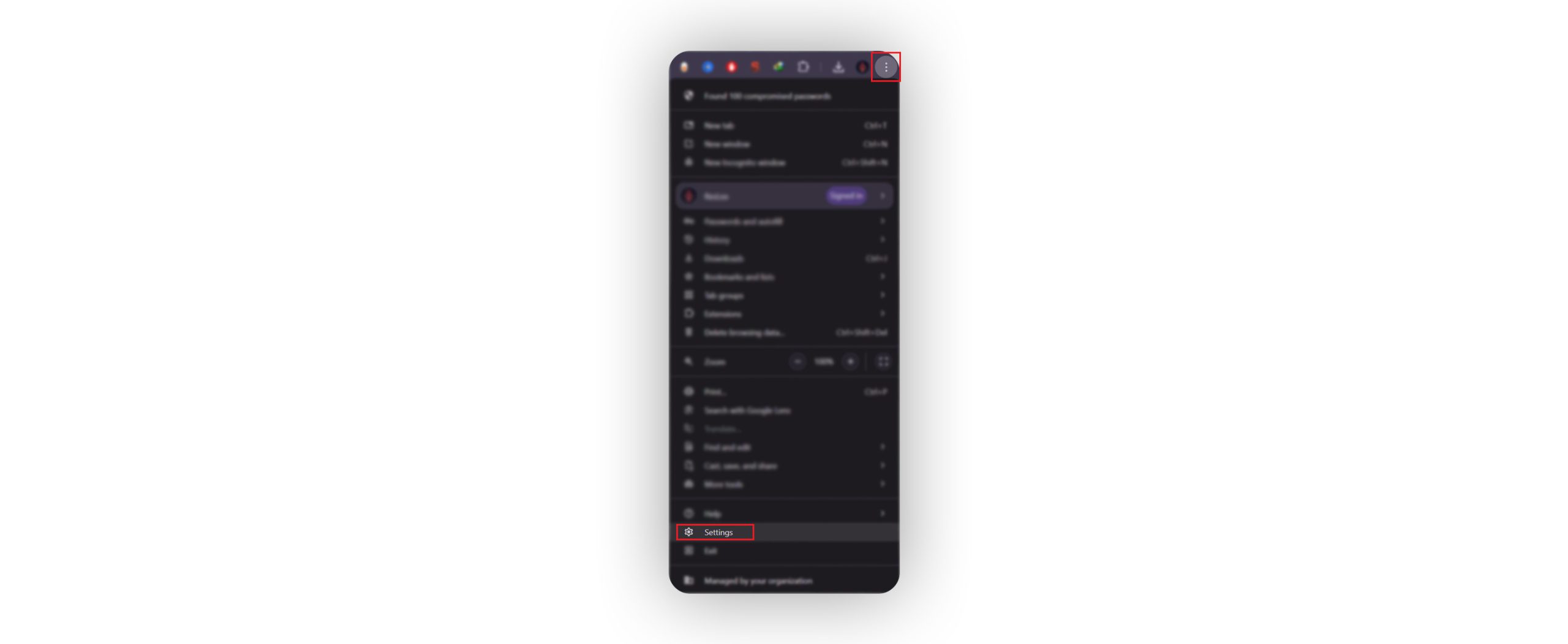
- دسترسی به بخش حریم خصوصی: در صفحه تنظیمات، به بخش Privacy and Security (حریم خصوصی و امنیت) بروید.
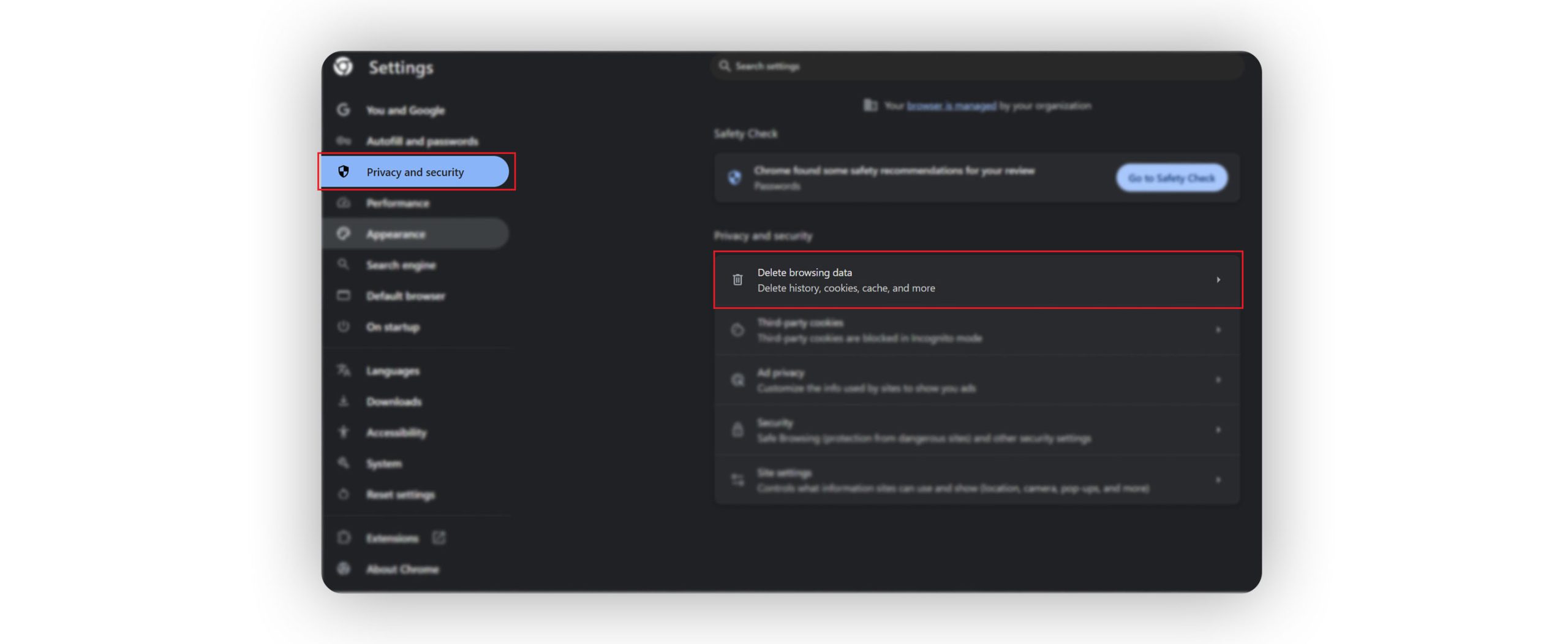
- پاکسازی دادههای مرور: گزینه Clear browsing data را انتخاب کنید.
- انتخاب نوع دادهها: در پنجره بازشده، میتوانید محدوده زمانی (مانند Last hour، Last 7 days یا All time) را برای پاکسازی انتخاب کنید. گزینه Cached images and files را علامت بزنید. در صورت نیاز میتوانید سایر گزینهها مانند Browsing history و Cookies را نیز انتخاب کنید.
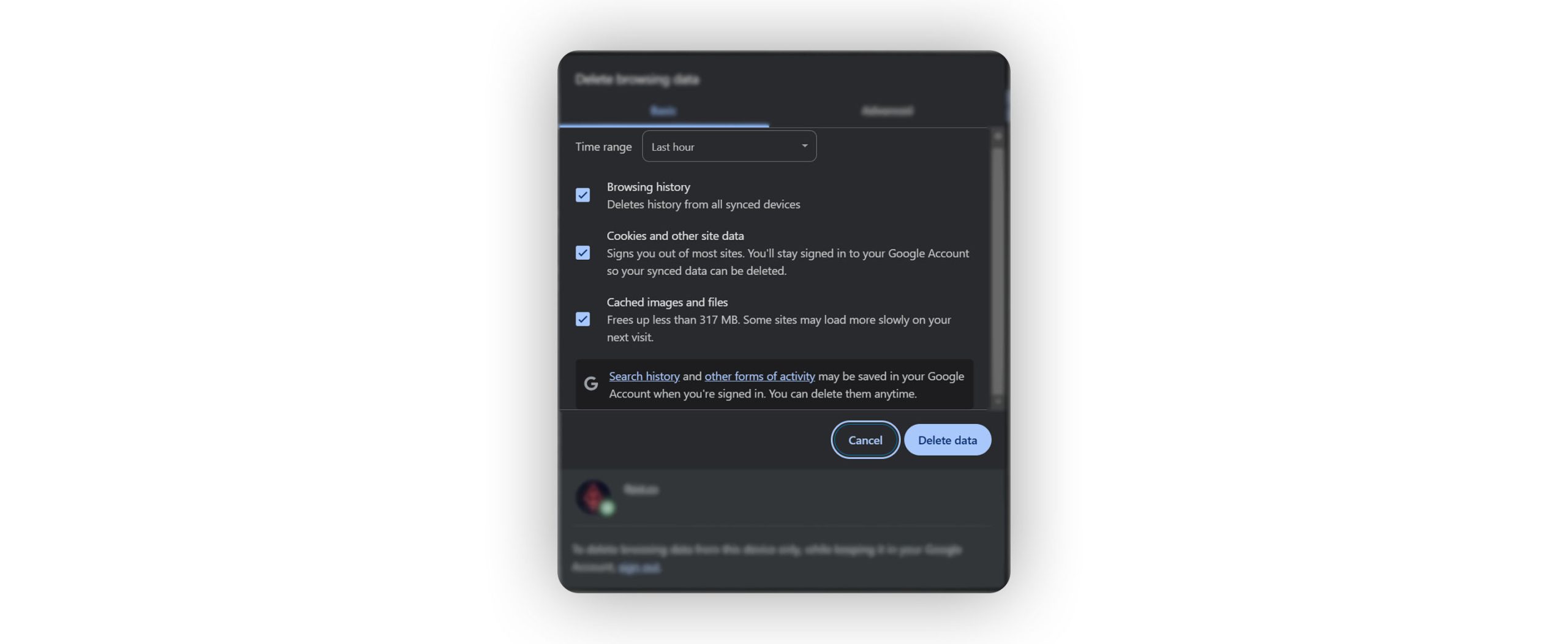
- حذف کش: روی دکمه Clear data کلیک کنید تا فرآیند پاکسازی انجام شود.
پاکسازی کش در مرورگرهای دیگر:
- فایرفاکس (Firefox): به منوی سه خط در گوشه بالا سمت راست بروید و Settings را انتخاب کنید. به بخش Privacy & Security بروید و در بخش Cookies and Site Data، گزینه Clear Data را انتخاب کنید.
- مایکروسافت اج (Microsoft Edge): به تنظیمات (Settings) بروید و وارد بخش Privacy, Search, and Services شوید. در قسمت Clear browsing data، روی گزینه Choose what to clear کلیک کنید و دادههای کش را پاک کنید.
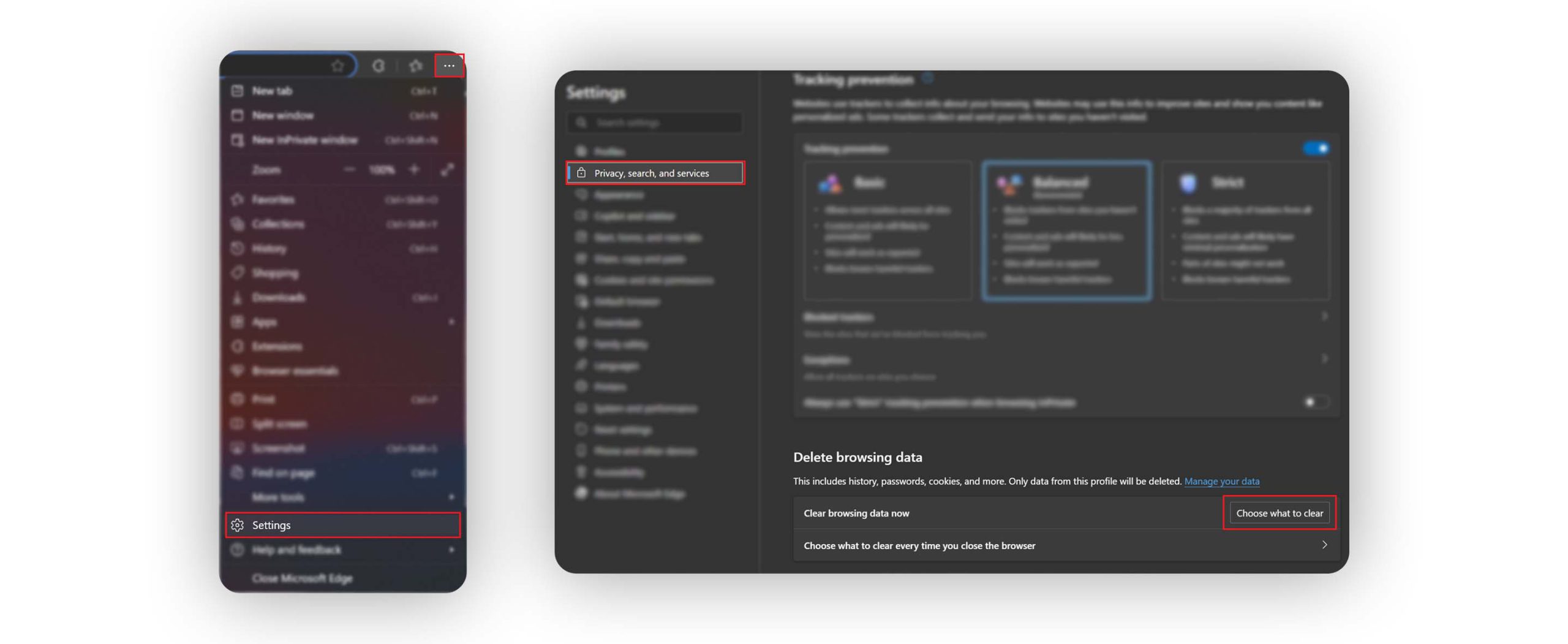
- سافاری (Safari): به منوی Safari بروید و گزینه Preferences را انتخاب کنید. در تب Privacy، گزینه Manage Website Data را کلیک کرده و سپس Remove All را انتخاب کنید.
معرفی ابزارهای خودکار پاکسازی فایلهای غیرضروری
ابزارهای خودکار پاکسازی فایلهای غیرضروری به کاربران کمک میکنند تا بهصورت آسان و مؤثر فایلهای موقت، کش، و سایر دادههای اضافی که فضای ذخیرهسازی دستگاه را اشغال کردهاند، حذف کنند. این ابزارها فرایند پاکسازی را سریعتر و دقیقتر از روشهای دستی انجام میدهند و همچنین به کاربران امکان مدیریت بهتر منابع سیستم را میدهند. در ادامه، برخی از ابزارهای محبوب برای ویندوز و مک معرفی شدهاند:
ابزارهای پاکسازی برای ویندوز:
- CCleaner:
- یکی از معروفترین ابزارهای پاکسازی برای ویندوز است که امکانات متنوعی از جمله حذف فایلهای موقت، کش مرورگرها، و فایلهای غیرضروری سیستم را فراهم میکند.
- CCleaner همچنین قابلیت مدیریت استارتآپ، حذف نرمافزارهای غیرضروری، و رفع خطاهای رجیستری را دارد که به بهبود عملکرد کلی سیستم کمک میکند.
- رابط کاربری ساده و گزینههای خودکارسازی، این ابزار را به انتخابی مناسب برای کاربران مبتدی و حرفهای تبدیل کرده است.
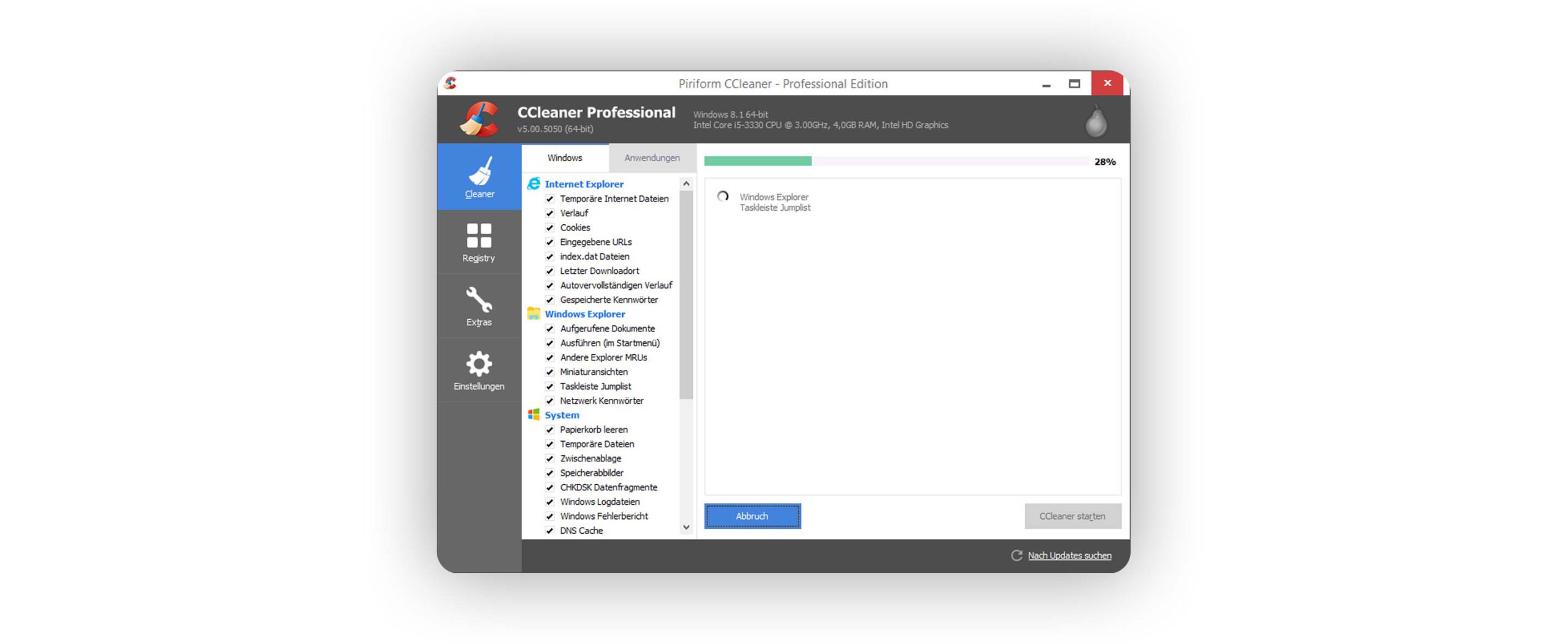
- BleachBit:
- یک ابزار رایگان و متنباز که برای پاکسازی عمیق فایلهای غیرضروری و موقت طراحی شده است.
- BleachBit علاوه بر پاکسازی کش و فایلهای موقت، امکان حذف دادههای حساس و افزایش امنیت را نیز فراهم میکند.
- این ابزار سبک و کمحجم بوده و بهخوبی برای کاربرانی که به دنبال یک ابزار ساده اما قدرتمند هستند، مناسب است.
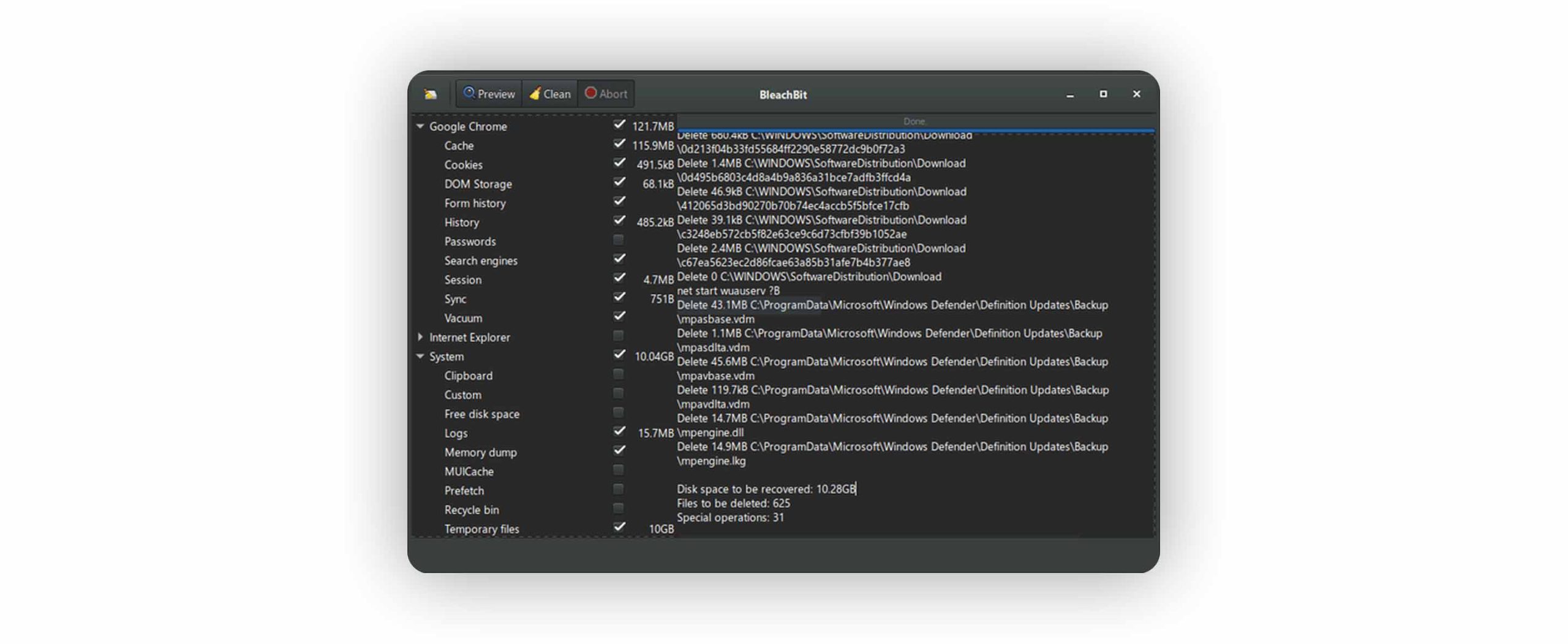
ابزارهای پاکسازی برای مک:
- CleanMyMac:
- یک ابزار جامع برای کاربران مک که قابلیت پاکسازی فایلهای موقت، کش، و فایلهای بزرگ و غیرضروری را دارد.
- این برنامه علاوه بر پاکسازی، ابزارهایی برای مدیریت حافظه، حذف بدافزارها، و بهینهسازی عملکرد کلی سیستم ارائه میدهد.
- CleanMyMac با طراحی زیبا و رابط کاربری ساده، گزینهای ایدهآل برای کاربران مک است که بهدنبال افزایش سرعت و کارایی دستگاه خود هستند.
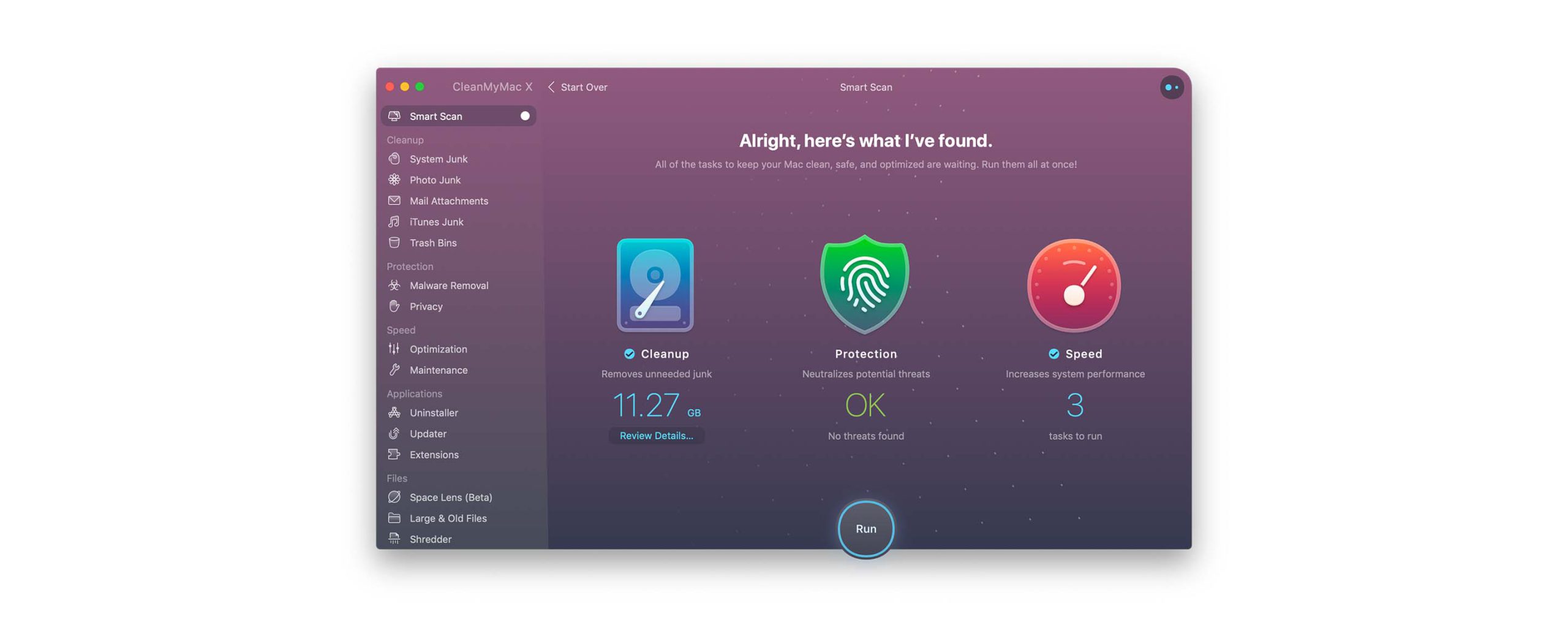
3. ارتقای سختافزار لپتاپ
ارتقای سختافزار یکی از مؤثرترین روشها برای افزایش سرعت لپ تاپ است، بهخصوص زمانی که نرمافزارها و سیستمعامل نیاز به منابع بیشتری دارند. ارتقاهایی مانند جایگزینی هارد دیسک معمولی (HDD) با یک درایو حالتجامد (SSD) میتواند زمان بوت سیستم و سرعت بارگذاری برنامهها را بهشدت کاهش دهد. همچنین، افزایش حافظه رم (RAM) امکان اجرای همزمان برنامههای بیشتر را فراهم کرده و از هنگ کردن دستگاه جلوگیری میکند. در صورت استفاده از لپتاپ برای کارهای گرافیکی یا بازی، ارتقای کارت گرافیک نیز میتواند عملکرد کلی را بهبود بخشد. این تغییرات سختافزاری، سرمایهگذاری مناسبی برای افزایش عمر مفید و کارایی لپتاپ شما خواهد بود.
مزایای ارتقای هارد دیسک به SSD
جایگزینی هارد دیسکهای سنتی (HDD) با درایوهای حالتجامد (SSD) یکی از بهترین اقدامات برای افزایش سرعت لپ تاپ است. SSDها به دلیل فناوری متفاوت ذخیرهسازی، سرعت بسیار بالاتری در خواندن و نوشتن اطلاعات دارند. این به معنای کاهش چشمگیر زمان بوت سیستم و بارگذاری سریعتر برنامهها است. بهعنوان مثال، یک لپتاپ با SSD میتواند در چند ثانیه روشن شود، در حالی که این زمان در HDD به دقیقهها میرسد. علاوه بر این، SSDها به دلیل نداشتن قطعات متحرک، دوام بیشتری داشته و در برابر شوک و ضربه مقاومتر هستند. این ارتقا برای کاربرانی که بهدنبال بهبود کارایی سیستم و افزایش طول عمر لپتاپ خود هستند، بسیار توصیه میشود.
چگونه حافظه رم مناسب انتخاب کنیم؟
حافظه رم (RAM) یکی از مهمترین مؤلفهها برای عملکرد روان سیستم است. انتخاب رم مناسب به نوع کاربری شما بستگی دارد.
- برای کارهای روزمره: اگر از لپتاپ خود برای مرور وب، تماشای فیلم یا استفاده از نرمافزارهای اداری استفاده میکنید،
8 گیگابایت رم کافی است. این میزان حافظه نیازهای معمولی را بهخوبی پوشش میدهد و تجربهای روان فراهم میکند. - برای کارهای سنگینتر: اگر کار شما شامل ویرایش ویدئو، طراحی سهبعدی یا اجرای نرمافزارهای حرفهای است،
16 گیگابایت رم یا بیشتر پیشنهاد میشود. این میزان حافظه، قابلیت اجرای همزمان برنامههای سنگین و مدیریت حجم بالای دادهها را بدون کاهش سرعت فراهم میکند.
برای انتخاب رم مناسب، حتماً نوع رم سازگار با لپتاپ خود را بررسی کنید (DDR3، DDR4 یا DDR5) و ترجیحاً از برندهای معتبر استفاده کنید تا عملکرد بهینه و پایداری بیشتری داشته باشید.
تاثیر کارت گرافیک در سرعت کلی لپتاپ
کارت گرافیک (GPU) نقشی حیاتی در عملکرد لپتاپ برای وظایف گرافیکی و بازیهای ویدئویی دارد. ارتقای کارت گرافیک میتواند سرعت رندر و اجرای برنامههای گرافیکی سنگین را بهطور چشمگیری بهبود بخشد.
- برای کارهای گرافیکی: اگر با نرمافزارهایی مانند Adobe Premiere، AutoCAD یا Blender کار میکنید، داشتن یک کارت گرافیک قدرتمند (مانند NVIDIA یا AMD) میتواند زمان رندر را کاهش داده و تجربه کاربری روانتری فراهم کند.
- برای بازی: اجرای بازیهای مدرن با گرافیک بالا نیاز به کارت گرافیک مجزا و قدرتمند دارد. ارتقای GPU میتواند نرخ فریم (FPS) را افزایش داده و بازی را بدون لگ و تأخیر اجرا کند.
با این حال، برای کاربران معمولی که نیازهای روزمره دارند، ارتقای SSD و رم در اولویت قرار دارد. این ارتقاها معمولاً تأثیر بیشتری بر عملکرد کلی سیستم دارند و مقرونبهصرفهتر هستند. ارتقای کارت گرافیک معمولاً در لپتاپهای مخصوص گیمینگ یا حرفهای انجام میشود، زیرا در بسیاری از لپتاپهای استاندارد، GPU به مادربورد متصل است و قابلیت ارتقا ندارد.
4. بررسی و بهروزرسانی سیستم عامل و درایورها
بررسی و بهروزرسانی سیستم عامل و درایورها یکی از اقدامات کلیدی برای حفظ عملکرد بهینه لپتاپ است. سیستم عامل بهروز نهتنها شامل آخرین بهبودهای امنیتی میشود، بلکه باگهای موجود را رفع کرده و قابلیتهای جدیدی را ارائه میدهد که میتواند کارایی سیستم را افزایش دهد. همچنین، درایورهای بهروز که نرمافزارهای رابط بین سختافزار و سیستم عامل هستند، به دستگاهها اجازه میدهند با حداکثر بازدهی کار کنند. قدیمی بودن درایورها ممکن است باعث بروز مشکلاتی مانند کاهش سرعت، ناسازگاری نرمافزارها یا حتی خرابی سیستم شود. با بهروزرسانی منظم، میتوانید عملکرد روانتر، مصرف بهینهتر منابع و تجربه کاربری بهتری را تضمین کنید.
چرا آپدیت سیستم عامل ضروری است؟
بهروزرسانی سیستم عامل از جمله کارهایی است که تأثیر قابلتوجهی بر امنیت، عملکرد و کارایی لپتاپ دارد. آپدیتها معمولاً شامل بهبودهای امنیتی هستند که از دستگاه شما در برابر تهدیدات و بدافزارهای جدید محافظت میکنند. همچنین، مشکلات و باگهای موجود در نسخههای قبلی سیستم عامل رفع میشوند و قابلیتهای جدیدی برای کاربران اضافه میشود. یک سیستم عامل بهروز بهطور هوشمندتر منابع سختافزاری را مدیریت میکند و باعث کاهش مصرف حافظه و پردازنده میشود. علاوه بر این، آپدیتها میتوانند سازگاری بهتر با نرمافزارها و سختافزارهای جدید را فراهم کنند، بنابراین بهروزرسانی سیستم عامل برای حفظ عملکرد روان و ایمن لپتاپ کاملاً ضروری است.
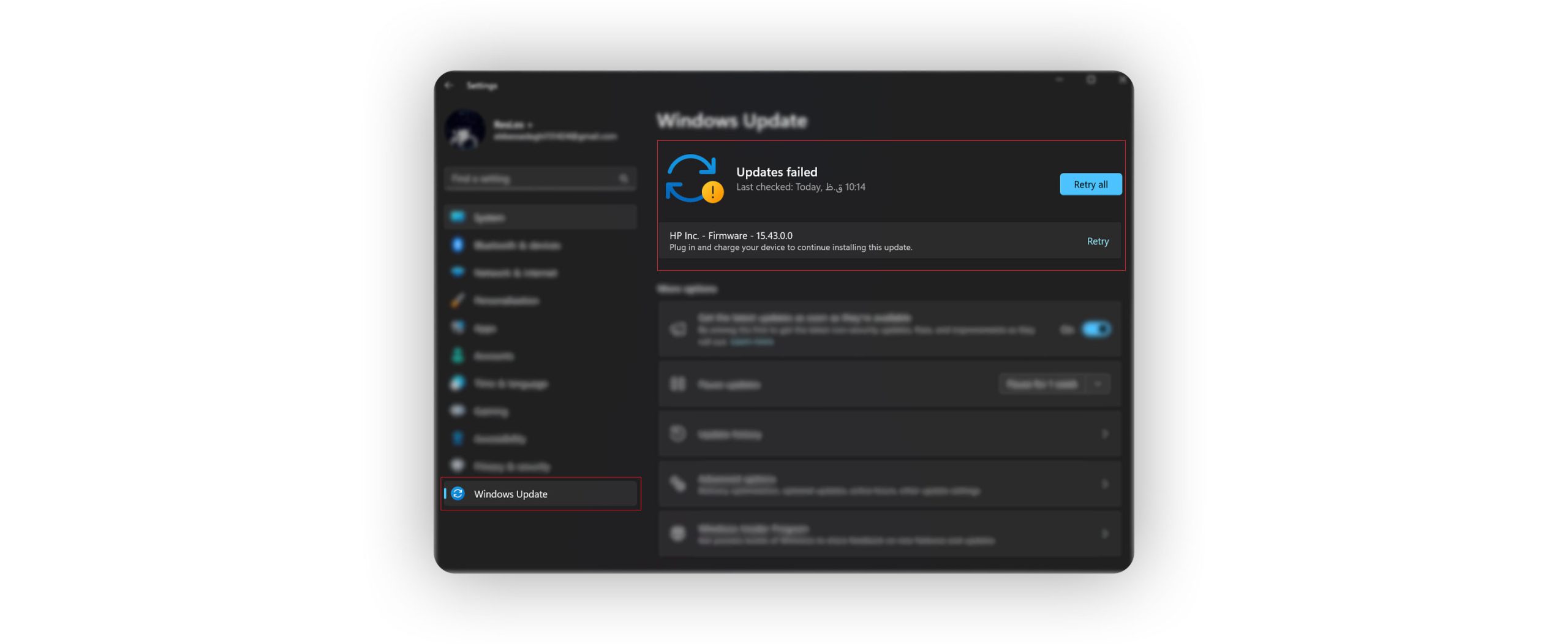
بهترین روش برای بهروزرسانی درایورهای لپتاپ
درایورها نرمافزارهایی هستند که ارتباط بین سختافزار و سیستم عامل را مدیریت میکنند و عملکرد بهینه آنها نقش مهمی در سرعت و کارایی سیستم دارد. برای بهروزرسانی درایورهای لپتاپ، از روشهای زیر استفاده کنید:
- ابزارهای رسمی سازندگان: شرکتهای تولیدکننده لپتاپ معمولاً ابزارهای اختصاصی برای مدیریت و بهروزرسانی درایورها ارائه میدهند. بهعنوان مثال:
- در لپتاپهای HP از HP Support Assistant.
- در لپتاپهای لنوو از Lenovo Vantage استفاده کنید. این ابزارها درایورهای متناسب با مدل لپتاپ شما را بهطور خودکار پیدا و نصب میکنند.
- Device Manager در ویندوز:
- روی دکمه Start راستکلیک کرده و Device Manager را انتخاب کنید.
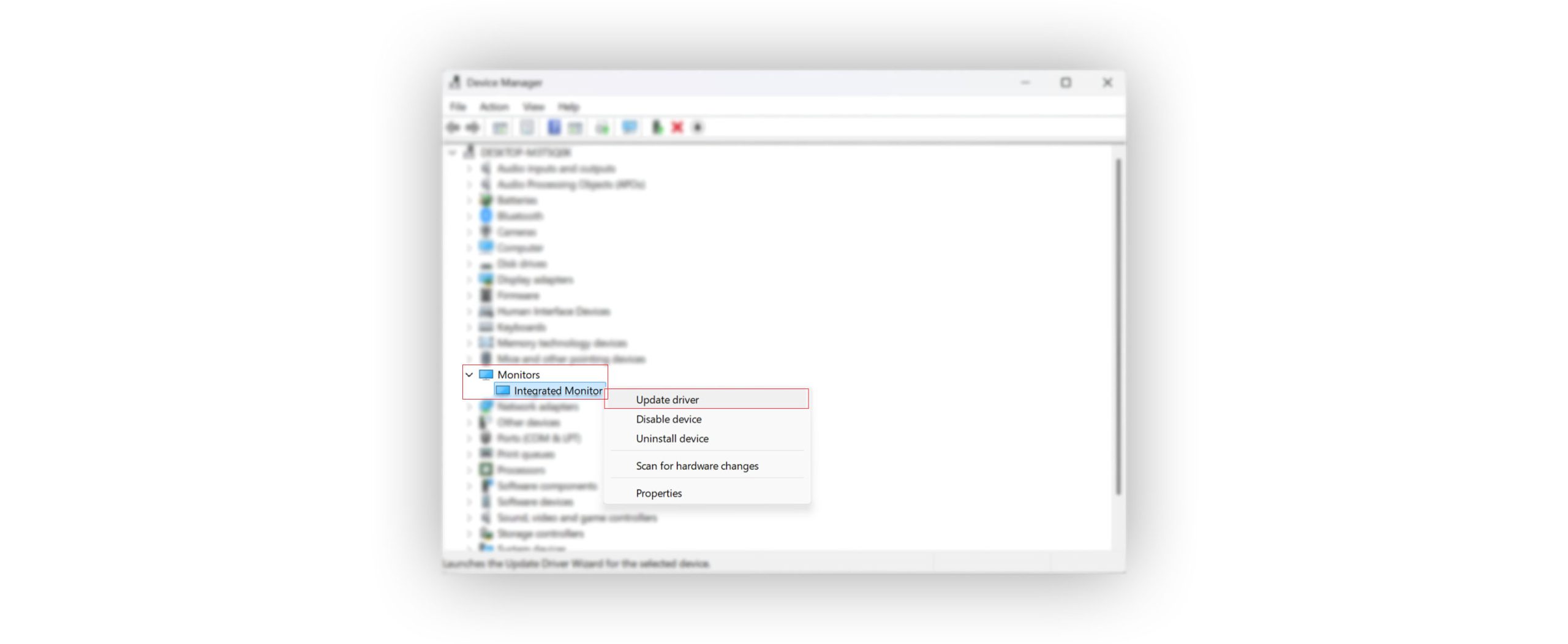
- دستگاه موردنظر (مانند کارت گرافیک یا درایور صدا) را پیدا کرده، روی آن کلیک راست کرده و گزینه Update Driver را انتخاب کنید.
- سپس گزینه Search automatically for updated driver software را انتخاب کنید تا ویندوز درایور جدید را پیدا و نصب کند.
- روی دکمه Start راستکلیک کرده و Device Manager را انتخاب کنید.
ابزارهای خودکار برای مدیریت آپدیتها
برای کاربران حرفهایتر یا کسانی که به دنبال روشی سریعتر و خودکار هستند، ابزارهای جانبی وجود دارند که مدیریت آپدیتهای درایورها را سادهتر میکنند:
ابزارهای ویندوز:
- Driver Booster:
- یک ابزار قدرتمند برای اسکن سیستم، شناسایی درایورهای قدیمی و بهروزرسانی آنها با یک کلیک.
- این نرمافزار همچنین درایورهای سازگار و ایمن را از منابع معتبر ارائه میدهد.
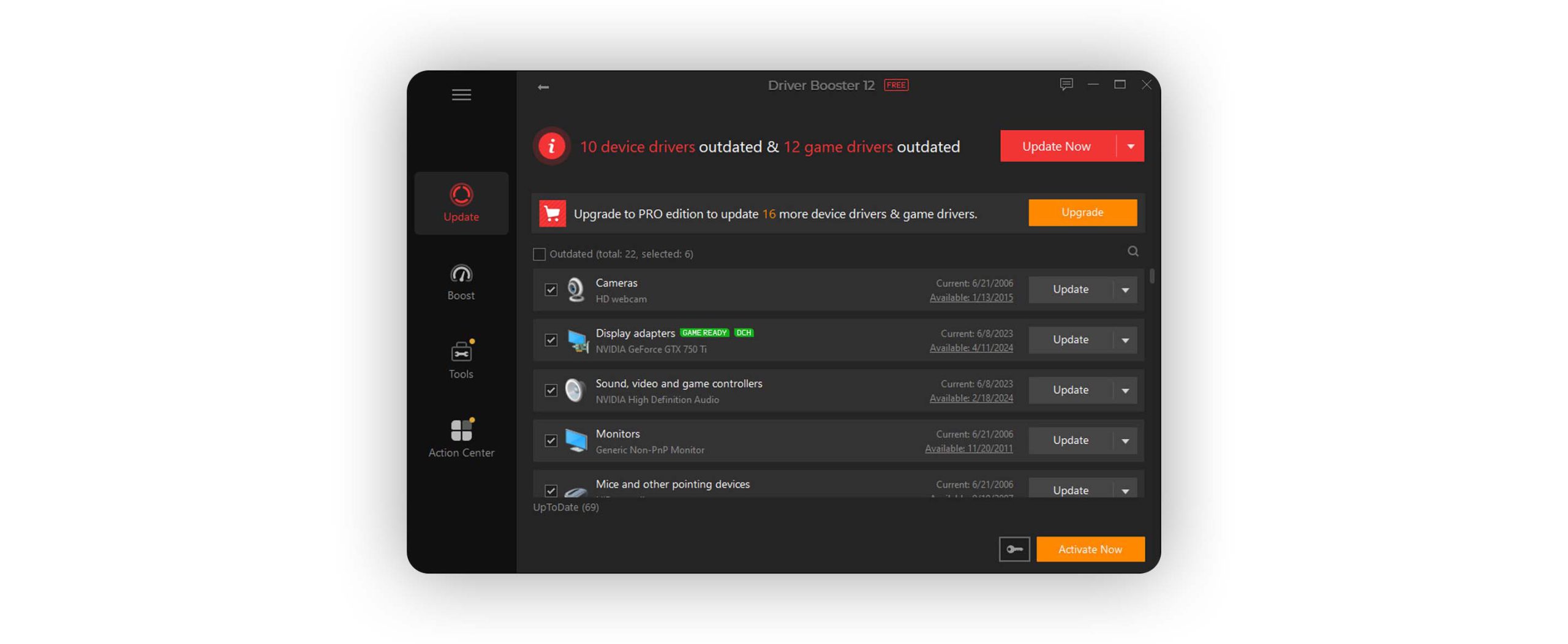
- Snappy Driver Installer:
- یک ابزار رایگان و متنباز که امکان دانلود و نصب دستهای درایورها را فراهم میکند.
- این نرمافزار برای استفاده آفلاین نیز مناسب است و از منابع درایور معتبر بهره میبرد.
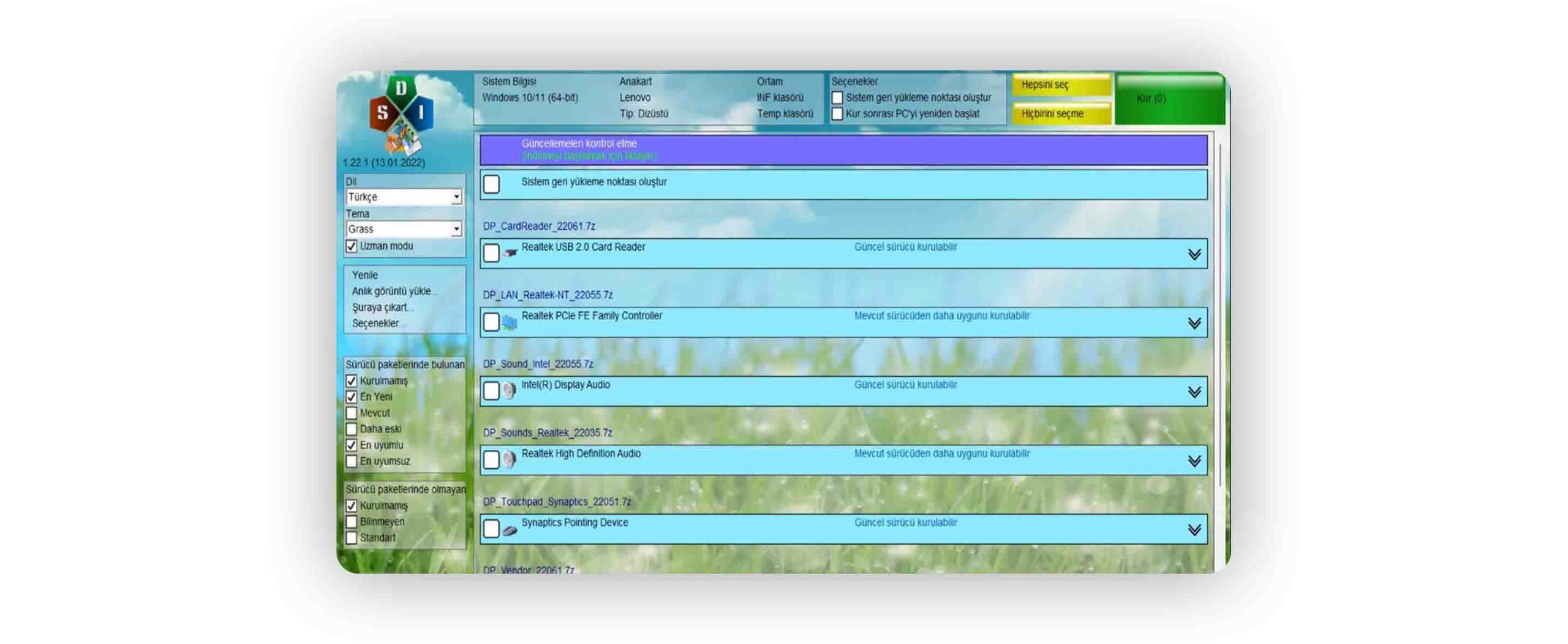
ابزارهای مک:
- آپدیتهای خودکار از طریق App Store:
- کاربران مک میتوانند بهراحتی از بخش System Preferences > Software Update سیستم عامل و درایورهای خود را بهروز کنند.
- این روش ساده و کاملاً خودکار است و تمام بهروزرسانیهای موردنیاز را بهطور همزمان مدیریت میکند.
5. حذف برنامههای غیرضروری
حذف برنامههای غیرضروری یکی از سادهترین راهها برای آزادسازی فضای ذخیرهسازی و بهبود عملکرد لپتاپ است. بسیاری از نرمافزارهایی که کمتر استفاده میشوند یا بهطور ناخواسته نصب شدهاند، میتوانند منابع سیستم مانند حافظه، پردازنده و فضای هارد دیسک را بیدلیل اشغال کنند. این برنامهها معمولاً در پسزمینه اجرا شده و باعث کندی سیستم میشوند. با شناسایی و حذف این برنامهها، میتوانید منابع بیشتری برای اجرای نرمافزارهای ضروری فراهم کنید و عملکرد لپتاپ را بهبود دهید. این کار همچنین کمک میکند که محیط کاری سیستم مرتبتر و بهینهتر شود.
چگونه برنامههای کماستفاده را شناسایی کنیم؟
برنامههای کماستفاده میتوانند فضای زیادی از سیستم شما را اشغال کنند و منابع پردازشی را بیهوده مصرف کنند. شناسایی این برنامهها به شما کمک میکند تا فضای ذخیرهسازی و عملکرد لپتاپ را بهینه کنید. در ادامه، روشهای ساده و مؤثری را برای شناسایی این برنامهها آموزش دادهایم تا بتوانید بهراحتی نرمافزارهای غیرضروری را پیدا و حذف کنید.
در ویندوز:
برای شناسایی و حذف برنامههای غیرضروری، میتوانید از ابزارهای داخلی ویندوز استفاده کنید:
- به منوی Control Panel بروید و گزینه Programs and Features را انتخاب کنید.
- در لیست برنامهها، برنامههایی که بهندرت استفاده میکنید یا کاملاً بیاستفاده هستند، شناسایی کنید. بهطور معمول، میتوانید تاریخ آخرین استفاده از برنامهها را مشاهده کنید تا بهتر تصمیم بگیرید.
- پس از انتخاب برنامهای که دیگر به آن نیاز ندارید، روی آن کلیک کرده و گزینه Uninstall را انتخاب کنید.
در مک:
در مک نیز شناسایی برنامههای غیرضروری ساده است:
- از ابزار Launchpad استفاده کنید و برنامههایی که دیگر به آنها نیاز ندارید را مرور کنید.
- برای حذف، آیکون برنامه را به سمت سطل زباله بکشید.
- برای اطمینان از حذف کامل فایلهای مرتبط، میتوانید از ابزارهای جانبی مانند AppCleaner استفاده کنید. این ابزار بهصورت خودکار فایلهای اضافی و مرتبط با برنامه را نیز حذف میکند.
روش صحیح حذف کامل نرمافزارها
در بسیاری از مواقع، حذف دستی برنامهها برخی از فایلهای مرتبط با آنها را باقی میگذارد که میتواند فضای سیستم را اشغال کند. برای حذف کامل برنامهها و تمامی فایلهای مرتبط، ابزارهای تخصصی بسیار مؤثر هستند:
-
-
- Revo Uninstaller:
- یک ابزار قدرتمند برای ویندوز که علاوه بر حذف نرمافزارها، فایلها و رجیستریهای باقیمانده را نیز پاک میکند.
- این ابزار بهویژه برای حذف نرمافزارهایی که بهسختی از سیستم حذف میشوند یا بخشی از آنها باقی میماند، بسیار کارآمد است.
- IObit Uninstaller:
- این نرمافزار قابلیت حذف دستهای برنامهها و حتی پلاگینهای مرورگر را فراهم میکند و فضای بیشتری را آزاد میکند.
- AppCleaner (برای مک):
- این ابزار فایلهای پنهان و مرتبط با برنامهها را شناسایی کرده و حذف میکند تا از باقی ماندن دادههای غیرضروری جلوگیری شود.
- Revo Uninstaller:
-
تاثیر حذف برنامههای اضافی بر مصرف منابع سیستم
حذف برنامههای غیرضروری تأثیرات مثبتی بر عملکرد سیستم دارد:
-
-
- آزاد شدن فضای ذخیرهسازی:
- برنامههای حجیم یا کمتر استفادهشده معمولاً بخش قابلتوجهی از فضای هارد دیسک را اشغال میکنند. با حذف آنها، فضای بیشتری برای فایلها و برنامههای ضروری ایجاد میشود.
- بهبود عملکرد پردازنده و رم:
- بسیاری از این برنامهها در پسزمینه اجرا شده و منابع سیستم مانند رم و پردازنده را مصرف میکنند. با حذف آنها، منابع بیشتری برای اجرای برنامههای مهم آزاد میشود.
- کاهش زمان بوت سیستم:
- برخی از این برنامهها در زمان روشن شدن سیستم اجرا میشوند و باعث کندی زمان بوت میشوند. حذف آنها میتواند سرعت بوت را بهبود دهد.
- آزاد شدن فضای ذخیرهسازی:
-
6. بهینهسازی تنظیمات سیستم عامل
بهینهسازی تنظیمات سیستم عامل یکی از روشهای مؤثر برای افزایش کارایی و سرعت لپتاپ است. بسیاری از تنظیمات پیشفرض ممکن است بهصورت غیرضروری منابع سیستم را مصرف کنند یا عملکرد کلی را کند کنند. با اعمال تغییراتی مانند تنظیم حالت انرژی برای عملکرد بهتر، غیرفعال کردن افکتهای بصری غیرضروری و بهینهسازی تنظیمات بوت، میتوان بهرهوری سیستم را بهبود بخشید. این تغییرات نهتنها سرعت لپتاپ را افزایش میدهند، بلکه عمر باتری را نیز در دستگاههای قابلحمل بیشتر میکنند. تنظیمات بهینه، منابع سیستم را بهصورت هوشمندانه تخصیص میدهند و تجربه کاربری روانتری ایجاد میکنند.
تنظیمات انرژی برای عملکرد بهتر
یکی از تنظیمات کلیدی برای بهبود عملکرد لپتاپ، تنظیم حالت انرژی است. سیستمعاملها معمولاً حالتهای مختلفی برای مدیریت انرژی ارائه میدهند، مانند Balanced، Power Saver و High Performance. حالت High Performance، با اولویت دادن به قدرت پردازش و منابع سیستم، به شما امکان میدهد تا بهترین عملکرد ممکن را از دستگاه خود دریافت کنید. برای فعال کردن این حالت در ویندوز:
-
-
- به Control Panel > Power Options بروید.
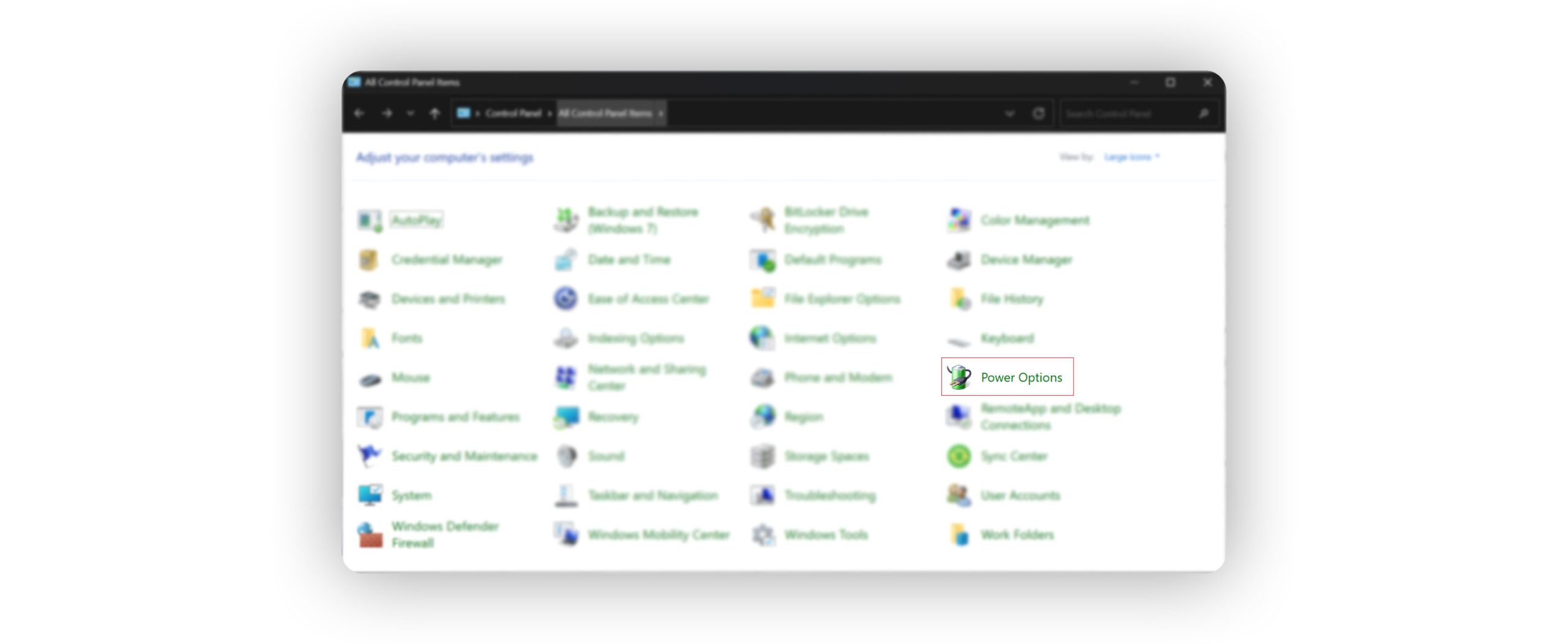
- گزینه High Performance را انتخاب کنید.
با این تنظیم، لپتاپ منابع بیشتری را برای انجام وظایف سنگین اختصاص میدهد، اگرچه مصرف باتری در این حالت کمی افزایش خواهد یافت.
- به Control Panel > Power Options بروید.
-
غیرفعال کردن افکتهای بصری غیرضروری
افکتهای بصری در ویندوز، مانند انیمیشنها و سایهها، ظاهر سیستم را زیباتر میکنند اما میتوانند منابع زیادی از پردازنده و رم را مصرف کنند. برای سیستمهایی با منابع محدود، غیرفعال کردن این افکتها میتواند تأثیر قابلتوجهی بر افزایش سرعت داشته باشد. برای انجام این کار:
-
-
- به System > Advanced system settings بروید.
- در بخش Performance Settings، روی گزینه Settings کلیک کنید.
- گزینه Adjust for best performance را انتخاب کنید.
این تنظیمات تمام افکتهای غیرضروری را غیرفعال کرده و سیستم را برای عملکرد بهینهتر تنظیم میکند.
-
چگونه سرعت بوت سیستم را افزایش دهیم؟
سرعت بوت یکی از معیارهای کلیدی در عملکرد کلی لپتاپ است. با انجام تغییرات زیر میتوانید زمان روشن شدن و آمادهبهکار شدن سیستم را به حداقل برسانید:
-
-
- غیرفعال کردن برنامههای استارتآپ:
بسیاری از برنامهها بهطور پیشفرض با روشن شدن سیستم اجرا میشوند و سرعت بوت را کاهش میدهند. با غیرفعال کردن برنامههای غیرضروری از طریق Task Manager یا ابزارهای مشابه، میتوانید زمان بوت را کاهش دهید. (روش دقیق این کار در بخشهای قبلی مقاله توضیح داده شده است.) - استفاده از Fast Startup در ویندوز:
Fast Startup ویژگیای است که با ترکیبی از خاموش کردن کامل و حالت خواب (Hibernate)، سیستم را سریعتر روشن میکند. برای فعال کردن این قابلیت:
- به Control Panel > Power Options > Choose what the power buttons do بروید.
- روی Change settings that are currently unavailable کلیک کنید.
- گزینه Turn on fast startup را فعال کرده و تغییرات را ذخیره کنید.
- غیرفعال کردن برنامههای استارتآپ:
-
این اقدامات میتوانند عملکرد لپتاپ را بهینه کرده و تجربه کاربری شما را بهبود ببخشند. با تنظیم انرژی، غیرفعال کردن افکتهای غیرضروری و بهبود سرعت بوت، سیستم شما آماده انجام وظایف با سرعت و کارایی بالاتر خواهد بود.
سخن پایانی
افزایش سرعت لپ تاپ فراتر از یک اقدام فنی، به معنای بهبود تجربه شما در استفاده از دستگاهی است که بخشی جداییناپذیر از زندگی روزمره ما شده است. با بهکارگیری روشهای سادهای مانند مدیریت برنامههای غیرضروری، پاکسازی سیستم، بهینهسازی تنظیمات و ارتقای سختافزار، میتوانید لپتاپ خود را به یک همراه قدرتمند و سریع تبدیل کنید. این اقدامات نهتنها عملکرد دستگاه شما را بهینه میکنند، بلکه طول عمر آن را نیز افزایش میدهند. کافی است کمی زمان صرف کنید تا نتیجهای چشمگیر در سرعت و کارایی سیستم خود مشاهده کنید و بدون نگرانی از کندی یا مشکلات فنی، به فعالیتهای خود ادامه دهید. لپتاپ شما با کمی مراقبت، همواره آماده خدمترسانی خواهد بود.
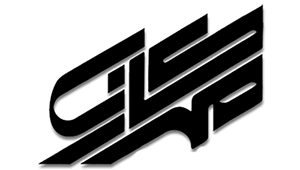

ممنووووون 👌👌👌