چرا لپ تاپ لنوو به وای فای وصل نمیشه

امروزه اتصال به اینترنت و شبکههای وای فای، بخش جداییناپذیری از زندگی روزمره ما شده است. با این حال، گاهی اوقات کاربران لنوو با مشکلی مواجه میشوند که اتصال به وای فای ممکن نیست. این مسئله، اگرچه ممکن است در نگاه اول ساده به نظر برسد، اما میتواند به دلایل مختلفی مانند تنظیمات اشتباه نرمافزاری، خرابی سختافزار یا حتی ناسازگاری درایورهای دستگاه رخ دهد. بهخصوص اگر شما برای کارهای روزمره، کلاسهای آنلاین یا پروژههای حرفهای به اینترنت وابسته باشید، چنین مشکلی بهسرعت به دغدغهای آزاردهنده تبدیل میشود.
یکی از رایجترین دلایل این مشکل، غیرفعال بودن تنظیمات وای فای بهصورت پیشفرض است که در مدلهای خاصی از لپتاپهای لنوو مشاهده میشود. همچنین، استفاده از درایورهای قدیمی یا ناسازگار، بهروزرسانیهای ناقص ویندوز، و حتی تداخل نرمافزارهای مدیریت شبکه میتواند در عدم اتصال به شبکه بیتأثیر نباشد. گاهی نیز مشکل به تنظیمات مودم یا روتر بازمیگردد و بهراحتی با یک بازنشانی یا تغییر کانال شبکه قابل رفع است. اما تشخیص دقیق علت، نیازمند بررسی دقیقتر تنظیمات و عملکرد دستگاه است.

در این مقاله، به بررسی مهمترین دلایل این مشکل و راهحلهای کاربردی آن میپردازیم. اگر شما هم با چنین شرایطی دستوپنجه نرم میکنید، با ما همراه باشید تا بهترین روشها برای رفع این مشکل را یاد بگیرید. از بررسی تنظیمات ساده تا بهروزرسانی درایورها و حتی تست سختافزاری، راهکارهایی جامع ارائه شدهاند تا بتوانید دوباره از اتصال بیوقفه به وای فای لذت ببرید. لپ تاپ لنوو با طراحی خاص و کیفیت ساخت بالا، ابزاری قدرتمند برای انجام امور روزمره است و با تنظیمات درست، بهترین تجربه کاربری را به شما ارائه میدهد.
دلائل وصل نشدن وای فای لپ تاپ لنوو
یکی از مشکلاتی که ممکن است هنگام استفاده از لپ تاپ لنوو با آن مواجه شوید، عدم اتصال به وای فای است. این مشکل میتواند به دلایل مختلفی رخ دهد؛ از تغییرات ساده در تنظیمات گرفته تا خطاهای سیستمی یا حتی مشکلات سختافزاری. چنین اختلالی بهویژه زمانی که به اینترنت برای کارهای مهم یا تفریح نیاز دارید، میتواند بسیار آزاردهنده باشد. خوشبختانه با شناخت دلایل اصلی این مشکل، میتوان راهحلهای مؤثری برای آن پیدا کرد. در ادامه، به بررسی این دلایل پرداختهایم تا بتوانید منبع مشکل را شناسایی کنید و راهکار مناسب را اعمال کنید.
1. خاموش بودن وای فای
خاموش بودن وای فای یکی از سادهترین اما شایعترین دلایل عدم اتصال لپتاپ به شبکه است. در لپتاپهای لنوو، این مشکل میتواند به دلیل غیرفعال شدن دکمه سختافزاری یا کلید ترکیبی مربوط به وای فای باشد. برخی از کاربران بهطور ناخواسته و بدون اطلاع، این دکمه یا کلید ترکیبی (معمولاً Fn + F5) را فشار میدهند و باعث خاموش شدن وای فای میشوند. در موارد دیگر، ممکن است تنظیمات نرمافزاری در ویندوز، وای فای را بهطور خودکار غیرفعال کرده باشد. این حالت معمولاً پس از بهروزرسانیهای ویندوز یا نصب نرمافزارهای خاص رخ میدهد.

2. تنظیمات اشتباه شبکه
یکی از دلایل رایج عدم اتصال لپتاپ لنوو به وای فای، تنظیمات نادرست شبکه است. این تنظیمات شامل IP، DNS، یا پروتکلهای دیگر شبکه میشود که ممکن است بهصورت دستی تغییر کرده یا توسط نرمافزارهای شخص ثالث تنظیم شده باشند. بهعلاوه، برخی از کاربران ممکن است به دلیل عدم آگاهی، این تنظیمات را تغییر دهند یا در حین نصب نرمافزارهای امنیتی مانند فایروال، اختلالاتی در پیکربندی شبکه ایجاد شود. حتی گاهی بهروزرسانی ویندوز نیز میتواند منجر به تغییرات ناخواسته در این تنظیمات شود و اتصال به وای فای را با مشکل مواجه کند.
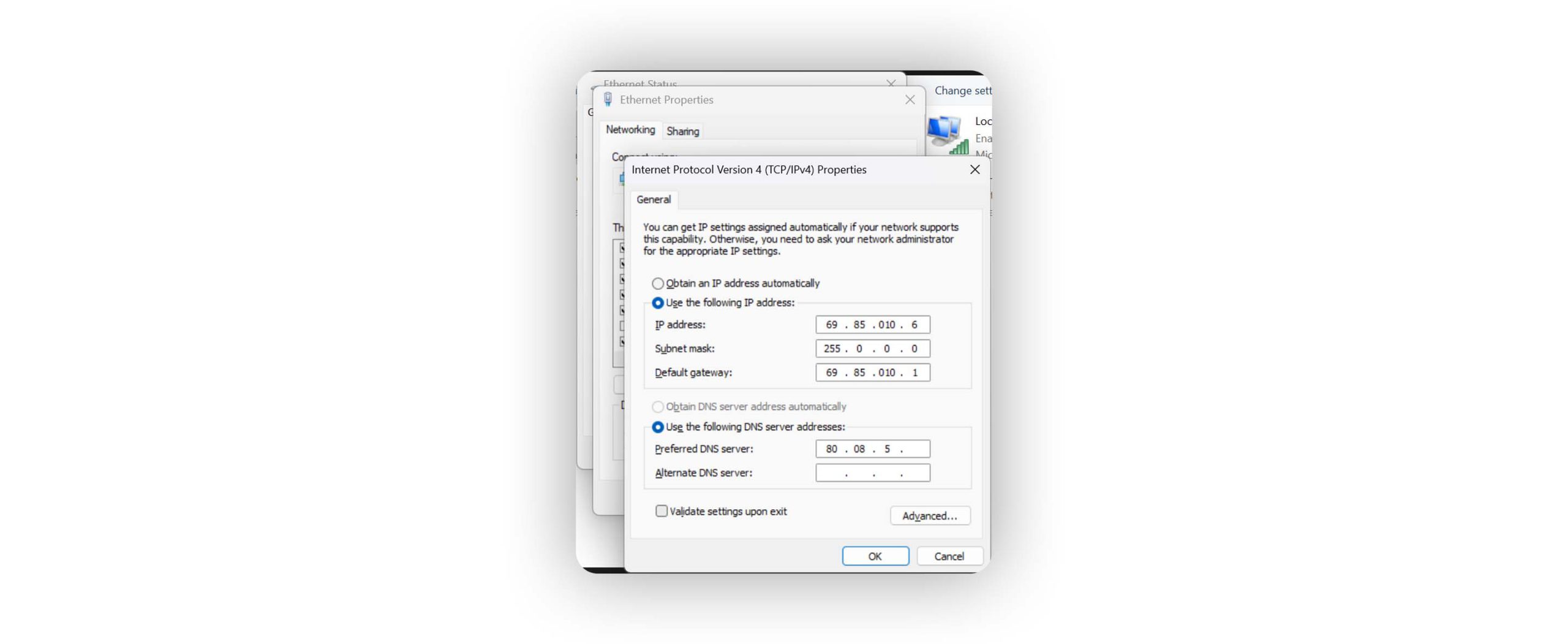
3. درایورهای قدیمی یا ناسازگار
یکی از مشکلات اساسی که ممکن است مانع اتصال لپ تاپ لنوو به وای فای شود، استفاده از درایورهای قدیمی یا ناسازگار است. درایور، نرمافزاری است که ارتباط بین سختافزار و سیستمعامل را مدیریت میکند. اگر این نرمافزار بهروزرسانی نشده باشد، ممکن است با نسخه جدید ویندوز یا سایر نرمافزارها ناسازگار شود و عملکرد آداپتور وای فای را مختل کند. بهعلاوه، درایورهای معیوب یا نصبشده بهطور ناقص نیز میتوانند باعث بروز این مشکل شوند. این اتفاق اغلب پس از نصب یک نسخه جدید از ویندوز یا تغییرات عمده در سیستم رخ میدهد.
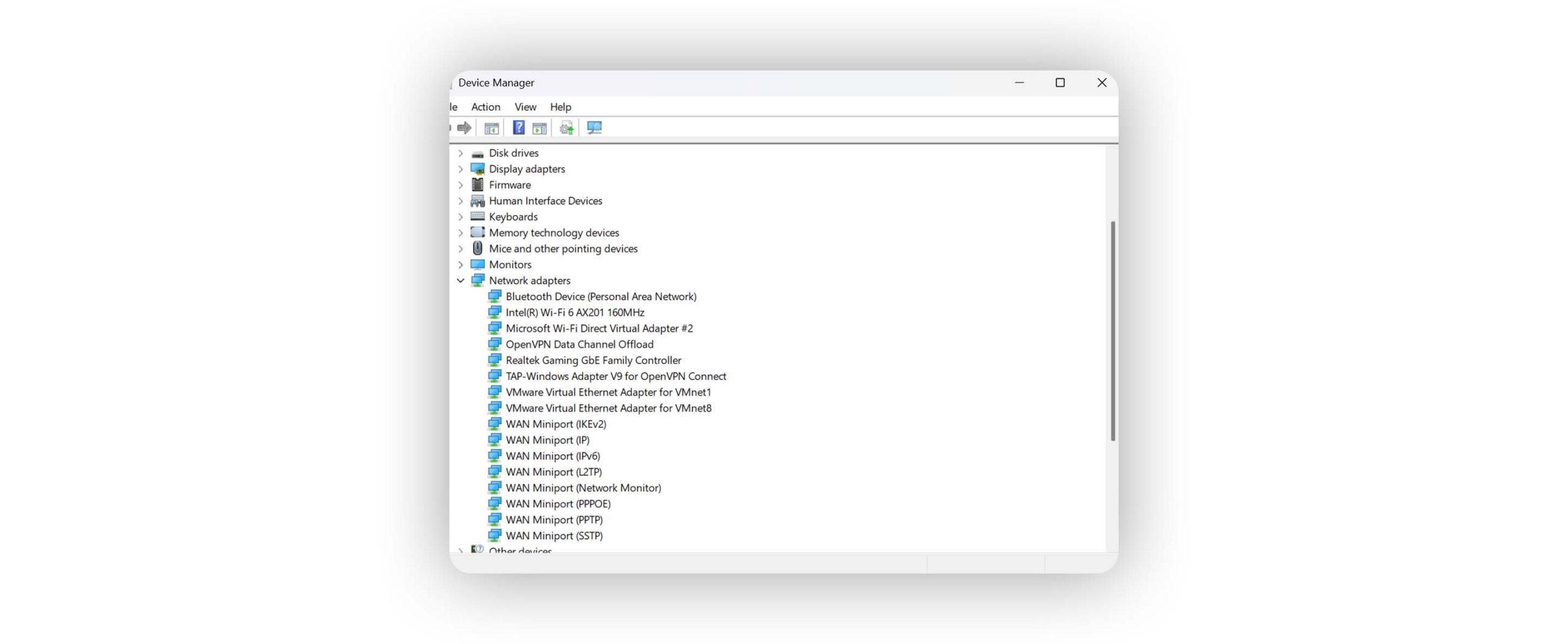
4. مشکلات مودم یا روتر
گاهی اوقات مشکل اتصال لپتاپ لنوو به وای فای به خود دستگاه مربوط نمیشود، بلکه ناشی از مشکلات مودم یا روتر است. این مشکلات ممکن است شامل تنظیمات نادرست شبکه، فرسودگی سختافزاری، یا حتی تداخل سیگنال باشد. بهعلاوه، برخی از مودمها بهدلیل استفاده طولانیمدت یا عدم بهروزرسانی فریمور دچار اختلال میشوند. گاهی نیز تداخل بین دستگاههای متصل یا استفاده از یک کانال شلوغ شبکه وای فای باعث میشود لپتاپ نتواند به درستی به شبکه متصل شود. این مسائل میتوانند مانع از شناسایی یا برقراری اتصال پایدار بین لپتاپ و وای فای شوند.

5. خطاهای سیستمی یا نرمافزاری
خطاهای سیستمی یا نرمافزاری یکی دیگر از دلایل رایج عدم اتصال لپ تاپ لنوو به وای فای هستند. این مشکلات ممکن است ناشی از بهروزرسانیهای ناقص ویندوز، نصب نرمافزارهای مدیریت شبکه ناسازگار یا حتی وجود ویروس و بدافزار در سیستم باشد. گاهی اوقات، تنظیمات اشتباه یا غیر فعال بودن سرویسهای کلیدی ویندوز مانند WLAN AutoConfig نیز باعث بروز این اختلالات میشوند. همچنین، تداخل بین برنامههای امنیتی مانند آنتیویروسها و تنظیمات شبکه میتواند دسترسی به وای فای را محدود کند و باعث شناسایی نشدن یا قطع اتصال شبکه شود.
روش های حل مشکل اتصال لپ تاپ لنوو به وای فای
قطع اتصال به وای فای میتواند یکی از بزرگترین دردسرها برای کاربران لپ تاپ لنوو باشد، بهویژه زمانی که وسط یک جلسه کاری یا تماشای فیلمی آنلاین باشید. این مشکل ممکن است ناشی از تنظیمات اشتباه، اختلالات سیستمی، یا حتی مشکلات سختافزاری باشد. خوشبختانه، با چند روش ساده و کاربردی میتوانید این مشکل را شناسایی و برطرف کنید. از بررسی دکمههای سختافزاری و نرمافزاری گرفته تا بهروزرسانی تنظیمات، راهحلهای متعددی برای این مسئله وجود دارد. اگر شما هم با این مشکل دستوپنجه نرم میکنید، نگران نباشید، در ادامه تمامی این روشها را بهتفصیل توضیح دادهایم تا بتوانید بهراحتی اتصال خود را بازیابی کنید.
1. راهحل برای روشن کردن وای فای
- بررسی دکمه سختافزاری وای فای: ابتدا به دنبال دکمه سختافزاری یا سوئیچ وای فای روی بدنه لپتاپ بگردید. در بسیاری از مدلهای لنوو، این دکمه در کنار بدنه یا بالای کیبورد قرار دارد. مطمئن شوید که این دکمه در وضعیت “روشن” قرار دارد.

- استفاده از کلید ترکیبی: اگر دکمه سختافزاری وجود ندارد یا فعال کردن آن نتیجهای نداد، از کلید ترکیبی (معمولاً Fn + F5) استفاده کنید. این کلید معمولاً بهطور مستقیم وای فای را فعال یا غیرفعال میکند.
- بررسی تنظیمات وای فای در ویندوز: وارد بخش Settings > Network & Internet > Wi-Fi شوید و مطمئن شوید که گزینه وای فای روشن است.
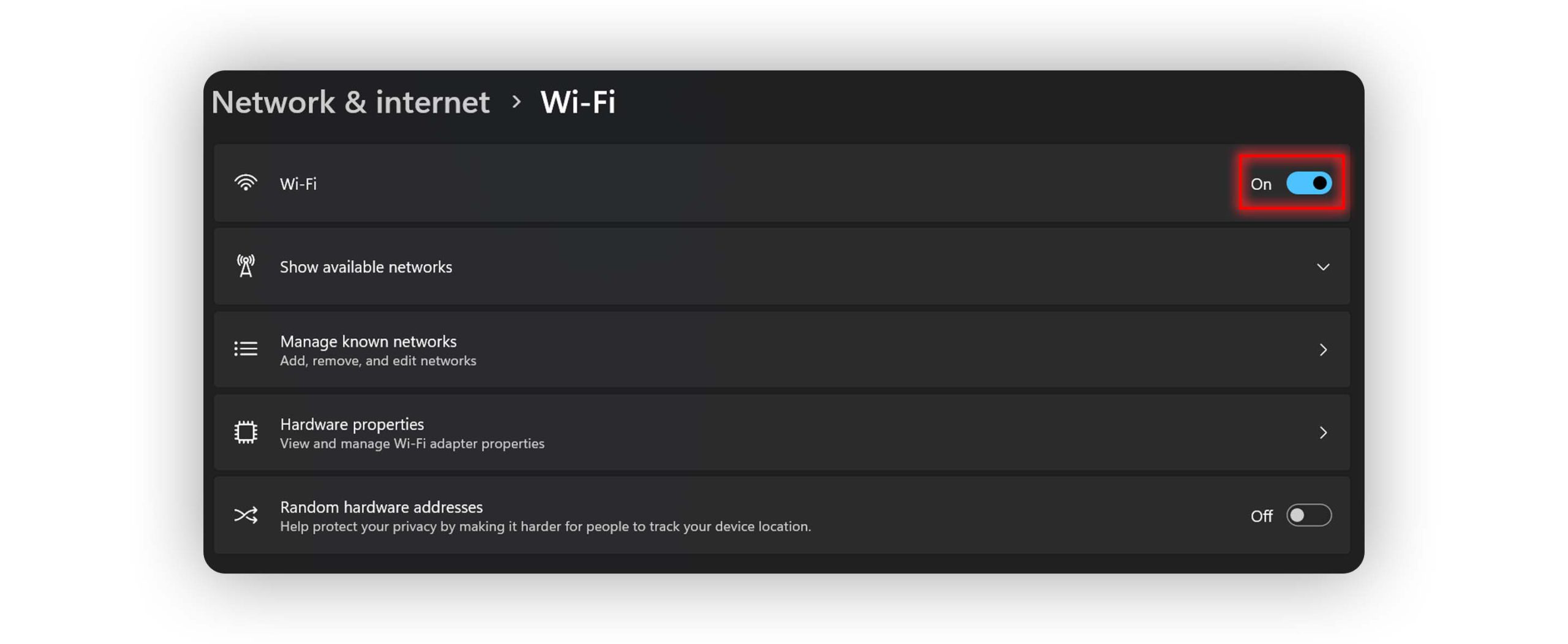
- عیبیابی از طریق آیکون وای فای: روی آیکون وای فای در نوار وظیفه کلیک کنید و بررسی کنید که آیا شبکههای موجود نمایش داده میشوند یا خیر. اگر نمایش داده نشد، ممکن است مشکل از نرمافزار باشد.
- راهاندازی مجدد سیستم: اگر همچنان مشکل حل نشد، لپتاپ خود را ریستارت کنید. گاهی اوقات یک راهاندازی مجدد ساده میتواند مشکل را برطرف کند.
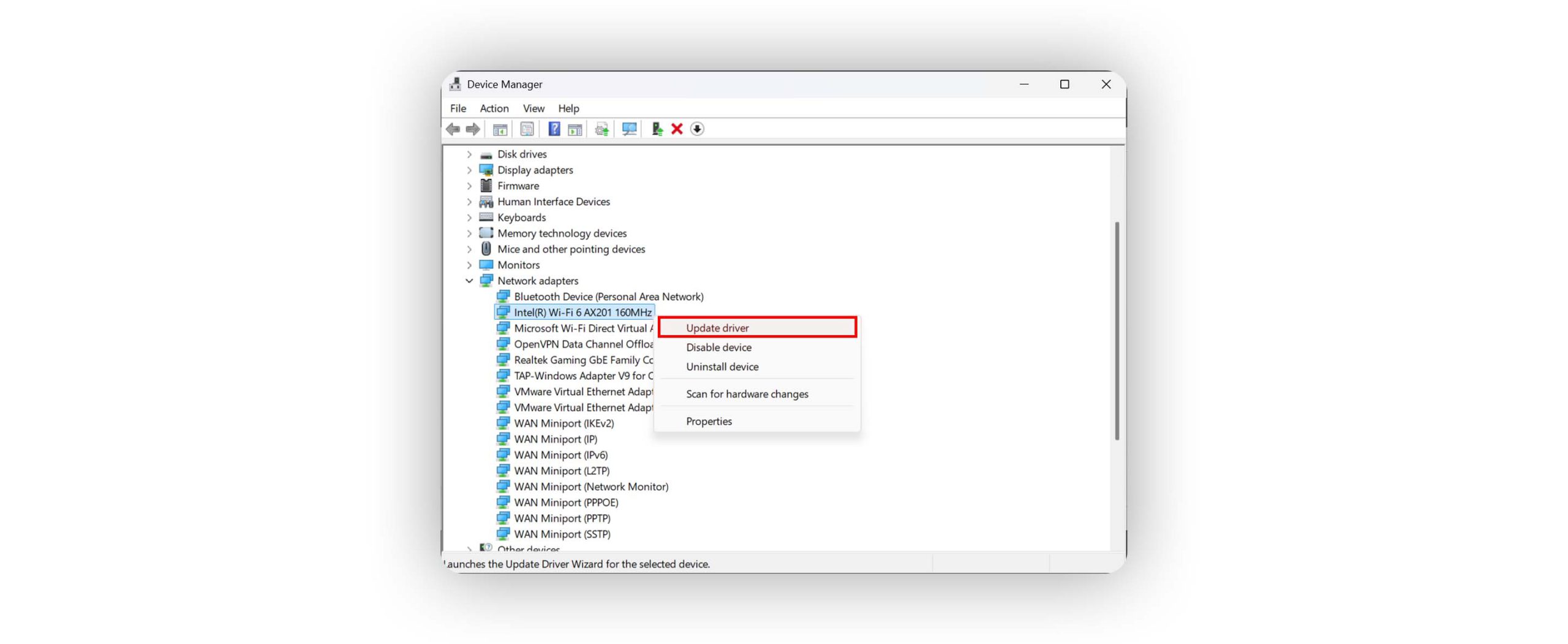
- بهروزرسانی تنظیمات شبکه: به قسمت Device Manager بروید و مطمئن شوید که آداپتور وای فای فعال است. اگر غیرفعال بود، آن را روشن کنید. در صورت لزوم، درایور مربوط به وای فای را بهروزرسانی کنید.
2. راهحل برای رفع تنظیمات اشتباه شبکه
- بررسی تنظیمات IP و DNS:
- وارد Settings > Network & Internet شوید.
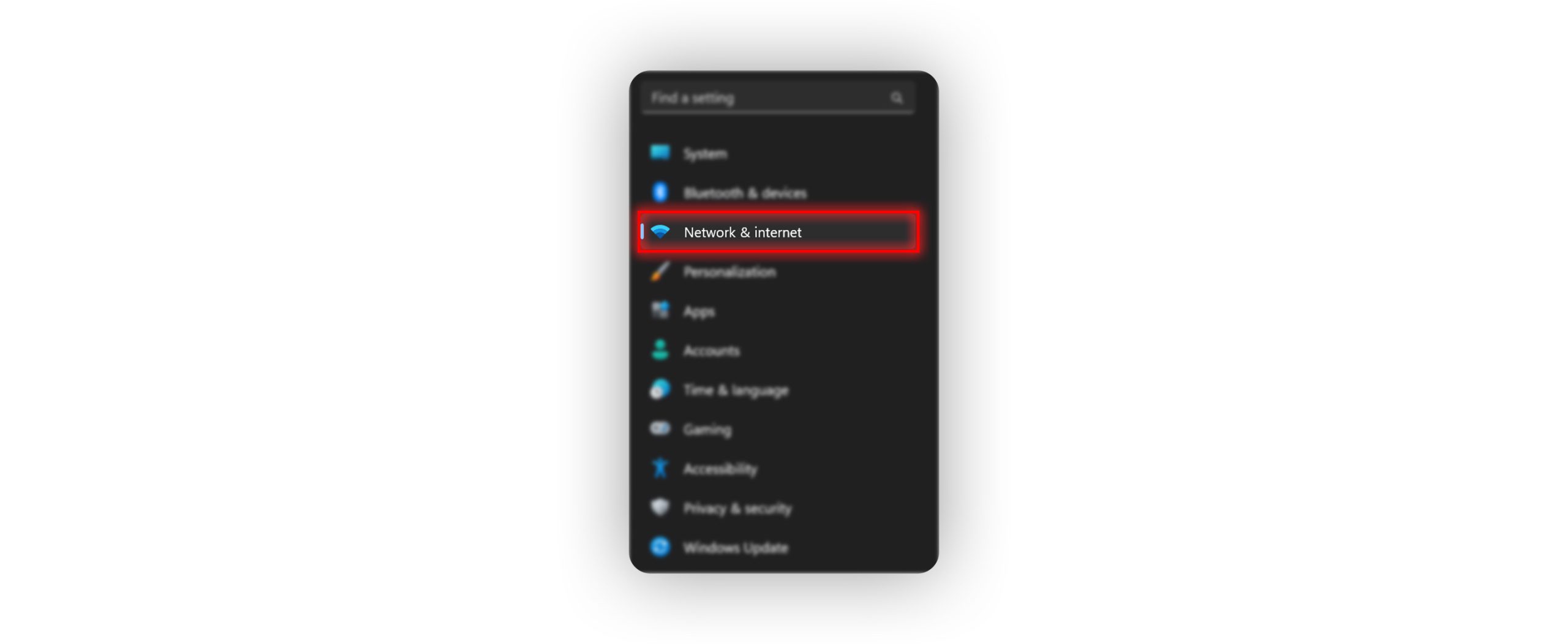
- در بخش Wi-Fi روی شبکهای که به آن متصل نیستید کلیک کرده و گزینه Properties را انتخاب کنید.
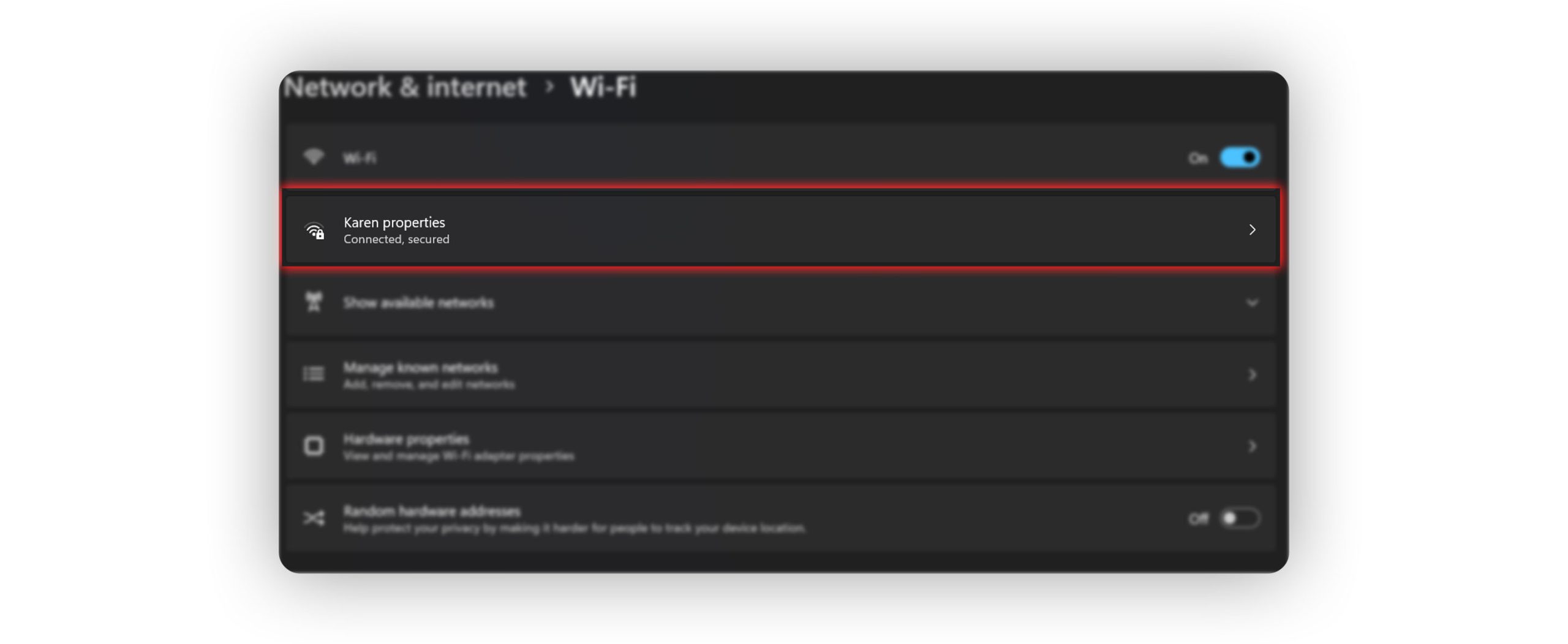
- در قسمت IP settings بررسی کنید که تنظیمات روی Automatic (DHCP) قرار گرفته باشد.
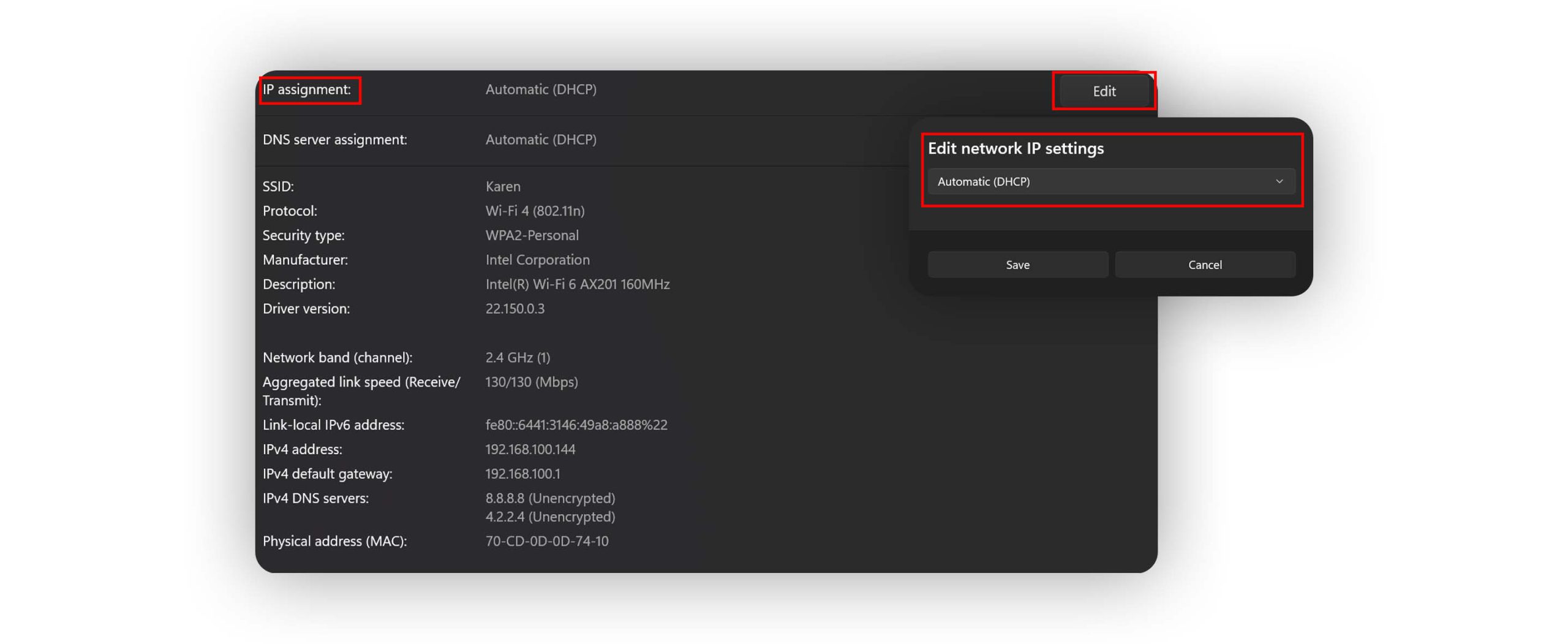
- وارد Settings > Network & Internet شوید.
- تنظیم مجدد شبکه:
- به بخش Settings > Network & Internet > Status بروید.
- در پایین صفحه، گزینه Network reset را انتخاب کنید.
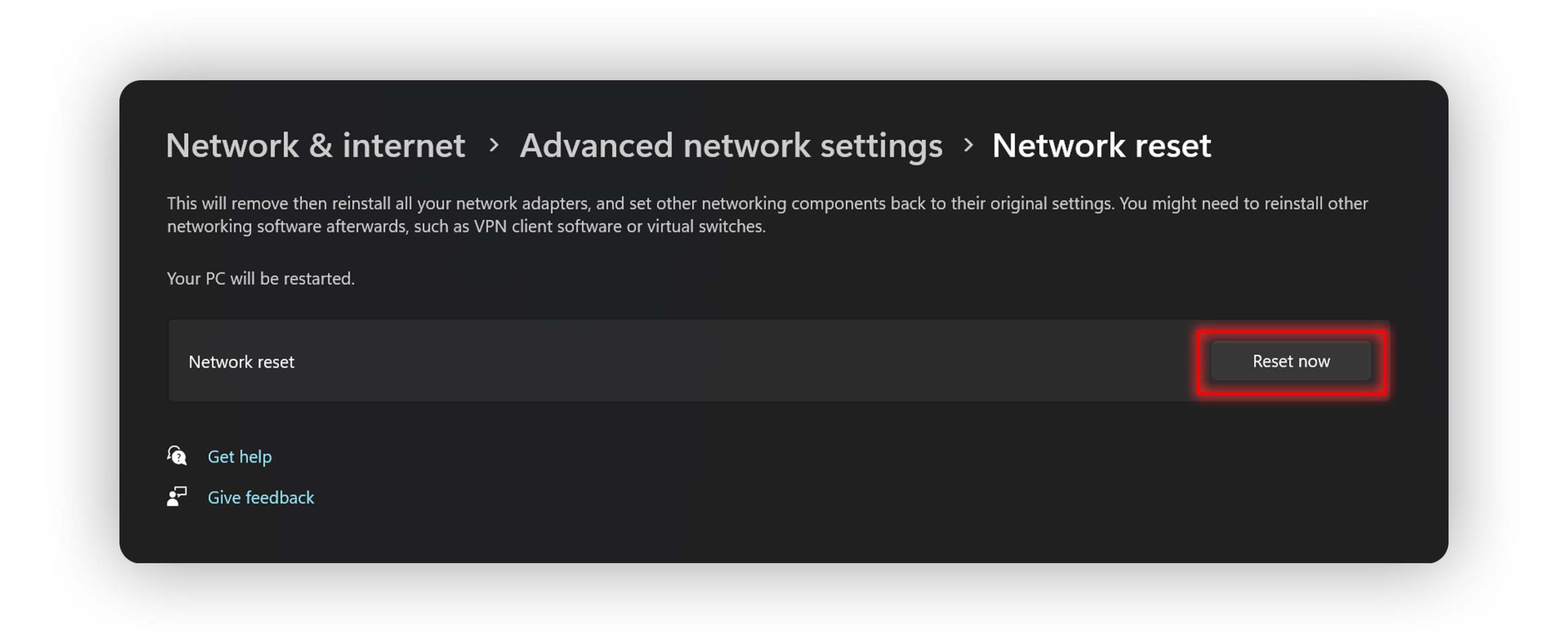
- این کار تنظیمات شبکه را به حالت پیشفرض بازمیگرداند.
- غیرفعال کردن پروکسی:
- در Settings > Network & Internet > Proxy، مطمئن شوید که گزینه Use a proxy server غیرفعال است.
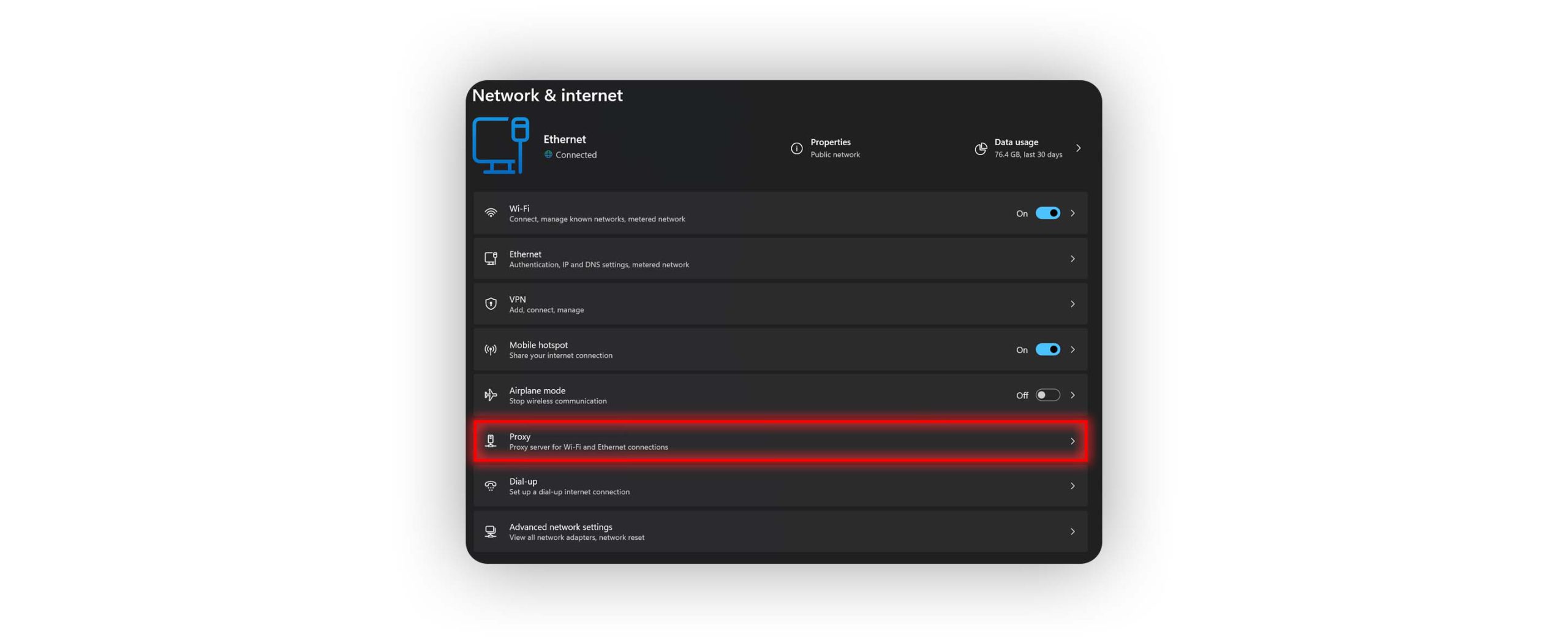
- این مورد میتواند گاهی اوقات مانع از اتصال به وای فای شود.
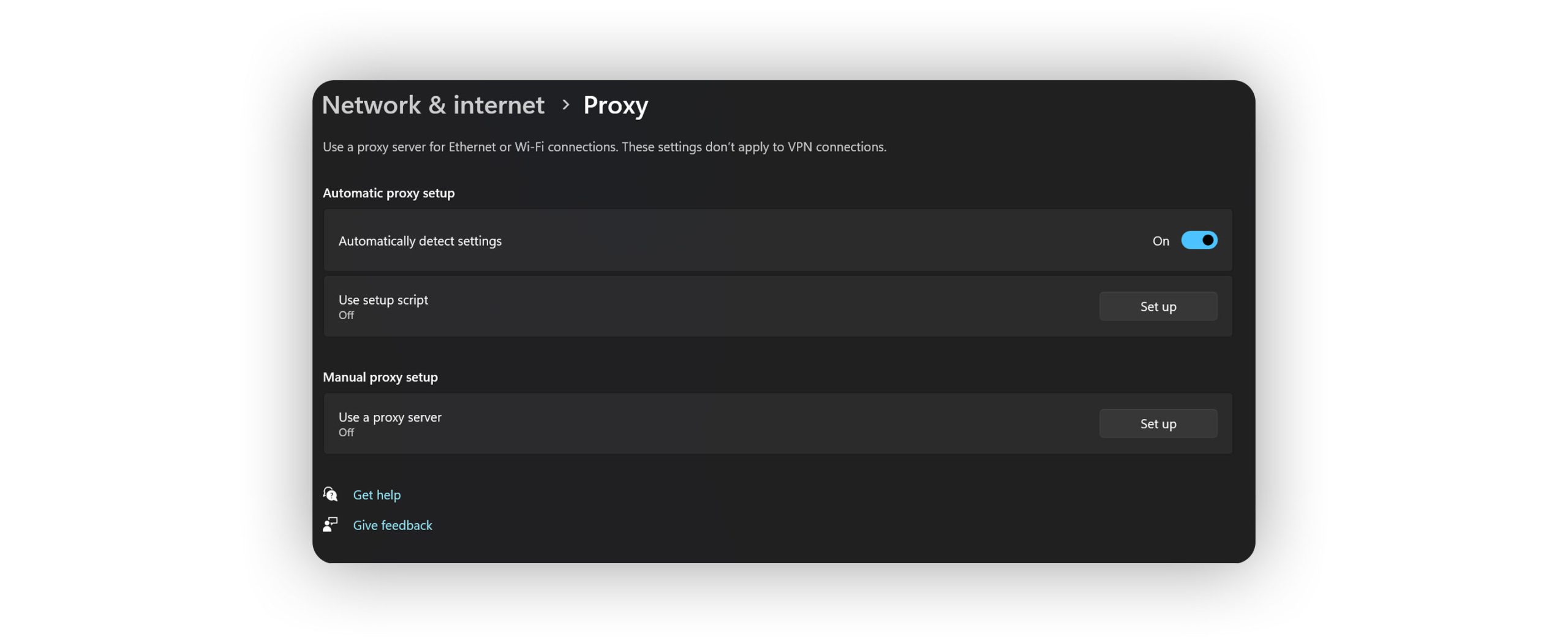
- در Settings > Network & Internet > Proxy، مطمئن شوید که گزینه Use a proxy server غیرفعال است.
- استفاده از ابزار عیبیابی ویندوز:
- روی آیکون وای فای در نوار وظیفه کلیک راست کرده و گزینه Troubleshoot problems را انتخاب کنید.
- این ابزار بهصورت خودکار مشکلات رایج شبکه را شناسایی و رفع میکند.
- تست اتصال با شبکه دیگر:
- برای اطمینان از این که مشکل مربوط به شبکه فعلی است، سعی کنید به یک شبکه وای فای دیگر متصل شوید.
- بهروزرسانی یا نصب مجدد درایور شبکه:
- به Device Manager بروید.
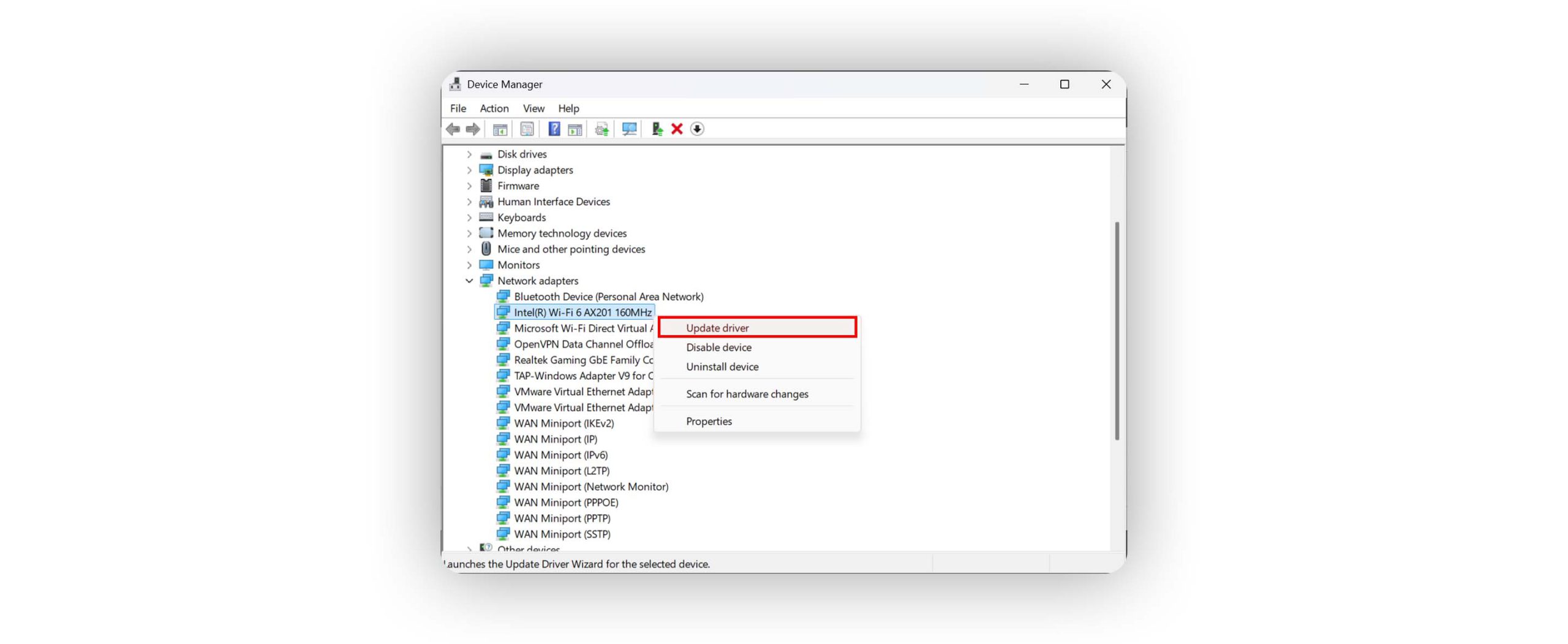
- در قسمت Network Adapters، روی آداپتور وای فای راست کلیک کرده و گزینه Update driver را انتخاب کنید.
- اگر بهروزرسانی مشکل را حل نکرد، درایور را حذف کرده و دوباره نصب کنید.
3. راهحل برای رفع مشکل درایورهای قدیمی یا ناسازگار
- بررسی وضعیت درایور:
- به منوی Start بروید و Device Manager را باز کنید.
- در بخش Network Adapters، آداپتور وای فای خود را پیدا کنید. اگر کنار آن علامت تعجب زرد یا قرمز وجود دارد، مشکل از درایور است.
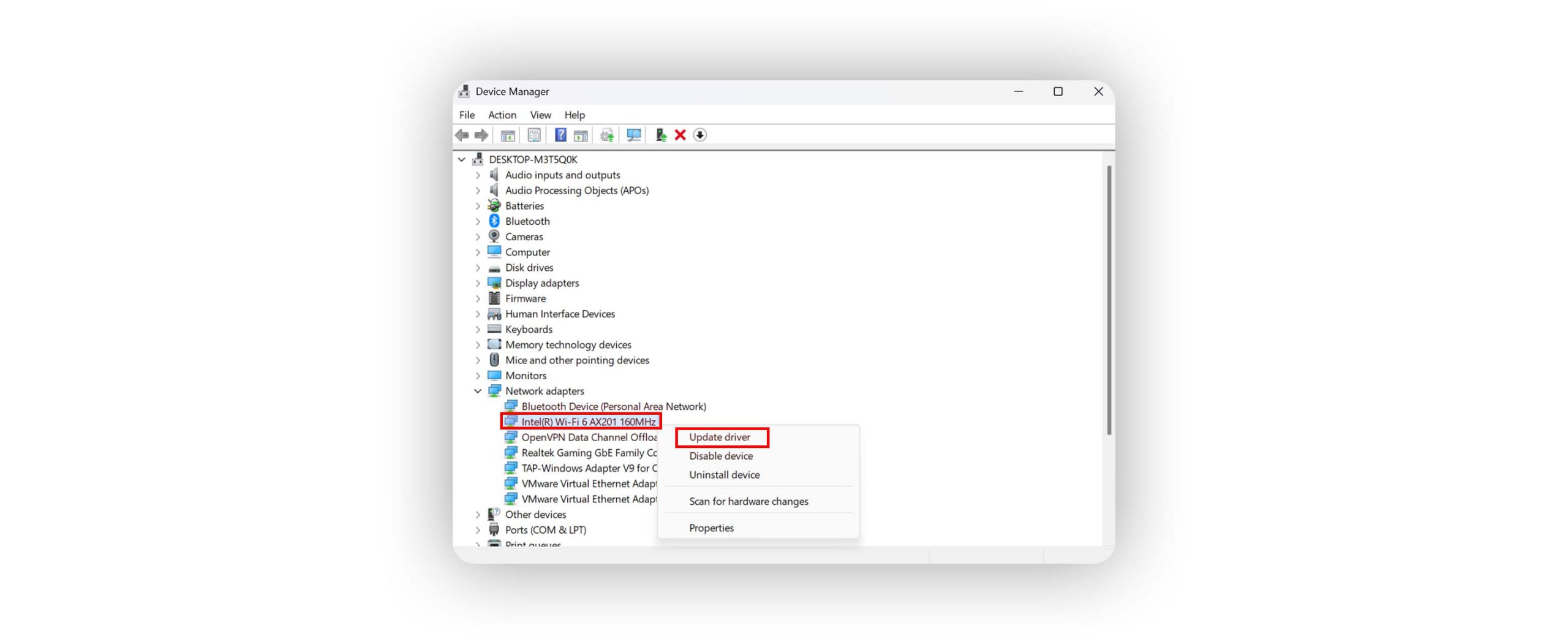
- بهروزرسانی درایور:
- روی آداپتور وای فای کلیک راست کرده و گزینه Update driver را انتخاب کنید.
- در پنجره بازشده، Search automatically for updated driver software را انتخاب کنید تا ویندوز بهصورت خودکار آخرین نسخه درایور را جستوجو و نصب کند.
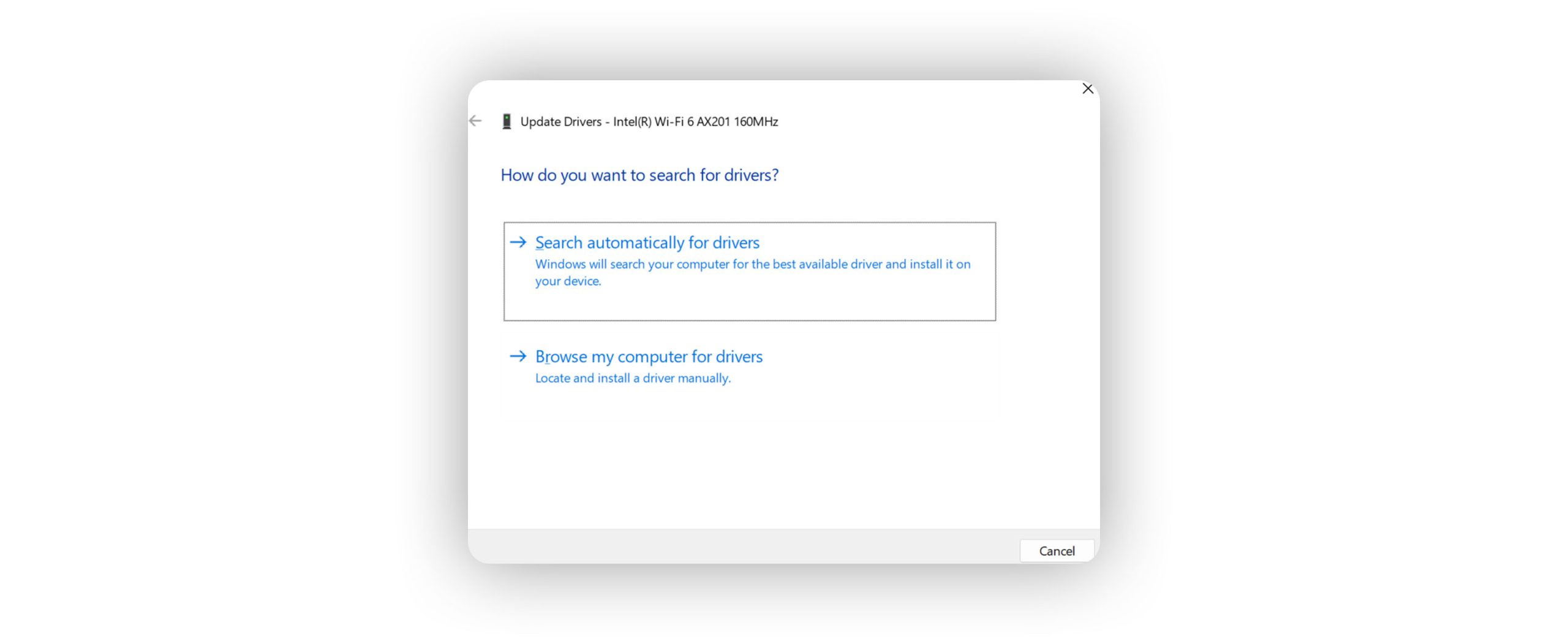
- دانلود درایور از وبسایت رسمی لنوو:
- به وبسایت رسمی لنوو بروید و مدل لپتاپ خود را جستوجو کنید.
- در بخش Support، درایور مربوط به وای فای را پیدا کرده و نسخه جدید آن را دانلود کنید.
- فایل دانلودشده را نصب کنید و سیستم را ریاستارت کنید.
- حذف و نصب مجدد درایور:
- در Device Manager، روی آداپتور وای فای راست کلیک کرده و گزینه Uninstall device را انتخاب کنید.
- سیستم را ریاستارت کنید تا ویندوز بهصورت خودکار درایور پیشفرض را دوباره نصب کند.
- استفاده از ابزارهای بهروزرسانی درایور:
- از نرمافزارهای معتبر مدیریت و بهروزرسانی درایور مانند Driver Booster یا Snappy Driver Installer برای شناسایی و نصب درایورهای سازگار استفاده کنید.
- بررسی سازگاری درایور با ویندوز:
- اطمینان حاصل کنید که نسخه درایور انتخابی با نسخه ویندوز نصبشده روی لپتاپ شما سازگار است. در مواردی که نسخه جدید باعث مشکل شده، میتوانید به نسخه قبلی بازگردید.
4. راهحل برای رفع مشکلات مودم یا روتر
- خاموش و روشن کردن مودم یا روتر:
- مودم یا روتر خود را خاموش کنید.
- چند دقیقه صبر کنید و سپس آن را روشن کنید. این کار باعث میشود دستگاه بهطور موقت ریست شده و برخی مشکلات ارتباطی رفع شوند.
- بررسی وضعیت چراغهای مودم:
- مطمئن شوید که چراغهای مربوط به Power، Internet و Wi-Fi روشن و در وضعیت عادی هستند.
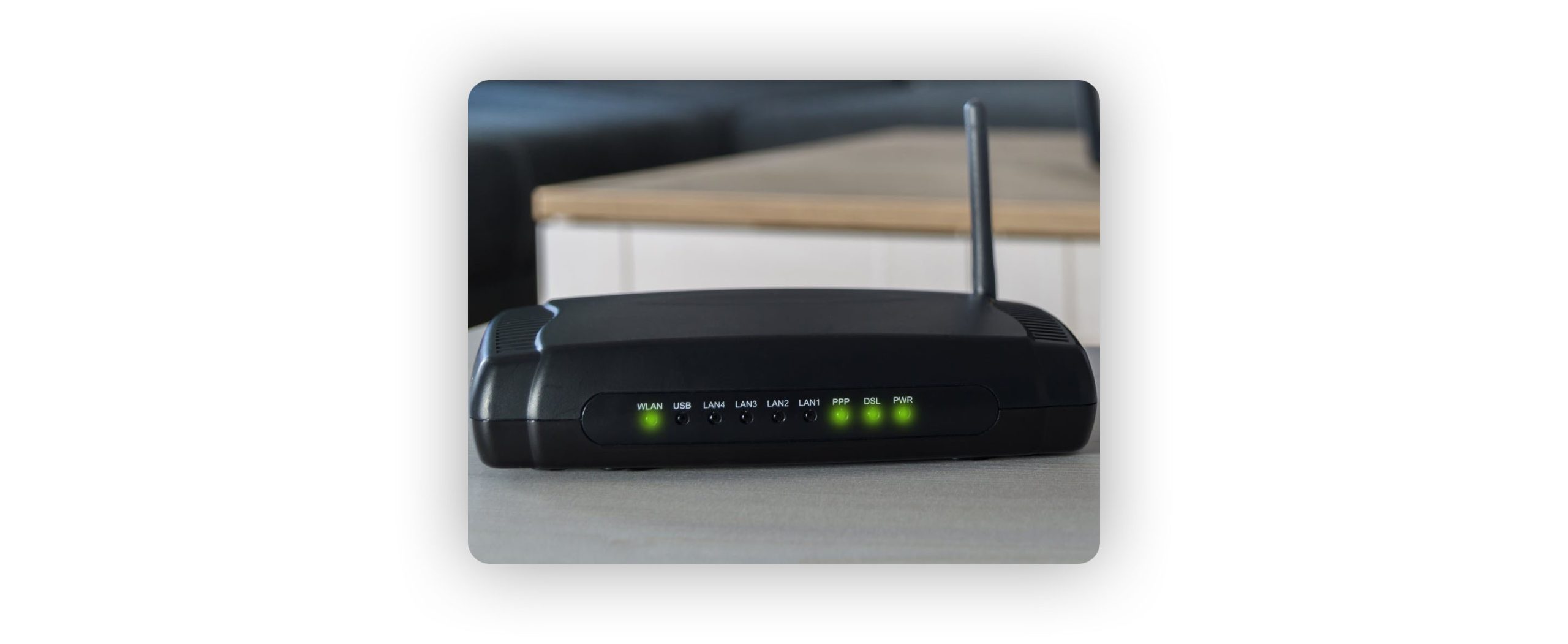
- اگر چراغ Internet چشمک میزند یا خاموش است، ممکن است مشکل از سرویسدهنده اینترنت (ISP) باشد.
- مطمئن شوید که چراغهای مربوط به Power، Internet و Wi-Fi روشن و در وضعیت عادی هستند.
- اتصال به یک دستگاه دیگر:
- سعی کنید با یک گوشی هوشمند یا دستگاه دیگر به وای فای متصل شوید.
- اگر دستگاه دیگر هم مشکل اتصال دارد، ایراد از مودم یا روتر است.
- بازنشانی تنظیمات مودم:
- دکمه ریست روی مودم را پیدا کرده و به مدت 10 تا 20 ثانیه نگه دارید.
- پس از ریست، دوباره تنظیمات مودم را مطابق با دفترچه راهنما پیکربندی کنید.
- تغییر کانال وای فای:
- وارد پنل مدیریت مودم شوید (معمولاً از طریق مرورگر و وارد کردن آدرس 192.168.1.1 یا 192.168.0.1).
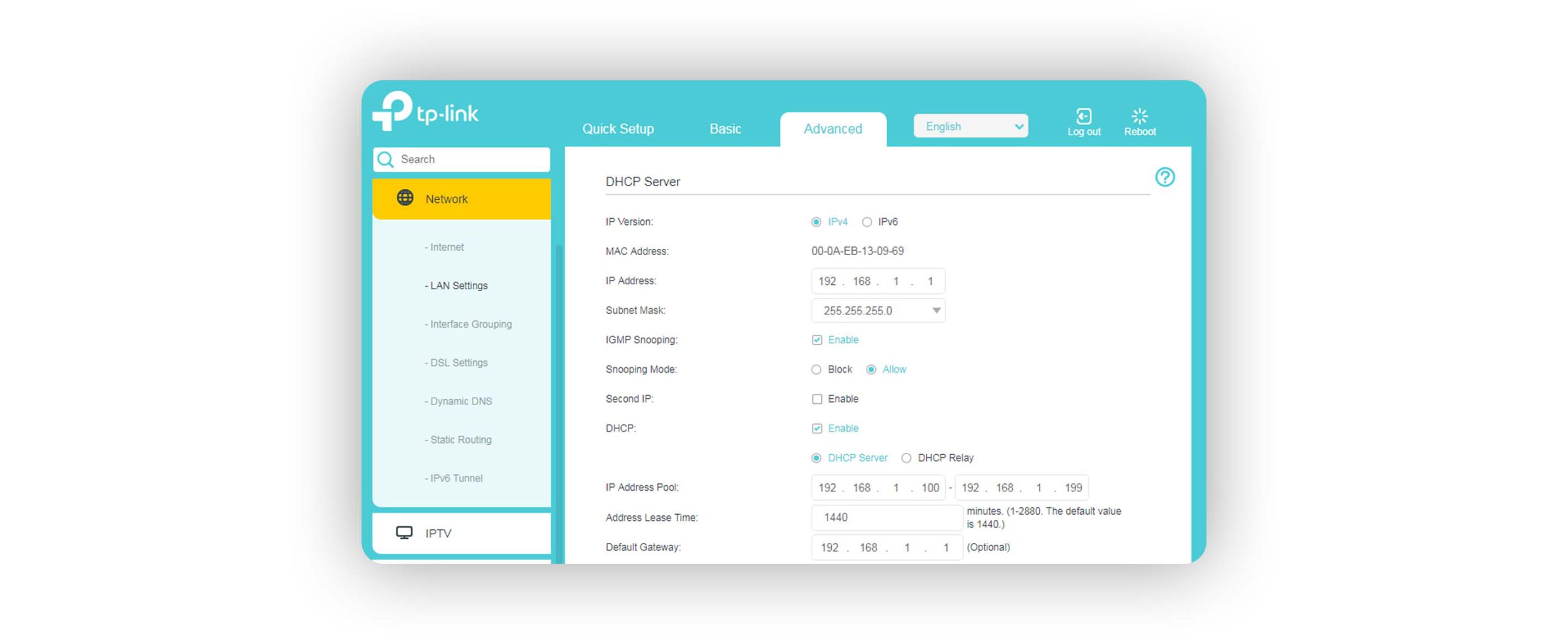
- در بخش تنظیمات وای فای، کانال شبکه را به یکی از کانالهای کمترافیک (مانند 1، 6 یا 11) تغییر دهید.
- وارد پنل مدیریت مودم شوید (معمولاً از طریق مرورگر و وارد کردن آدرس 192.168.1.1 یا 192.168.0.1).
- بهروزرسانی فریمور مودم:
- وارد پنل مدیریت مودم شوید و گزینه Firmware Update را پیدا کنید.
- آخرین نسخه فریمور را از وبسایت سازنده مودم دانلود و نصب کنید.
- جابهجایی مودم:
- مودم را در مکانی قرار دهید که مانعی مانند دیوار یا وسایل فلزی بین آن و لپتاپ وجود نداشته باشد.
- این کار به بهبود قدرت سیگنال وای فای کمک میکند.
- تماس با سرویسدهنده اینترنت (ISP):
- اگر هیچکدام از مراحل بالا مؤثر نبود، با پشتیبانی سرویسدهنده اینترنت خود تماس بگیرید تا از وضعیت شبکه اطمینان حاصل کنید.
5. راهحل برای رفع خطاهای سیستمی یا نرمافزاری
- استفاده از ابزار عیبیابی ویندوز (Troubleshoot Problems):
- روی آیکون وای فای در نوار وظیفه کلیک راست کنید.
- گزینه Troubleshoot Problems را انتخاب کنید.
- ویندوز بهصورت خودکار مشکل را شناسایی کرده و اگر امکانپذیر باشد، آن را رفع میکند.
- بررسی سرویس WLAN AutoConfig:
- کلیدهای Win + R را فشار دهید و عبارت
services.mscرا تایپ کنید.
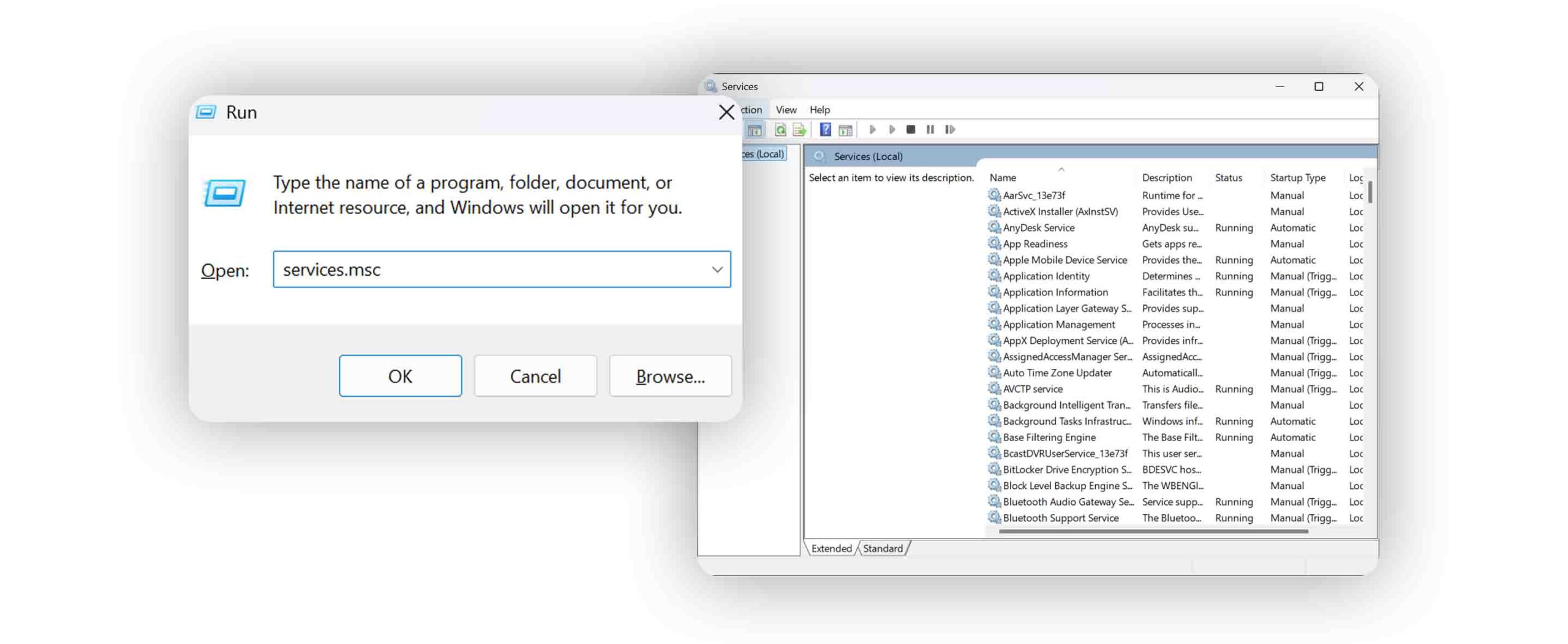
- در پنجره بازشده، سرویس WLAN AutoConfig را پیدا کرده و روی آن دوبار کلیک کنید.
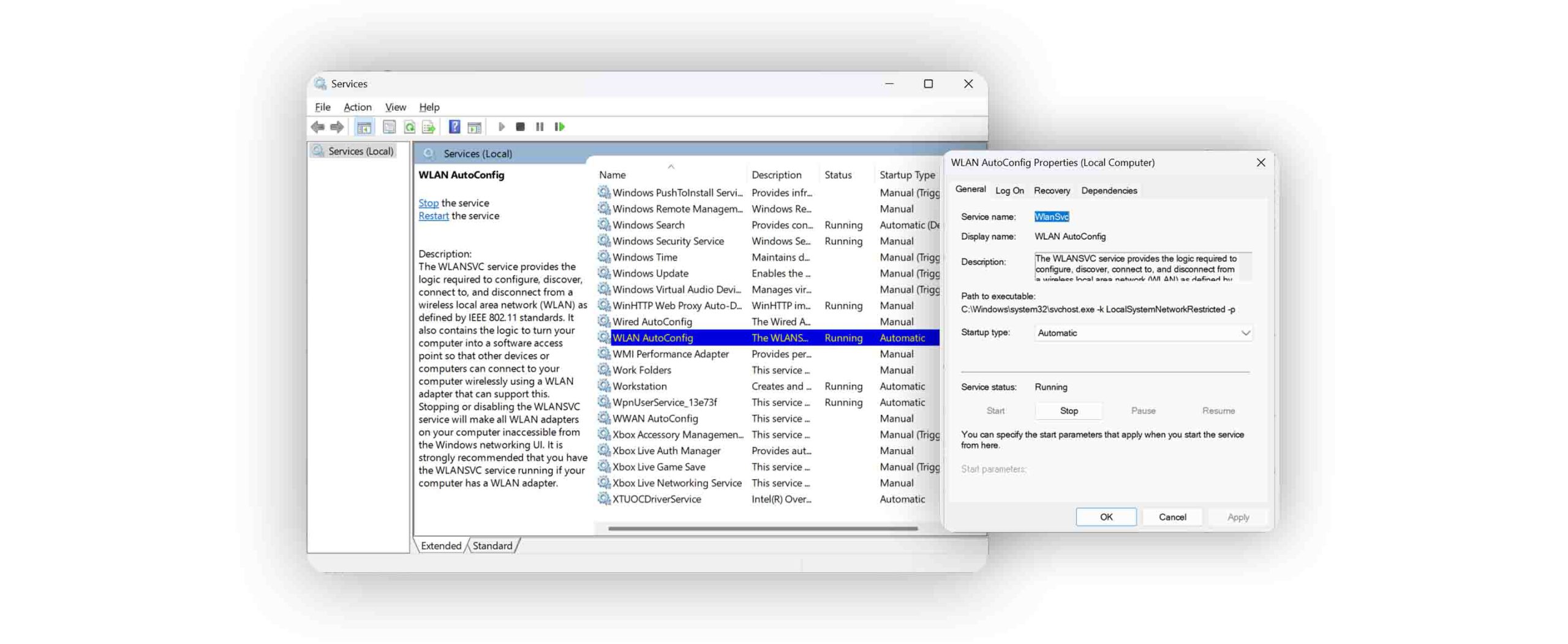
- مطمئن شوید که این سرویس در حالت Running قرار دارد. اگر غیرفعال بود، روی دکمه Start کلیک کنید و حالت آن را روی Automatic تنظیم کنید.
- کلیدهای Win + R را فشار دهید و عبارت
- ریست تنظیمات شبکه:
- به Settings > Network & Internet > Status بروید.
- گزینه Network reset را انتخاب کنید.
- این عمل تمامی تنظیمات شبکه را به حالت پیشفرض بازمیگرداند.
- بررسی برنامههای امنیتی و آنتیویروسها:
- آنتیویروس یا فایروال نصبشده روی سیستم خود را موقتاً غیرفعال کنید.
- دوباره تلاش کنید به وای فای متصل شوید. اگر مشکل برطرف شد، تنظیمات آنتیویروس را بازبینی کنید تا تداخل ایجاد نکند.
- اسکن سیستم برای ویروسها و بدافزارها:
- با استفاده از یک آنتیویروس بهروز، سیستم خود را برای ویروسها و بدافزارهای احتمالی اسکن کنید.
- این موارد میتوانند به تنظیمات شبکه آسیب برسانند.
- بهروزرسانی یا تعمیر سیستمعامل:
- به Settings > Update & Security > Windows Update بروید و بررسی کنید که سیستم بهروز است.
- اگر بهروزرسانیهای جدیدی در دسترس است، آنها را نصب کنید.
- همچنین، از ابزار System File Checker (SFC) استفاده کنید:
- کلیدهای Win + X را فشار دهید و Command Prompt (Admin) را باز کنید.
- دستور
sfc /scannowرا تایپ کنید و Enter بزنید. این ابزار فایلهای خراب سیستم را شناسایی و تعمیر میکند.
- راهاندازی مجدد سیستم:
- اگر هیچکدام از راهحلهای بالا مؤثر نبودند، سیستم خود را ریاستارت کنید. این کار میتواند بسیاری از مشکلات موقتی نرمافزاری را برطرف کند.
فعالسازی وای فای لپ تاپ لنوو در ویندوز 10
اگر لپتاپ لنووی شما به وای فای متصل نمیشود یا اصلاً شبکههای وای فای را شناسایی نمیکند، احتمالاً وای فای دستگاه شما غیرفعال شده است. فعال کردن وای فای در ویندوز 10، بسته به مدل لپتاپ و تنظیمات سیستمعامل، میتواند به چند روش انجام شود. در ادامه، تمامی مراحل را بهطور کامل و گامبهگام بررسی میکنیم تا مطمئن شوید وای فای لپتاپ شما بدون هیچ مشکلی فعال و آماده استفاده است.
1. بررسی دکمه سختافزاری یا کلید ترکیبی وای فای
یکی از رایجترین دلایل غیرفعال شدن وای فای، خاموش بودن دکمه سختافزاری یا کلید ترکیبی است که در بسیاری از مدلهای لنوو تعبیه شده است.
- دکمه یا سوئیچ مربوط به وای فای معمولاً در کنار بدنه لپتاپ قرار دارد. مطمئن شوید که این دکمه در وضعیت روشن قرار دارد.
- در صورتی که دکمه فیزیکی وجود ندارد، از کلید ترکیبی Fn + F5 (یا کلیدهایی که روی آنها نماد وای فای درج شده) استفاده کنید. این کلید معمولاً وای فای را فعال یا غیرفعال میکند.
2. تنظیمات شبکه در ویندوز 10
اگر دکمه سختافزاری روشن است اما هنوز وای فای فعال نیست، وارد تنظیمات ویندوز شوید:
- به Settings > Network & Internet بروید.
- در بخش Wi-Fi، مطمئن شوید که گزینه وای فای روشن است.
- در صورتی که گزینه Wi-Fi در دسترس نیست، ممکن است آداپتور وای فای غیرفعال باشد که در مراحل بعدی بررسی میکنیم.
3. بهروزرسانی درایور وای فای
یکی از دلایل عدم فعال شدن وای فای، قدیمی بودن درایور یا ناسازگاری آن با ویندوز 10 است.
- به Device Manager بروید.
- در بخش Network Adapters، روی آداپتور وای فای راست کلیک کرده و گزینه Update driver را انتخاب کنید.
- اگر ویندوز نتواند بهصورت خودکار درایور را بهروز کند، به وبسایت رسمی لنوو مراجعه کرده و آخرین نسخه درایور مربوط به مدل لپتاپ خود را دانلود و نصب کنید.
4. فعال کردن شبکه وای فای
گاهی ممکن است آداپتور وای فای بهطور دستی یا خودکار غیرفعال شده باشد.
- به Device Manager بروید.
- در بخش Network Adapters، آداپتور وای فای خود را پیدا کنید.
- اگر آداپتور غیرفعال است، روی آن راست کلیک کرده و گزینه Enable device را انتخاب کنید.
- پس از فعال شدن آداپتور، دوباره به تنظیمات وای فای در ویندوز برگردید و بررسی کنید که گزینه وای فای در دسترس است یا خیر.
5. عیبیابی خودکار از طریق ویندوز
اگر پس از انجام مراحل بالا همچنان مشکل وجود داشت، از ابزار عیبیابی ویندوز استفاده کنید.
- روی آیکون وای فای در نوار وظیفه راست کلیک کرده و گزینه Troubleshoot Problems را انتخاب کنید.
- ویندوز بهطور خودکار مشکل را شناسایی کرده و در صورت امکان آن را رفع میکند.
6. راهاندازی مجدد سیستم
در بسیاری از موارد، راهاندازی مجدد سیستم میتواند مشکل را حل کند. اگر تمامی مراحل بالا را انجام دادهاید و همچنان وای فای فعال نشده است، لپتاپ خود را ریاستارت کنید و مجدداً وضعیت وای فای را بررسی کنید.
فعالسازی وای فای لپ تاپ لنوو در ویندوز 11
ویندوز 11 با طراحی جدید و ویژگیهای پیشرفتهاش، تنظیمات سادهتری برای مدیریت شبکه ارائه میدهد. اما اگر لپتاپ لنوو شما به وای فای متصل نمیشود، ممکن است وای فای غیرفعال شده باشد. فعالسازی وای فای در ویندوز 11 چندان پیچیده نیست و با دنبال کردن مراحل زیر میتوانید بهراحتی این مشکل را برطرف کنید. در ادامه، روشهای مختلف برای فعالسازی وای فای در این سیستمعامل توضیح داده شده است.
1. تنظیمات سریع وای فای
ویندوز 11 با معرفی Quick Settings دسترسی به ویژگیهای مختلف از جمله وای فای را آسانتر کرده است:
- روی آیکون شبکه (Wi-Fi، Ethernet یا Airplane Mode) در سمت راست نوار وظیفه کلیک کنید.
- در منوی بازشده، مطمئن شوید که گزینه Wi-Fi روشن است.
- سپس از لیست شبکههای در دسترس، شبکه موردنظر خود را انتخاب کرده و رمز عبور را وارد کنید.
این روش سریعترین راه برای بررسی وضعیت وای فای و اتصال به شبکههای موجود است.
2. بررسی وضعیت شبکه در تنظیمات
اگر تنظیمات سریع کار نکرد یا گزینه وای فای نمایش داده نمیشود، باید از بخش تنظیمات شبکه ویندوز وضعیت وای فای را بررسی کنید:
- به Settings > Network & Internet > Wi-Fi بروید.
- مطمئن شوید که گزینه Wi-Fi روشن است و شبکههای موجود در لیست نمایش داده میشوند.
- در صورت مشاهده پیغام خطا یا نبود گزینه وای فای، ممکن است آداپتور وای فای غیرفعال باشد که در مرحله بعد بررسی خواهیم کرد.
3. فعالسازی آداپتور وای فای
غیرفعال بودن آداپتور وای فای یکی از دلایل شایع نمایش ندادن گزینه Wi-Fi در تنظیمات است:
- به Device Manager بروید.
- در لیست، بخش Network Adapters را باز کنید و آداپتور وای فای خود را پیدا کنید (نام آن معمولاً شامل کلمات Wi-Fi یا Wireless است).
- اگر آداپتور غیرفعال است، روی آن راست کلیک کرده و گزینه Enable device را انتخاب کنید.
- در صورتی که مشکل برطرف نشد، درایور وای فای را با انتخاب Update driver بهروزرسانی کنید.
4. ریست تنظیمات شبکه
گاهی اوقات تنظیمات شبکه به دلایل مختلف مانند نصب نرمافزارهای جدید یا بهروزرسانیهای سیستم دچار اختلال میشود. در این موارد، بازنشانی تنظیمات شبکه میتواند مفید باشد:
- به Settings > Network & Internet > Advanced Network Settings بروید.
- گزینه Network Reset را انتخاب کنید.
- این فرآیند تمامی تنظیمات شبکه را به حالت پیشفرض بازمیگرداند. پس از ریست، سیستم خود را ریاستارت کرده و دوباره شبکه وای فای را بررسی کنید.
5. استفاده از ابزار Troubleshoot ویندوز
ویندوز 11 ابزار قدرتمند Troubleshoot را برای شناسایی و رفع خودکار مشکلات ارائه میدهد:
- به Settings > System > Troubleshoot > Other troubleshooters بروید.
- گزینه Internet Connections را انتخاب کنید و دستورالعملهای ارائهشده را دنبال کنید.
این ابزار مشکلات شایع شبکه را بهصورت خودکار شناسایی و در بسیاری از موارد رفع میکند.
6. راهاندازی مجدد سیستم
گاهی اوقات راهاندازی مجدد سیستم میتواند مشکلات موقتی مربوط به شبکه را رفع کند. پس از انجام مراحل بالا، سیستم خود را ریاستارت کنید و وضعیت وای فای را دوباره بررسی کنید.
سخن پایانی
مشکل اتصال لپتاپ لنوو به وای فای ممکن است ناشی از عوامل مختلفی باشد، اما با بررسی دقیق تنظیمات نرمافزاری و سختافزاری میتوان آن را برطرف کرد. اگر راهحلهای ارائهشده مؤثر نبودند، توصیه میشود با پشتیبانی فنی مهرکارن تماس بگیرید یا لپتاپ خود را به یک متخصص تعمیراتی نشان دهید. مطمئن شوید که از درایورهای بهروز و مودمهای مطمئن استفاده میکنید تا تجربه بهتری از اتصال به اینترنت داشته باشید.
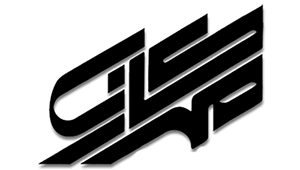

درستتتت شد. یعنی ها چرا اینجوری شده بود از دیرزو من اینترنت ندارم 😭😭😭😭😭😭😭😭