چگونه لپتاپ گیمینگ خود را برای اجرای روانتر بازیها بهینه کنیم؟

لپتاپها به دلیل طراحی فشرده و محدودیتهای سختافزاری، در مقایسه با دسکتاپها ممکن است عملکرد کمتری در اجرای بازیها داشته باشند. عواملی مانند سیستمهای خنککننده کوچکتر و فضای محدود برای دفع حرارت، میتوانند منجر به افزایش دما و کاهش عملکرد شوند. همچنین، برخی لپتاپها برای مصرف بهینهتر انرژی، از سختافزارهای کممصرفتر استفاده میکنند که ممکن است توان پردازشی کمتری داشته باشند. این محدودیتها میتوانند باعث کاهش نرخ فریم و تأخیر در اجرای بازیها شوند.
در دهه 1990، با افزایش محبوبیت بازیهای رایانهای، نیاز به دستگاههای قابل حمل با توان پردازشی بالا احساس شد. در سال 2002، شرکت Alienware اولین لپتاپ گیمینگ خود را معرفی کرد که با استفاده از سختافزارهای قدرتمند، تجربهای نزدیک به دسکتاپ را ارائه میداد. این دستگاهها به دلیل وزن و اندازه بزرگتر، کمتر قابل حمل بودند، اما پایهگذار نسلهای بعدی لپتاپهای گیمینگ شدند که به مرور زمان با بهبود فناوری، سبکتر و قدرتمندتر شدند.

عوامل متعددی میتوانند باعث کاهش عملکرد بازیها در لپتاپهای گیمینگ شوند. افزایش دمای سیستم به دلیل تهویه نامناسب میتواند منجر به کاهش سرعت پردازنده و کارت گرافیک شود. کمبود حافظه رم کافی برای اجرای بازیهای جدید، استفاده از هارد دیسکهای مکانیکی به جای SSD، نصب نبودن بهروزرسانیهای ویندوز و درایورهای سختافزاری، و اجرای همزمان برنامههای پسزمینه و آنتیویروسها میتوانند منابع سیستم را اشغال کرده و عملکرد بازیها را تحت تأثیر قرار دهند. مدیریت این عوامل میتواند به بهبود تجربه بازی کمک کند.
تنظیمات گرافیکی بازیها را هوشمندانه کاهش دهید
برای بهبود عملکرد بازیها در لپتاپ گیمینگ ایسوس بدون افت محسوس کیفیت، میتوان تنظیمات گرافیکی خاصی را بهینهسازی کرد. کاهش رزولوشن تصویر تأثیر زیادی بر افزایش نرخ فریم دارد، اما ممکن است باعث کاهش وضوح تصاویر شود. تنظیم کیفیت سایهها به سطح متوسط یا پایین میتواند عملکرد را بهبود بخشد بدون اینکه تأثیر زیادی بر تجربه بصری داشته باشد. غیرفعالسازی VSync میتواند تأخیر ورودی را کاهش دهد، اما ممکن است منجر به پارگی تصویر شود؛ بنابراین، این گزینه باید با توجه به تجربه کاربری تنظیم شود. کاهش یا غیرفعال کردن Anti-Aliasing، بهویژه انواع پرمصرف مانند SSAA، میتواند عملکرد را بهبود بخشد، در حالی که استفاده از گزینههای کممصرفتر مانند FXAA تأثیر کمتری بر عملکرد دارد و همچنان لبههای صافتری ارائه میدهد.
بستن برنامههای پسزمینه و آزاد کردن منابع
اجرای همزمان برنامههای متعدد در پسزمینه میتواند منابع سیستمی مانند پردازنده و حافظه رم را بهطور قابلتوجهی اشغال کند، که این امر ممکن است عملکرد بازیها را تحت تأثیر قرار دهد. برای مدیریت این وضعیت، ابزار “Task Manager” در ویندوز یک راهحل مؤثر است. با فشردن کلیدهای “Ctrl + Shift + Esc”، میتوانید این ابزار را باز کرده و به تب “Processes” بروید. در این بخش، لیستی از برنامهها و فرآیندهای در حال اجرا نمایش داده میشود. برنامههایی که منابع زیادی مصرف میکنند را میتوان با انتخاب و کلیک بر روی “End Task” متوقف کرد. با این حال، باید دقت کنید که فرآیندهای سیستمی حیاتی را نبندید، زیرا این کار ممکن است باعث ناپایداری سیستم شود.
علاوه بر این، ابزارهایی مانند “Razer Cortex” و “Game Booster” طراحی شدهاند تا با بهینهسازی سیستم، عملکرد بازیها را بهبود بخشند. این برنامهها با بستن سرویسها و برنامههای غیرضروری در پسزمینه، منابع بیشتری را برای بازیها فراهم میکنند. برای مثال، “Razer Cortex” با آزاد کردن حافظه و توان پردازشی، نرخ فریم را افزایش داده و زمان بارگذاری بازیها را کاهش میدهد. با این حال، تجربه کاربران نشان میدهد که تأثیر این ابزارها ممکن است بسته به سیستم و بازی متفاوت باشد.

درایورها را همیشه بهروز نگه دارید
بهروزرسانی منظم درایورهای سختافزاری، بهویژه درایور کارت گرافیک، برای حفظ عملکرد بهینه و سازگاری با جدیدترین بازیها و نرمافزارها ضروری است. برای کارتهای گرافیک NVIDIA، میتوانید از نرمافزار NVIDIA GeForce Experience استفاده کنید. پس از نصب و اجرای این برنامه، به تب “Drivers” بروید و گزینه “Check for Updates” را انتخاب کنید. در صورت وجود نسخه جدید، میتوانید آن را دانلود و نصب کنید. همچنین، میتوانید بهصورت دستی به وبسایت NVIDIA مراجعه کرده و با انتخاب مدل کارت گرافیک خود، جدیدترین درایور را دانلود و نصب نمایید. برای کارتهای گرافیک AMD، نرمافزار AMD Radeon Settings این امکان را فراهم میکند. با کلیک راست روی دسکتاپ و انتخاب “AMD Radeon Settings”، به بخش “System” و سپس “Software” بروید تا نسخه فعلی درایور را مشاهده کنید. برای بررسی بهروزرسانی، به تب “Updates” رفته و گزینه “Check for Updates” را انتخاب کنید. در صورت وجود نسخه جدید، میتوانید آن را بهصورت خودکار یا دستی دانلود و نصب نمایید. با بهروز نگهداشتن درایورها، نهتنها عملکرد سیستم بهبود مییابد، بلکه مشکلات احتمالی نیز کاهش مییابد.
سیستم خنککننده را جدی بگیرید
حفظ عملکرد بهینه و افزایش عمر مفید لپتاپهای گیمینگ مستلزم مدیریت مؤثر دما است. تجمع گرد و غبار در فنها و هیتسینکها میتواند جریان هوا را محدود کرده و منجر به افزایش دما و کاهش عملکرد شود. برای تمیز کردن فنها، ابتدا لپتاپ را خاموش کرده و از برق جدا کنید. سپس با استفاده از هوای فشرده، گرد و غبار را از دریچههای تهویه خارج کنید. در صورت امکان، با باز کردن پنل پشتی، به فنها دسترسی پیدا کرده و با یک پارچه بدون پرز، تیغههای فن و هیتسینکها را بهآرامی تمیز کنید. استفاده از کولپدها نیز میتواند با افزایش جریان هوا در زیر لپتاپ، دمای آن را کاهش دهد. با این حال، تأثیر کولپدها بسته به طراحی و مدل لپتاپ متفاوت است و ممکن است در برخی موارد بهبود قابلتوجهی ایجاد نکند. نظارت بر دمای سیستم با استفاده از نرمافزارهای مانیتورینگ میتواند به شناسایی مشکلات حرارتی کمک کرده و از افت عملکرد ناشی از دمای بالا جلوگیری کند. دمای بیش از حد میتواند منجر به کاهش سرعت پردازنده و کارت گرافیک (thermal throttling) شود که این امر عملکرد بازیها را تحت تأثیر قرار میدهد. بنابراین، نگهداری مناسب از سیستم خنککننده و نظارت منظم بر دما، برای اجرای بهینه بازیها ضروری است.

از SSD به جای HDD استفاده کنید
اگر لپتاپ شما قدیمی است و هنوز از هارد دیسک مکانیکی (HDD) استفاده میکند، ارتقاء به درایو حالت جامد (SSD) میتواند عملکرد سیستم را بهطور چشمگیری بهبود بخشد. SSDها به دلیل سرعت بالاتر در خواندن و نوشتن دادهها، زمان بوت سیستم و بارگذاری بازیها را کاهش میدهند، که تجربه کاربری روانتری را فراهم میکند. برای ارتقاء، ابتدا از دادههای مهم خود نسخه پشتیبان تهیه کنید. سپس یک SSD با ظرفیت مناسب انتخاب کرده و با استفاده از نرمافزارهای کلونینگ مانند “EaseUS Todo Backup” یا “Clonezilla”، محتوای HDD فعلی را به SSD منتقل کنید. پس از اطمینان از موفقیتآمیز بودن انتقال، HDD را با SSD جایگزین کرده و سیستم را راهاندازی کنید. این ارتقاء نهتنها سرعت و کارایی لپتاپ را افزایش میدهد، بلکه میتواند عمر مفید دستگاه را نیز طولانیتر کند.
فعالسازی حالت Game Mode در ویندوز
حالت Game Mode در ویندوز 11 با تخصیص منابع بیشتر به بازیها، عملکرد سیستم را بهینه میکند. برای فعالسازی آن، به مسیر “Settings” > “Gaming” > “Game Mode” رفته و گزینه مربوطه را روشن کنید. این ویژگی با کاهش فعالیتهای پسزمینه و اولویتدهی به فرآیندهای بازی، میتواند تجربه بازی را بهبود بخشد. با این حال، تأثیر آن بسته به سختافزار و بازیهای مختلف ممکن است متفاوت باشد. برخی کاربران گزارش دادهاند که فعالسازی Game Mode در سیستمهای قدیمیتر یا با منابع محدود، به بهبود عملکرد منجر شده است، در حالی که در سیستمهای قدرتمندتر، تفاوت محسوسی مشاهده نشده است. بنابراین، توصیه میشود این ویژگی را فعال کرده و تأثیر آن را بر عملکرد بازیهای خود ارزیابی کنید.
بررسی وضعیت رم و کارت گرافیک
برای اجرای بهینه بازیهای مدرن، اطمینان از کافی بودن ظرفیت رم و توان پردازشی کارت گرافیک لپتاپ ضروری است. بازیهای امروزی معمولاً به حداقل ۸ گیگابایت رم نیاز دارند، اما برای عملکرد بهتر، ۱۶ گیگابایت یا بیشتر توصیه میشود. برای بررسی میزان رم نصبشده و اسلاتهای خالی، میتوانید “Task Manager” را با فشردن کلیدهای “Ctrl + Shift + Esc” باز کرده و در تب “Performance” اطلاعات مربوط به رم را مشاهده کنید. در بسیاری از لپتاپها، امکان ارتقاء رم وجود دارد؛ اما قبل از خرید، از سازگاری رم جدید با سیستم خود اطمینان حاصل کنید. در مورد کارت گرافیک، بیشتر لپتاپها دارای GPUهای یکپارچه یا اختصاصی هستند که معمولاً قابل ارتقاء نیستند. با این حال، برخی مدلها از GPUهای خارجی (eGPU) پشتیبانی میکنند که از طریق پورتهایی مانند Thunderbolt 3 یا 4 متصل میشوند و عملکرد گرافیکی را بهبود میبخشند. برای مثال، “ROG XG Mobile” یک eGPU است که با برخی لپتاپهای ASUS سازگار است و میتواند توان گرافیکی قابلتوجهی را فراهم کند. پیش از تهیه eGPU، از سازگاری آن با لپتاپ خود اطمینان حاصل کنید و در نظر داشته باشید که این راهحل ممکن است هزینهبر باشد و همیشه بهبود عملکرد مورد انتظار را ارائه ندهد.

چه زمانی وقت ارتقاء یا تعویض لپتاپ است؟
اگر پس از انجام تمامی روشهای بهینهسازی مانند کاهش تنظیمات گرافیکی، بستن برنامههای پسزمینه، بهروزرسانی درایورها، تمیز کردن سیستم خنککننده و ارتقاء سختافزاری مانند افزودن رم یا جایگزینی HDD با SSD، همچنان در اجرای بازیها با لگ و افت عملکرد مواجه هستید، ممکن است زمان آن رسیده باشد که به ارتقاء یا تعویض لپتاپ خود فکر کنید. لپتاپهای قدیمیتر ممکن است با نیازهای سختافزاری بازیهای مدرن سازگار نباشند و حتی با ارتقاءهای محدود، قادر به ارائه عملکرد مطلوب نباشند. در چنین شرایطی، سرمایهگذاری در یک لپتاپ جدید با سختافزار بهروز میتواند تجربه بازی بهتری را فراهم کند و از مشکلات مداوم عملکردی جلوگیری نماید.
جمعبندی و چکلیست نهایی برای اجرای روان بازیها
اگر به دنبال اجرای روان و بدون لگ بازیها روی لپتاپ خود هستید، مجموعهای از اقدامات ساده اما مؤثر میتواند تفاوت بزرگی ایجاد کند. در اولویت اول، بستن برنامههای پسزمینه و فعالسازی حالت Game Mode در ویندوز را انجام دهید تا منابع سیستم آزاد شوند. تنظیمات گرافیکی بازی را هوشمندانه کاهش دهید و مطمئن شوید که درایورهای سیستم، بهویژه کارت گرافیک، بهروز هستند. بررسی سلامت سیستم خنککننده و دمای دستگاه، بهویژه در حین اجرای بازی، یکی از مهمترین اقدامات برای جلوگیری از افت عملکرد است. اگر لپتاپ شما قدیمی است و هنوز HDD دارد یا رم کافی ندارد، ارتقاء به SSD و افزایش حافظه میتواند جان تازهای به دستگاه ببخشد. در نهایت، اگر تمام این روشها را امتحان کردید و هنوز با لگ مواجه هستید، شاید وقت آن رسیده باشد که به یک سیستم جدید با سختافزار قویتر فکر کنید و تجربه گیمینگ حرفهایتری را آغاز نمایید.
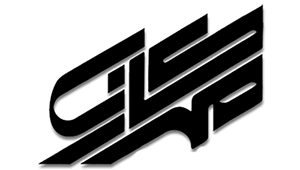

اولین دیدگاه را ثبت کنید