ریست فکتوری لپتاپ لنوو

ریست فکتوری لپتاپ لنوو یکی از روشهای کاربردی برای بازیابی عملکرد اولیه دستگاه است. اما قبل از بررسی روشهای انجام این کار، بهتر است با شرکت لنوو و محصولات آن آشنا شویم. لنوو (Lenovo) یکی از بزرگترین تولیدکنندگان تجهیزات الکترونیکی در جهان است که دفتر مرکزی آن در پکن چین و کارولینای شمالی آمریکا قرار دارد. این شرکت در سال 1984 تأسیس شد و امروزه به عنوان یکی از برترین برندهای تولید لپ تاپ، کامپیوترهای رومیزی، تبلت و سرورها شناخته میشود. تمرکز لنوو بر نوآوری و کیفیت، آن را به یکی از برندهای محبوب در بازار جهانی تبدیل کرده است.
لپ تاپ لنوو به دلیل تنوع مدلها و کارایی بالا، در بین کاربران خانگی و حرفهای محبوبیت زیادی دارد. سریهای معروفی مانند ThinkPad، Yoga، Legion و IdeaPad هرکدام برای نیازهای خاصی طراحی شدهاند. به عنوان مثال، سری ThinkPad بیشتر برای کاربران تجاری و حرفهای، سری Legion برای گیمرها، و مدلهای Yoga برای کسانی که به دنبال لپ تاپهای هیبریدی و لمسی هستند، مناسب است. این لپتاپها به دلیل کیفیت ساخت بالا، سختافزار قدرتمند و قیمت رقابتی، در بین کاربران جهانی جایگاه ویژهای دارند. با این حال، گاهی اوقات مشکلات نرمافزاری یا کند شدن عملکرد باعث میشود که کاربران به ریست فکتوری لپتاپ لنوو فکر کنند.

ریست فکتوری به معنای بازگرداندن لپتاپ به تنظیمات اولیه کارخانه است، به طوری که تمامی تغییرات نرمافزاری، فایلهای شخصی و برنامههای نصبشده حذف شوند. این کار میتواند دلایل مختلفی داشته باشد؛ کند شدن سیستم، وجود ویروس و بدافزار، خطاهای سیستمی، یا حتی آمادهسازی لپتاپ برای فروش از جمله مهمترین دلایل ریست فکتوری هستند. برخی از کاربران نیز زمانی که تنظیمات ویندوز بههم میریزد یا مشکلات غیرقابلحل در عملکرد سیستم ایجاد میشود، این روش را به عنوان آخرین راهحل انتخاب میکنند. در ادامه، انواع روشهای ریست فکتوری لپتاپ لنوو را بررسی خواهیم کرد تا ببینید کدام روش برای شما مناسبتر است.
انواع روشهای ریست فکتوری لپ تاپ لنوو
ریست فکتوری لپتاپ لنوو را میتوان با چند روش مختلف انجام داد که هرکدام متناسب با شرایط و نیاز کاربران است. برخی از این روشها از طریق تنظیمات داخلی سیستم انجام میشوند، در حالی که برخی دیگر به ابزارهای خاصی مانند کلیدهای میانبر یا درایوهای بازیابی نیاز دارند. بسته به اینکه آیا ویندوز شما بالا میآید یا نه، و آیا قصد دارید اطلاعات خود را حفظ کنید یا همهچیز را حذف کنید، میتوانید بهترین روش را انتخاب کنید. در جدول زیر، روشهای مختلف ریست فکتوری لپتاپ لنوو را معرفی کردهایم، که در ادامه مقاله، هرکدام را به طور مفصل بررسی خواهیم کرد.
در ادامه، هر یک از این روشها را به طور جداگانه بررسی خواهیم کرد تا بتوانید بهترین گزینه را برای ریست فکتوری لپتاپ لنوو خود انتخاب کنید.
1. ریست فکتوری از طریق تنظیمات ویندوز
یکی از سادهترین و در دسترسترین روشها برای ریست فکتوری لپتاپ لنوو، استفاده از قابلیت داخلی ویندوز به نام Reset this PC است. این روش برای کاربرانی که هنوز به ویندوز دسترسی دارند و قصد دارند سیستم را به تنظیمات اولیه بازگردانند، بسیار مناسب است. نکته مهم این است که در این روش، شما میتوانید بین حذف کامل فایلها یا حفظ فایلهای شخصی یکی را انتخاب کنید. این روش معمولاً برای حل مشکلات نرمافزاری، کندی سیستم یا پاک کردن اطلاعات قبل از فروش لپتاپ استفاده میشود. در ادامه، مراحل انجام این روش را توضیح میدهیم:
- به منوی تنظیمات ویندوز بروید.
- گزینه “Update & Security” را انتخاب کنید.
- به بخش “Recovery” بروید.
- روی گزینه “Reset this PC” کلیک کنید.
- انتخاب کنید که آیا میخواهید فایلهای شخصی خود را حفظ کنید یا همهچیز را حذف کنید.
- دستورالعملهای روی صفحه را دنبال کنید تا فرآیند ریست فکتوری کامل شود.
2. ریست فکتوری با استفاده از دکمه Novo Button
لپتاپهای لنوو دارای دکمهای به نام Novo Button هستند که امکان دسترسی مستقیم به منوی بازیابی سیستم را فراهم میکند. این روش برای زمانی که سیستم دچار مشکل شده و ویندوز بالا نمیآید، بسیار مفید است. با استفاده از Novo Button، میتوانید بدون نیاز به ورود به ویندوز، دستگاه خود را به تنظیمات کارخانه بازگردانید. این دکمه معمولاً در کنارهی لپتاپ یا نزدیک دکمه پاور قرار دارد و استفاده از آن باعث نمایش منوی بازیابی لنوو خواهد شد. در ادامه، مراحل انجام این روش را توضیح میدهیم:
- لپتاپ را خاموش کنید.
- دکمه “Novo Button” را فشار دهید و نگه دارید. (معمولاً با یک نماد دایره و فلش مشخص شده است.)
- از منوی باز شده، گزینه “System Recovery” را انتخاب کنید.
- مراحل نمایش داده شده روی صفحه را دنبال کنید.
- منتظر بمانید تا سیستم به تنظیمات کارخانه بازگردد.

3. ریست فکتوری از طریق Advanced Startup Options
اگر لپتاپ لنوو شما بهدرستی بوت نمیشود یا با مشکلاتی مانند خرابی ویندوز روبهرو شدهاید، میتوانید از منوی Advanced Startup Options برای ریست فکتوری لپتاپ لنوو استفاده کنید. این روش به شما این امکان را میدهد که از طریق یک محیط بازیابی، سیستم خود را به تنظیمات اولیه برگردانید. معمولاً این روش برای زمانی که ویندوز دچار نقص جدی شده و دیگر راهاندازی نمیشود، مناسب است. در ادامه، مراحل انجام این روش را توضیح میدهیم:
- لپتاپ را خاموش کنید و دوباره روشن کنید.
- در حین راهاندازی، چندین بار دکمه “F8” یا “Shift + Restart” را فشار دهید تا منوی Advanced Startup باز شود.
- روی گزینه “Troubleshoot” کلیک کنید.
- گزینه “Reset this PC” را انتخاب کنید.
- مشخص کنید که آیا فایلهای شخصی شما حذف شوند یا حفظ شوند.
- دستورالعملهای روی صفحه را دنبال کنید تا فرایند تکمیل شود.
4. ریست فکتوری با استفاده از درایو بازیابی
در شرایطی که سیستم شما کاملاً خراب شده و حتی Advanced Startup Options نیز در دسترس نیست، میتوانید از یک درایو بازیابی (Recovery Drive) برای بازگرداندن تنظیمات کارخانه استفاده کنید. این روش نیاز به یک فلش مموری حاوی نسخه بازیابی ویندوز دارد که یا از قبل توسط خودتان ساخته شده یا توسط لنوو ارائه شده است. این روش برای مواقعی که هیچ گزینهای برای بازیابی در دسترس نیست، بسیار کارآمد خواهد بود. در ادامه، مراحل انجام این روش را توضیح میدهیم:
- یک فلش مموری حداقل 16 گیگابایتی را به لپتاپ متصل کنید.
- درایو بازیابی را بوت کنید (معمولاً از طریق تغییر تنظیمات BIOS).
- در منوی بازیابی، گزینه “Recover from a drive” را انتخاب کنید.
- مراحل روی صفحه را دنبال کنید تا سیستم به تنظیمات اولیه بازگردد.
- منتظر بمانید تا فرآیند کامل شود و سپس سیستم را مجدداً راهاندازی کنید.
5. ریست فکتوری از طریق BIOS یا OneKey Recovery
برخی از لپتاپهای لنوو دارای قابلیت OneKey Recovery هستند که از طریق BIOS یا یک پارتیشن مخفی، امکان بازیابی سیستم را فراهم میکند. این روش برای کاربرانی مناسب است که میخواهند سیستم را بدون نیاز به ابزار خارجی یا ورود به ویندوز، به تنظیمات کارخانه بازگردانند. معمولاً لپتاپهای قدیمیتر لنوو از این قابلیت پشتیبانی میکنند و کارایی بالایی در بازیابی سیستم دارند. در ادامه، مراحل انجام این روش را توضیح میدهیم:
- لپتاپ را خاموش کنید.
- دکمه مربوط به BIOS (معمولاً F2، F12 یا Delete) را هنگام روشن کردن لپتاپ فشار دهید.
- به بخش “Recovery” یا “OneKey Recovery” بروید.
- گزینه بازگردانی سیستم به تنظیمات کارخانه را انتخاب کنید.
- دستورالعملهای روی صفحه را دنبال کنید تا فرایند تکمیل شود.

ریست فکتوری لپ تاپ لنوو در ویندوز 10
اگر از ویندوز 10 استفاده میکنید و قصد دارید ریست فکتوری لپتاپ لنوو را انجام دهید، این سیستمعامل قابلیت داخلی Reset this PC را برای بازیابی سیستم ارائه میدهد. این ویژگی به شما امکان میدهد که فایلهای شخصی خود را حفظ کنید یا همهچیز را حذف کنید. ریست فکتوری در ویندوز 10 معمولاً برای زمانی که سیستم کند شده، دچار مشکل نرمافزاری شده یا نیاز به بازگردانی تنظیمات اولیه دارد، مناسب است. این روش نسبتاً ساده است و نیازی به ابزار خارجی ندارد. در ادامه، مراحل انجام این فرآیند را توضیح میدهیم:
- منوی استارت را باز کنید و به تنظیمات (Settings) بروید.
- روی گزینه “Update & Security” کلیک کنید.
- در سمت چپ، گزینه “Recovery” را انتخاب کنید.
- زیر بخش “Reset this PC”، روی “Get started” کلیک کنید.
- مشخص کنید که آیا میخواهید فایلهای شخصی خود را نگه دارید یا حذف کنید.
- دستورالعملهای نمایش داده شده را دنبال کنید تا سیستم به تنظیمات کارخانه بازگردد.

ریست فکتوری لپ تاپ لنوو در ویندوز 11
ریست فکتوری لپتاپ لنوو در ویندوز 11 شباهت زیادی به ویندوز 10 دارد، اما رابط کاربری تغییر کرده است و برخی گزینهها در مکانهای متفاوتی قرار دارند. این روش برای برطرف کردن مشکلات نرمافزاری، بهبود عملکرد یا پاکسازی کامل دستگاه قبل از فروش استفاده میشود. مانند ویندوز 10، ویندوز 11 نیز به شما این امکان را میدهد که بین حذف کامل اطلاعات یا نگهداشتن فایلهای شخصی یکی را انتخاب کنید. اگر قصد دارید لپتاپ خود را بدون نیاز به ابزار خارجی ریست کنید، این روش ایدهآل خواهد بود. در ادامه، مراحل انجام این کار را توضیح میدهیم:
- روی آیکون “Start” کلیک کنید و به “Settings” بروید.
- گزینه “System” را از منوی سمت چپ انتخاب کنید.
- به پایین اسکرول کنید و روی “Recovery” کلیک کنید.
- در بخش “Recovery options”، روی “Reset PC” کلیک کنید.
- بین دو گزینه “Keep my files” (حفظ فایلها) یا “Remove everything” (حذف همهچیز) یکی را انتخاب کنید.
- دستورالعملهای نمایش داده شده را دنبال کنید تا فرآیند ریست فکتوری کامل شود.
سخن پایانی
ریست فکتوری لپتاپ لنوو میتواند راهحلی مؤثر برای حل بسیاری از مشکلات نرمافزاری باشد، از کند شدن سیستم گرفته تا حذف ویروسها و آمادهسازی لپتاپ برای فروش. بسته به شرایط شما، روشهای مختلفی برای انجام این کار وجود دارد، از جمله استفاده از تنظیمات ویندوز، دکمه Novo، محیط Advanced Startup، درایو بازیابی و BIOS یا OneKey Recovery. هر روش مزایا و محدودیتهای خاص خود را دارد، بنابراین انتخاب بهترین گزینه به نیاز شما بستگی دارد. اگر ویندوز شما هنوز به درستی کار میکند، استفاده از تنظیمات داخلی ویندوز سادهترین روش خواهد بود. اما در مواقعی که لپتاپ به مشکل خورده و ویندوز بوت نمیشود، گزینههایی مانند دکمه Novo، Advanced Startup یا درایو بازیابی میتوانند نجاتدهنده باشند. همچنین، کاربران ویندوز 10 و 11 باید توجه داشته باشند که مسیرهای دسترسی به گزینه ریست فکتوری در این دو سیستمعامل متفاوت است. بنابراین، آگاهی از روش مناسب برای نسخهی ویندوز خود، به اجرای سریعتر و مؤثرتر این فرآیند کمک میکند.
در نهایت، پیشنهاد میشود قبل از اجرای ریست فکتوری، از فایلهای مهم خود نسخهی پشتیبان تهیه کنید تا از از دست دادن اطلاعات ارزشمند جلوگیری شود. اگر همچنان در انتخاب روش مناسب دچار تردید هستید، میتوانید از منابع رسمی لنوو یا افراد متخصص کمک بگیرید. با اجرای صحیح این فرآیند، لپتاپ شما به حالت اولیه و بهینه خود بازخواهد گشت و میتوانید از عملکرد سریعتر و روانتر آن لذت ببرید.
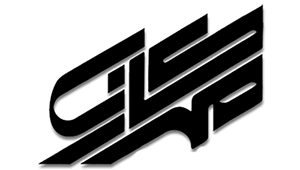

اولین دیدگاه را ثبت کنید