چرا لپ تاپ به وای فای وصل نمیشه در ویندوز 10

یکی از مشکلات رایج کاربران ویندوز 10، عدم اتصال لپتاپ به شبکه وای فای است. این مشکل میتواند دلایل متعددی داشته باشد؛ از خطاهای نرمافزاری مانند تنظیمات اشتباه شبکه یا درایورهای قدیمی گرفته تا مشکلات سختافزاری مانند خرابی آداپتور وای فای. گاهی اوقات تنظیمات نادرست در روتر یا اختلالات سیستمی نیز باعث میشود لپتاپ نتواند به شبکه متصل شود. هر چند این مسئله ممکن است پیچیده به نظر برسد، اما با بررسی علل مختلف و انجام اقدامات صحیح میتوان بهراحتی آن را حل کرد. اگر با پرسشهایی مانند «چرا لپ تاپ به وای فای وصل نمیشه؟» روبرو هستید، در ادامه راهکارهای کاربردی و عملی برای رفع این مشکل ارائه شده است.
مشکلات اتصال وای فای ممکن است به دلیل خطاهای سیستم عامل نیز باشد. در ویندوز 10، بهروزرسانیهای ناقص یا باگهای سیستمی یکی از دلایل رایج این مشکل است. برخی از کاربران گزارش دادهاند که پس از نصب یک بهروزرسانی خاص، دسترسی به وای فای خود را از دست دادهاند. این در حالی است که مشکلات مشابهی در ویندوز 11 نیز دیده شده است. برای آگاهی از مشکلات مشابه در سیستمعامل جدیدتر، میتوانید به بلاگ علت وصل نشدن وای فای لپ تاپ در ویندوز 11 مراجعه کنید. در این بلاگ، مشکلات سیستمعامل جدیدتر نیز بررسی شده است و میتواند مکمل اطلاعات شما باشد.

از سوی دیگر، گاهی مشکلات سادهای مانند وارد کردن اشتباه رمز عبور یا فعال بودن حالت Airplane Mode باعث میشود کاربران تصور کنند مشکل جدی در سیستم وجود دارد. با این حال، توجه به نکات اولیه میتواند بسیاری از این مسائل را حل کند. همچنین، برخی روترها ممکن است به دلیل تداخل فرکانسی یا محدودیت تعداد دستگاههای متصل، اتصال لپتاپ شما را مسدود کنند. در چنین شرایطی، بررسی تنظیمات روتر نیز میتواند به رفع مشکل کمک کند. بنابراین با تمرکز بر تنظیمات سیستم و سختافزار و نیز بازنگری در وضعیت مودم، میتوانید راهحل مناسبی بیابید.
دلائل وصل نشدن وای فای لپ تاپ در ویندوز 10 چیست؟
وصل نشدن لپتاپ به وای فای در ویندوز 10 میتواند به دلایل متنوعی از جمله مشکلات نرمافزاری، سختافزاری، یا حتی تنظیمات نادرست شبکه رخ دهد. خطا در درایور کارت شبکه، غیرفعال بودن آداپتور وای فای، خطاهای مربوط به تخصیص IP، یا تنظیمات اشتباه در روتر از جمله عوامل اصلی این مشکل هستند. علاوه بر این، گاهی اوقات بهروزرسانیهای ویندوز نیز ممکن است باعث تداخل در عملکرد وای فای شوند. در ادامه این مقاله، تمامی این دلایل بههمراه راهحلهای دقیق برای رفع آنها بررسی شده است.
1. غیرفعال بودن وای فای در لپتاپ
یکی از دلایل شایع عدم اتصال لپتاپ به وای فای در ویندوز 10، غیرفعال بودن آداپتور وای فای است. این موضوع میتواند ناشی از خاموش بودن کلید فیزیکی وای فای (در لپتاپهایی که این کلید وجود دارد) یا غیرفعال شدن نرمافزاری آن باشد. برخی کاربران ممکن است بدون توجه به این موضوع، به دنبال دلایل پیچیدهتری باشند، در حالی که این مورد ساده یکی از رایجترین مشکلات است. خوشبختانه این مسئله با چند قدم ساده قابل حل است.
راهکار:
- ابتدا بررسی کنید که کلید فیزیکی وای فای روی لپتاپ شما (در صورت وجود) روشن باشد. این کلید معمولاً در ردیف کلیدهای بالا (مانند F2 یا F3) یا کنارههای دستگاه قرار دارد. ممکن است برای فعال کردن آن نیاز باشد همزمان کلید Fn و کلید مخصوص وای فای را فشار دهید.
- اگر مشکل همچنان باقی بود، به تنظیمات ویندوز بروید. مسیر Settings > Network & Internet > Wi-Fi را دنبال کنید و بررسی کنید که گزینه Wi-Fi روشن باشد. در صورت خاموش بودن، آن را روشن کنید.

- برای اطمینان بیشتر، وارد بخش Control Panel > Network and Sharing Center شوید، گزینه Change adapter settings را انتخاب کنید و مطمئن شوید که آداپتور وای فای فعال است. اگر غیرفعال بود، روی آن راست کلیک کرده و Enable را انتخاب کنید.
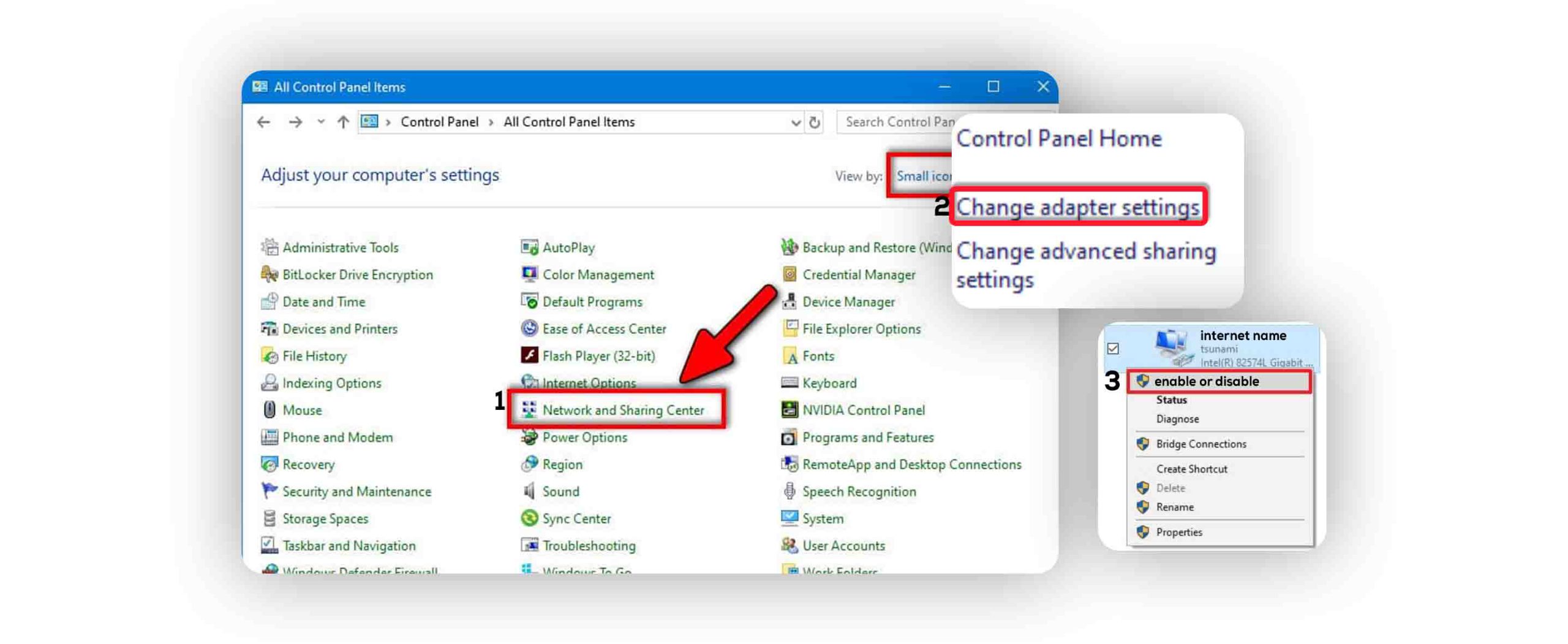
- در نهایت، لپتاپ خود را ریاستارت کنید تا تغییرات اعمال شوند. اکنون میتوانید بررسی کنید که آیا اتصال به وای فای برقرار شده است یا خیر.
2. مشکلات نرمافزاری در درایور وای فای
یکی دیگر از دلایل رایج عدم اتصال لپتاپ به وای فای در ویندوز 10، مشکلات مربوط به درایور کارت شبکه است. اگر درایور وای فای شما بهدرستی نصب نشده باشد، قدیمی باشد یا با نسخه فعلی ویندوز ناسازگاری داشته باشد، ممکن است لپتاپ قادر به اتصال به شبکههای بیسیم نباشد. این مشکل معمولاً پس از بهروزرسانی ویندوز یا نصب یک درایور نادرست از منابع غیررسمی مشاهده میشود. خوشبختانه، رفع این مسئله با چند اقدام ساده امکانپذیر است.
راهکار:
- ابتدا از کلیدهای ترکیبی Win + X استفاده کنید و گزینه Device Manager را انتخاب کنید. در این بخش، روی گزینه Network Adapters کلیک کنید تا لیست کارتهای شبکه نمایش داده شود.
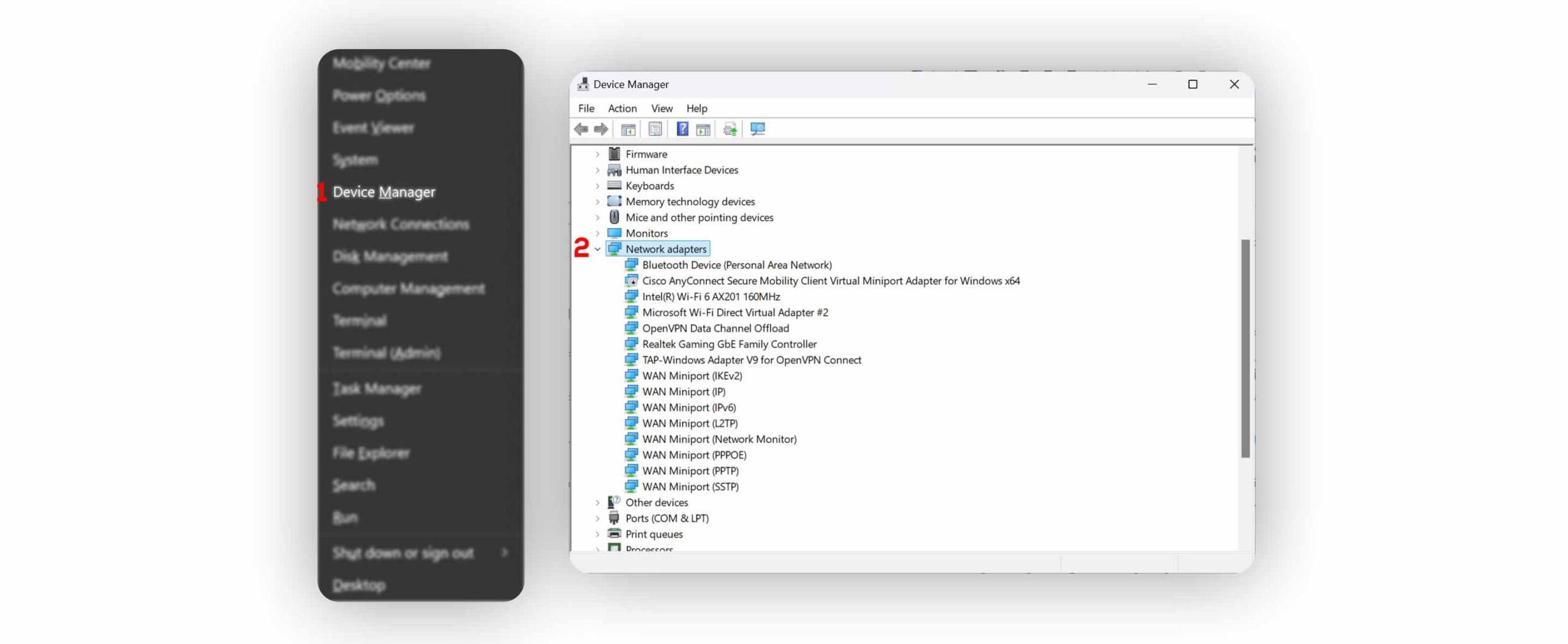
- آداپتور وای فای خود را پیدا کنید (معمولاً نام آن شامل عبارت “Wireless” یا “Wi-Fi” است). روی آن راست کلیک کنید و گزینه Update Driver را انتخاب کنید. سپس گزینه Search automatically for drivers را بزنید تا ویندوز جدیدترین نسخه درایور را بهصورت خودکار جستجو و نصب کند.
- اگر مشکل همچنان ادامه داشت، به وبسایت رسمی سازنده لپتاپ یا کارت شبکه مراجعه کنید. جدیدترین نسخه درایور متناسب با مدل لپتاپ و سیستم عامل خود را دانلود کنید.
- به Device Manager بازگردید، روی آداپتور وای فای راست کلیک کرده و گزینه Uninstall Device را انتخاب کنید. پس از حذف درایور، فایل جدیدی که دانلود کردهاید را نصب کنید.
- پس از اتمام نصب، لپتاپ را ریاستارت کنید و بررسی کنید که آیا مشکل برطرف شده است یا خیر. با این روش، شما مطمئن میشوید که درایور وای فای بهروز و سازگار با سیستم شماست.
3. مشکل در تنظیمات شبکه وای فای
یکی از دلایل رایج عدم اتصال لپتاپ به وای فای، خرابی یا نادرستی تنظیمات شبکه ذخیرهشده در ویندوز 10 است. این مشکل ممکن است در اثر تغییرات در شبکه، بهروزرسانی سیستم عامل، یا وارد کردن چندباره اطلاعات اشتباه شبکه رخ دهد. زمانی که این تنظیمات بهدرستی کار نکنند، لپتاپ نمیتواند به شبکه بیسیم متصل شود و شما با خطای اتصال مواجه خواهید شد. خوشبختانه، حذف تنظیمات نادرست و اتصال مجدد به شبکه میتواند این مشکل را حل کند.
راهکار:
- به منوی Start بروید و گزینه Settings را باز کنید. سپس وارد بخش Network & Internet شوید و از منوی سمت چپ، Wi-Fi را انتخاب کنید.
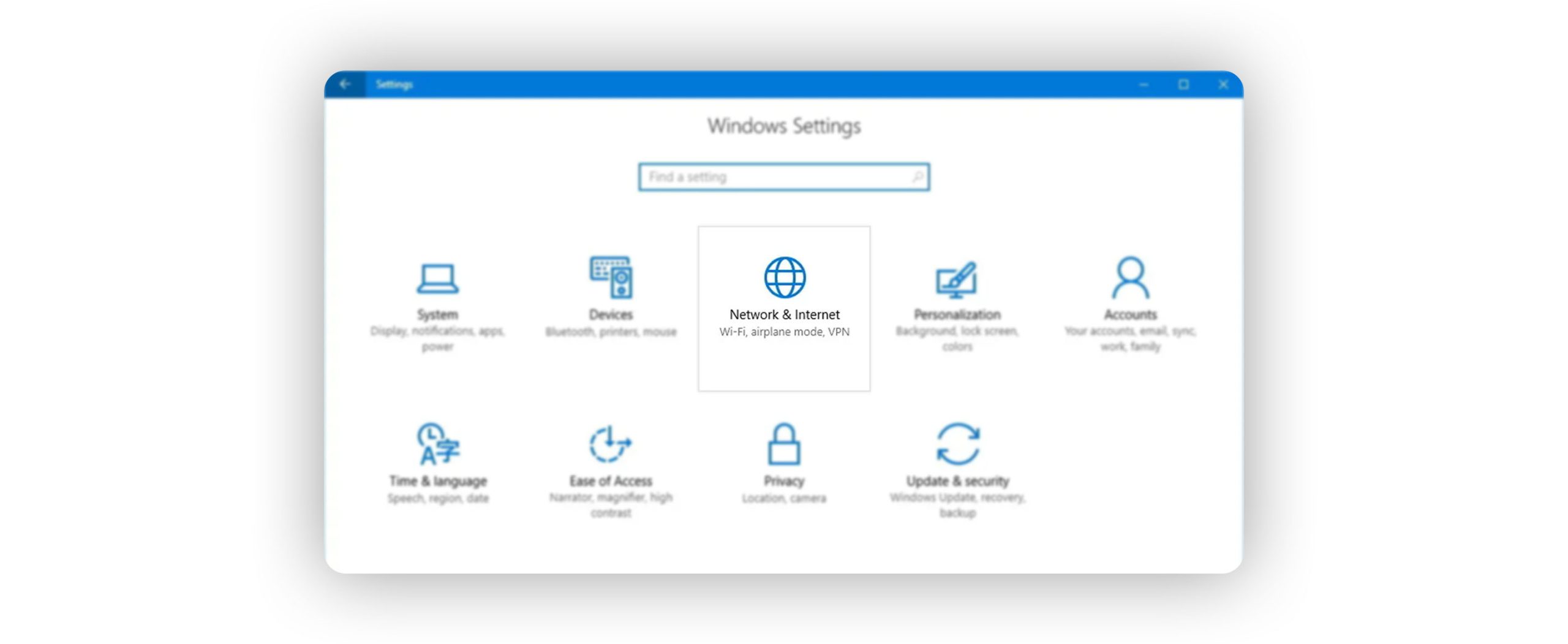
- در صفحه باز شده، شبکهای که به آن متصل نمیشوید را پیدا کنید. روی نام شبکه کلیک کرده و گزینه Forget را انتخاب کنید. این کار باعث میشود اطلاعات قبلی ذخیره شده (مانند رمز عبور یا تنظیمات IP) حذف شوند.

- حالا دوباره به لیست شبکههای در دسترس بروید و شبکه مورد نظر خود را انتخاب کنید.
- رمز عبور شبکه را بهدرستی وارد کرده و گزینه Connect را بزنید. چند لحظه صبر کنید تا اتصال برقرار شود.
- در صورت برقراری موفقیتآمیز اتصال، تنظیمات جدید شبکه ذخیره خواهد شد و مشکل شما برطرف میشود. اگر مشکل ادامه داشت، ممکن است به دلایل دیگری نظیر خطای سختافزاری یا مشکل در روتر نیاز به بررسی بیشتری باشد.
4. خطای مربوط به آدرس IP
یکی از دلایل شایع عدم اتصال لپتاپ به وای فای، خطا در تخصیص آدرس IP توسط روتر است. در این حالت، شبکه نمیتواند یک آدرس IP معتبر برای لپتاپ شما ارائه دهد و همین امر باعث میشود اتصال برقرار نشود. این مشکل ممکن است به دلیل اختلالات موقت در روتر، تداخل در تنظیمات شبکه، یا پیکربندی نادرست آدرس IP رخ دهد. خوشبختانه، این خطا با تنظیم مجدد آدرس IP قابل رفع است.
راهکار:
- ابتدا Command Prompt را با دسترسی ادمین باز کنید. برای این کار، روی دکمه Start کلیک کرده، عبارت cmd را تایپ کنید، سپس روی گزینه Command Prompt راست کلیک کرده و Run as Administrator را انتخاب کنید.
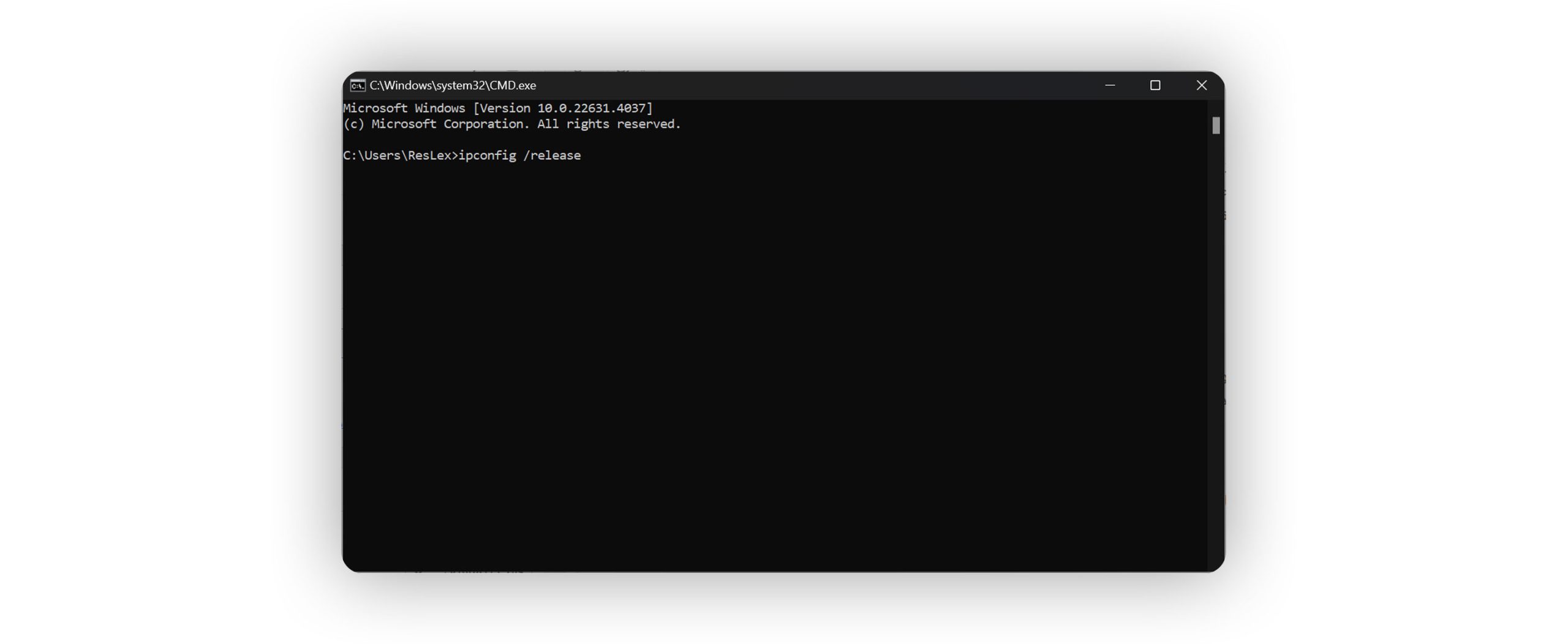
- در پنجره باز شده، دستور زیر را وارد کنید تا آدرس IP فعلی رها شود:
ipconfig /release
- سپس دستور زیر را وارد کنید تا آدرس IP جدید تخصیص داده شود:
ipconfig /renew
- پس از اجرای دستورات، چند ثانیه صبر کنید تا فرآیند کامل شود.
- لپتاپ خود را ریاستارت کنید تا تغییرات اعمال شوند.
- حالا دوباره به شبکه وای فای متصل شوید و بررسی کنید که آیا مشکل برطرف شده است یا خیر. اگر همچنان خطا مشاهده میشود، ممکن است نیاز به بررسی تنظیمات روتر یا سایر مشکلات شبکه باشد.
5. مشکل در تنظیمات روتر یا مودم وای فای
گاهی اوقات مشکل عدم اتصال لپتاپ به وای فای، مستقیماً به مودم یا روتر مربوط است و نه لپتاپ. این مشکلات ممکن است شامل تداخل در کانالهای فرکانسی وای فای، محدودیت تعداد دستگاههای متصل به مودم، یا حتی خرابی سختافزاری باشد. تغییر تنظیمات روتر یا ریاستارت آن معمولاً میتواند بسیاری از این مشکلات را رفع کند. همچنین، اگر فرکانس شبکه با سایر دستگاههای نزدیک تداخل داشته باشد، کیفیت و قابلیت اتصال بهشدت کاهش پیدا میکند. با تغییرات کوچک در تنظیمات مودم میتوانید این مسائل را برطرف کنید.

راهکار:
- ابتدا مودم یا روتر خود را خاموش کنید. پس از خاموش کردن، حدود 3 تا 5 دقیقه صبر کنید و سپس آن را دوباره روشن کنید. گاهی اوقات، این عمل ساده میتواند مشکلات موقت را رفع کند.
- اگر مشکل همچنان پابرجاست، وارد تنظیمات مودم شوید. برای این کار، آدرس IP مودم (معمولاً 192.168.1.1 یا 192.168.0.1) را در نوار آدرس مرورگر وارد کنید. سپس با وارد کردن نام کاربری و رمز عبور (معمولاً “admin” بهصورت پیشفرض)، به تنظیمات مودم دسترسی پیدا کنید.
- در پنل تنظیمات، به بخش مربوط به Wireless Settings یا Wi-Fi بروید.
- گزینهای برای تنظیم کانال وای فای پیدا کنید (معمولاً با عنوان Channel مشخص میشود). بهجای تنظیم خودکار، یک کانال دستی (مانند 1، 6 یا 11) انتخاب کنید. این کار به کاهش تداخل فرکانسی با سایر شبکههای نزدیک کمک میکند.
- تغییرات را ذخیره کرده و مودم را ریاستارت کنید تا تنظیمات جدید اعمال شوند.
- در نهایت، دوباره تلاش کنید لپتاپ خود را به شبکه وای فای متصل کنید. اگر مشکل همچنان ادامه داشت، ممکن است مودم نیاز به تعمیر یا تعویض داشته باشد. همچنین میتوانید با ارائهدهنده خدمات اینترنتی خود تماس بگیرید.
6. خرابی آداپتور وای فای یا مشکلات سختافزاری
اگر پس از بررسی تمام دلایل نرمافزاری و تنظیمات مربوط به شبکه، همچنان لپتاپ شما به وای فای متصل نمیشود، احتمال دارد که مشکل از سختافزار باشد. خرابی آداپتور وای فای داخلی لپتاپ یا شل شدن اتصالات آن میتواند باعث شود که لپتاپ نتواند شبکههای بیسیم را شناسایی کند یا به آنها متصل شود. این مشکل معمولاً در لپتاپهای قدیمیتر یا پس از ضربههای فیزیکی یا نوسانات برق رخ میدهد. خوشبختانه، امکان تست و جایگزینی این قطعه بهصورت ساده وجود دارد.
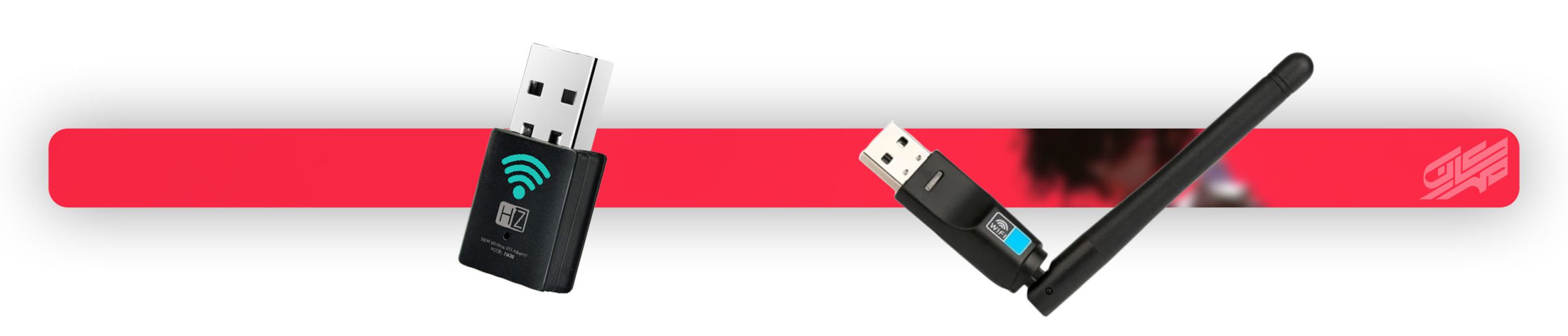
راهکار:
- برای بررسی اولیه، از یک دانگل وای فای USB استفاده کنید. این دستگاههای کوچک به پورت USB لپتاپ متصل میشوند و بهعنوان آداپتور وای فای خارجی عمل میکنند.
- پس از اتصال دانگل، بررسی کنید که آیا لپتاپ شما میتواند شبکههای وای فای را شناسایی کند و به آنها متصل شود. اگر مشکل با استفاده از دانگل رفع شد، به احتمال زیاد آداپتور وای فای داخلی لپتاپ خراب شده است.
- در صورتی که دانگل مشکل را حل کرد، میتوانید تصمیم بگیرید که به استفاده از دانگل ادامه دهید یا آداپتور داخلی لپتاپ را تعویض کنید. برای تعویض آداپتور داخلی، بهتر است به یک مرکز تعمیرات معتبر مراجعه کنید. تعمیرکاران معمولاً آداپتور داخلی معیوب را با یک قطعه جدید جایگزین میکنند.
- اگر حتی با دانگل نیز مشکل برطرف نشد، احتمال دارد مادربرد لپتاپ یا اتصالات مربوط به سختافزار وای فای دچار مشکل شده باشد. در این صورت، مراجعه به یک تعمیرکار حرفهای الزامی است.
- در نهایت، اگر تعویض آداپتور داخلی یا استفاده از دانگل موفقیتآمیز بود، میتوانید با خیالی راحت از اتصال وای فای خود لذت ببرید و به شبکههای بیسیم متصل شوید.
7. فعال بودن حالت Airplane Mode
یکی از دلایل ساده ولی رایج عدم اتصال لپتاپ به وای فای، فعال بودن حالت پرواز (Airplane Mode) است. این حالت بهطور پیشفرض تمامی ارتباطات بیسیم، از جمله وای فای و بلوتوث، را غیرفعال میکند. ممکن است این حالت بهطور تصادفی یا از طریق یک کلید میانبر روی صفحه کلید فعال شده باشد. این مشکل بیشتر زمانی اتفاق میافتد که کاربر متوجه فعال بودن این گزینه نشود و به دنبال دلایل پیچیدهتر بگردد. خوشبختانه، خاموش کردن حالت پرواز بهسادگی این مشکل را حل میکند.
راهکار:
- ابتدا کلید میانبر مخصوص Airplane Mode را روی صفحه کلید لپتاپ بررسی کنید. این کلید معمولاً در ردیف بالایی (کلیدهای F) قرار دارد و نماد یک هواپیما روی آن دیده میشود. اگر فعال است، با فشار دادن همزمان کلید Fn و کلید مربوطه، حالت پرواز را غیرفعال کنید.
- اگر کلید میانبر عمل نکرد یا مطمئن نیستید که حالت پرواز خاموش شده است، به تنظیمات ویندوز بروید. برای این کار، از منوی Start وارد Settings شوید و بخش Network & Internet را انتخاب کنید.
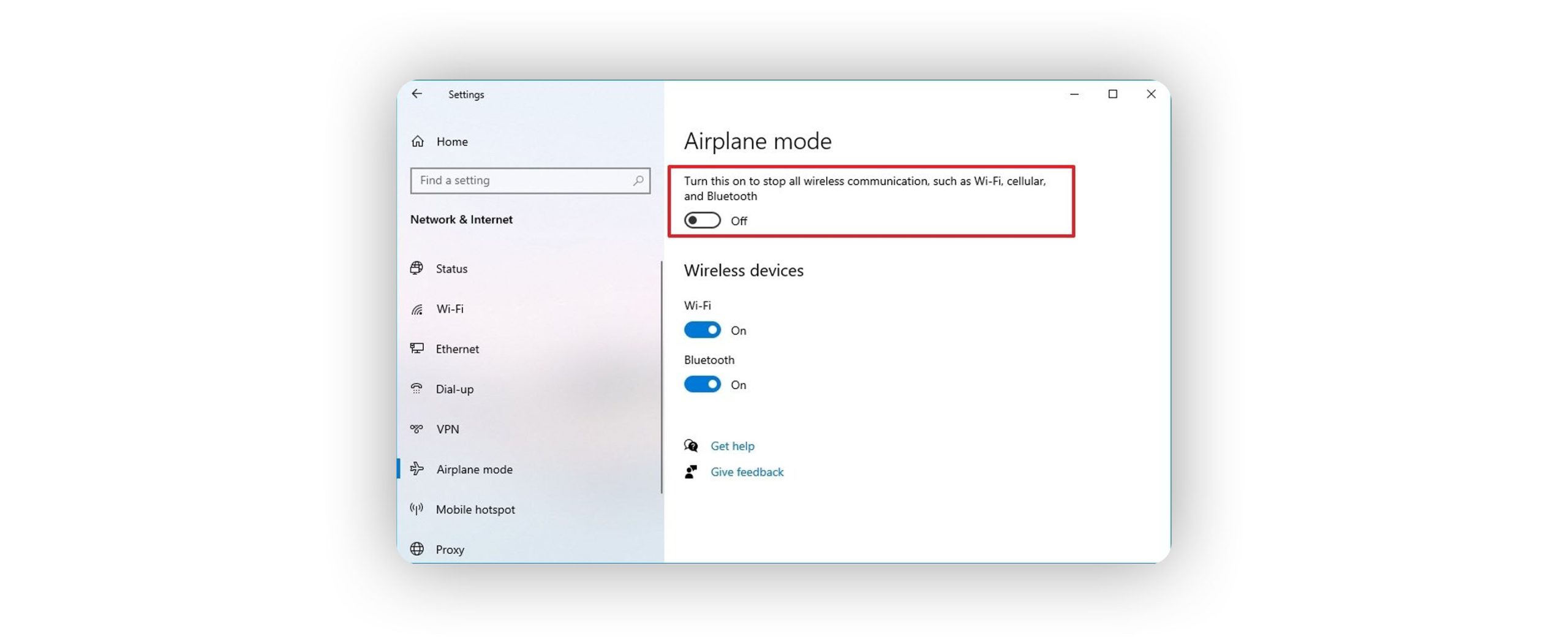
- در پنل سمت چپ، گزینه Airplane Mode را پیدا کرده و بررسی کنید که آیا فعال است یا خیر. اگر فعال بود، آن را خاموش کنید.
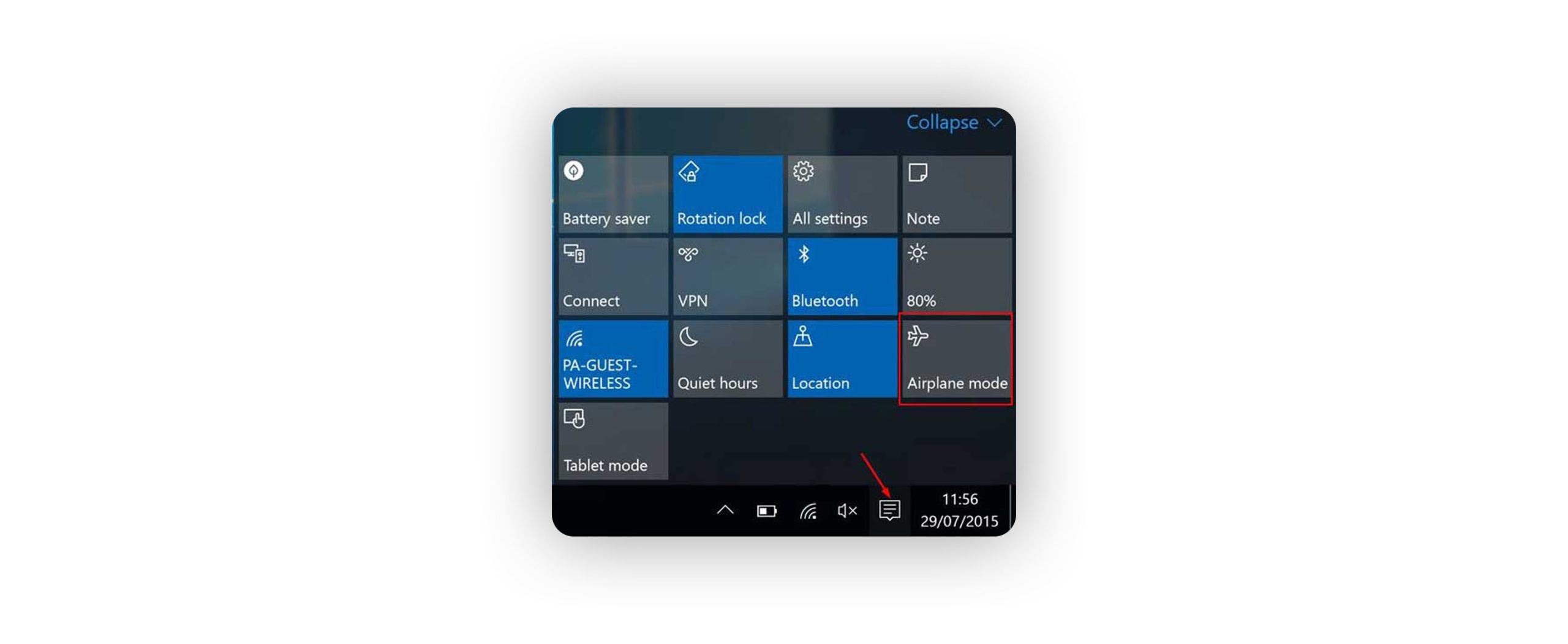
- پس از خاموش کردن حالت پرواز، دوباره به لیست شبکههای وای فای بازگردید و تلاش کنید به شبکه موردنظر متصل شوید.
- در نهایت، اگر مشکل همچنان ادامه داشت، لپتاپ را ریاستارت کنید و دوباره از خاموش بودن حالت پرواز اطمینان حاصل کنید. این کار معمولاً تمام مشکلات مربوط به Airplane Mode را حل میکند.
8. بروزرسانیهای اخیر ویندوز 10
گاهی اوقات، بهروزرسانیهای اخیر ویندوز 10 ممکن است بهجای بهبود عملکرد، مشکلاتی را برای کاربران ایجاد کنند. یکی از این مشکلات، تداخل در تنظیمات شبکه یا ایجاد اختلال در عملکرد آداپتور وای فای است. این مسئله ممکن است به دلیل ناسازگاری درایورهای وای فای با نسخه جدید ویندوز یا تغییرات غیرمنتظره در تنظیمات سیستم رخ دهد. به همین دلیل، بررسی وضعیت بهروزرسانیها و استفاده از ابزارهای عیبیابی میتواند به حل مشکل کمک کند.
راهکار:
- ابتدا به مسیر Settings > Update & Security > Troubleshoot بروید. در این بخش، گزینه Internet Connections یا Network Adapter را پیدا کرده و ابزار عیبیابی مرتبط را اجرا کنید. این ابزار بهطور خودکار مشکلات شبکه را شناسایی و در صورت امکان آنها را برطرف میکند.
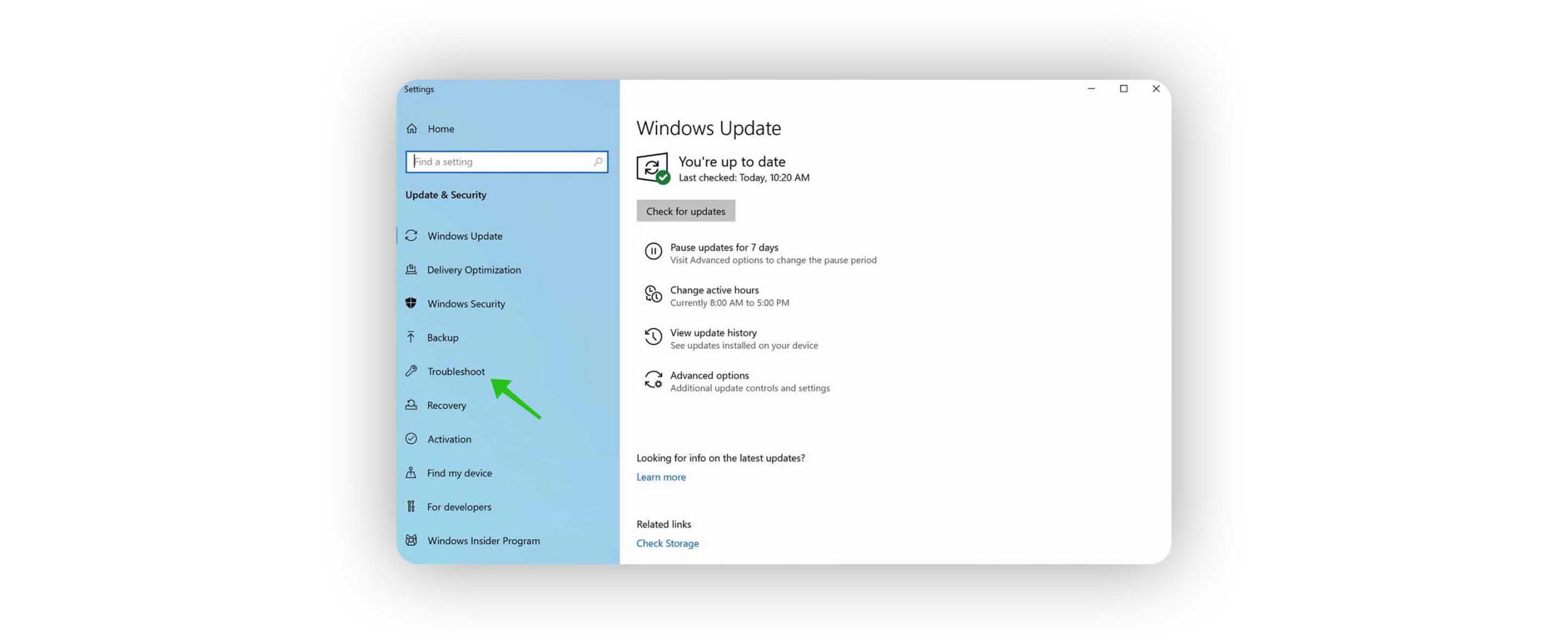
- اگر ابزار عیبیابی مشکل را حل نکرد، به بخش View update history در مسیر Settings > Update & Security > Windows Update بروید.
- در این قسمت، فهرستی از بهروزرسانیهای نصبشده نمایش داده میشود. اگر متوجه شدید که مشکل پس از یک بهروزرسانی خاص آغاز شده است، گزینه Uninstall updates را انتخاب کنید و بهروزرسانی اخیر را حذف کنید.
- پس از حذف بهروزرسانی، سیستم را ریاستارت کنید و دوباره اتصال به وای فای را بررسی کنید.
- در نهایت، میتوانید به وبسایت رسمی مایکروسافت مراجعه کرده و نسخه جدیدتر بهروزرسانی یا پچهای اصلاحی مربوط به مشکل را دانلود و نصب کنید. این اقدام میتواند مشکلات ناشی از ناسازگاری را برطرف کند.
جمع بندی
مشکل اتصال لپتاپ به وای فای در ویندوز 10 میتواند ناشی از عواملی مانند خرابی سختافزار، تنظیمات اشتباه شبکه، مشکلات نرمافزاری یا حتی تداخل در بهروزرسانیهای اخیر باشد. با بررسی دلایل مطرحشده و استفاده از راهکارهای ارائهشده در این مقاله، میتوانید بهسادگی مشکل را برطرف کنید. توصیه میشود همواره درایورها و سیستمعامل لپتاپ خود را بهروز نگه دارید و در صورت بروز مشکلات پیچیدهتر، با یک متخصص مشورت کنید. با رعایت این نکات، میتوانید از اتصال پایدار و بدون مشکل به شبکه وای فای لذت ببرید.
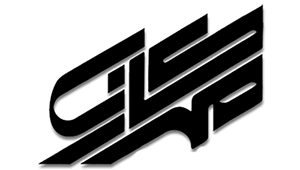

اولین دیدگاه را ثبت کنید