وصل كردن لپ تاپ به تلويزيون

وصل کردن لپ تاپ به تلویزیون، به شما این امکان را میدهد که محتوای دیجیتال خود را در صفحهای بزرگتر و با کیفیت بالاتر مشاهده کنید. این اتصال برای مشاهده فیلمها، انجام بازیهای رایانهای، و حتی برگزاری جلسات یا ارائه پروژهها کاربردی است. روشهای مختلفی برای وصل کردن لپ تاپ به تلویزیون وجود دارد؛ از کابلهای HDMI و USB-C گرفته تا روشهای مدرن و بیسیم مانند Chromecast، Miracast و DLNA که هرکدام امکانات خاصی ارائه میدهند. هر یک از این روشها، با ویژگیها و محدودیتهای خود، بسته به نیاز شما میتواند تجربه بهتری از تماشای محتوای دیجیتال را فراهم کند.
اگر دنبال کیفیت بالای تصویر و صدا هستید و مشکلی با استفاده از کابل ندارید، کابل HDMI بهترین گزینه است. این کابل امکان انتقال همزمان تصویر و صدا با کیفیت بالا را به شما میدهد و نسبت به سایر روشها تأخیر کمتری دارد. برای لپ تاپهای جدیدتر که از پورت USB-C استفاده میکنند، آداپتور USB-C به HDMI نیز گزینه خوبی برای وصل کردن لپ تاپ به تلویزیون است. همچنین، اگر با تلویزیونهای قدیمیتر کار میکنید، کابل VGA هم انتخاب مناسبی است که البته فقط تصویر را منتقل میکند و نیاز به یک کابل صدا هم خواهید داشت.
برای کسانی که به دنبال آزادی عمل بیشتری هستند، روشهای بیسیم مانند Miracast، Google Chromecast یا DLNA مناسباند. این روشها به شما اجازه میدهند که بدون نیاز به کابل، صفحه نمایش لپ تاپ را بر روی تلویزیون مشاهده کنید. بهخصوص وصل کردن لپ تاپ به تلویزوین ال جی به کمک قابلیتهای بیسیم مانند Wi-Fi Direct یا Miracast میتواند تجربه اتصال سادهتر و راحتتری فراهم کند. برندهای مختلف تلویزیون مانند سامسونگ، ال جی و جی پلاس از فناوریهای متنوعی برای اتصال بیسیم پشتیبانی میکنند که انتخابهای گستردهای در اختیار شما قرار میدهند.
انواع روشهای وصل کردن لپ تاپ به تلویزیون
روشهای مختلفی برای وصل کردن لپ تاپ به تلویزیون وجود دارد که به دو دسته اصلی کابلی و بیسیم تقسیم میشوند. در روشهای کابلی، میتوانید از کابلهایی مانند HDMI، USB-C یا VGA استفاده کنید که هر یک به نوعی امکاناتی مانند انتقال همزمان صدا و تصویر با کیفیت بالا را فراهم میکنند. اتصال کابلی به دلیل پایداری و کیفیت بالا، گزینهای ایدهآل برای تماشای فیلمهای HD و بازیهای کامپیوتری محسوب میشود. از سوی دیگر، اتصال بیسیم به شما آزادی بیشتری میدهد و با استفاده از فناوریهایی مانند Wi-Fi Direct، Miracast، Chromecast و DLNA میتوانید بدون نیاز به کابل، محتوای لپ تاپ را روی تلویزیون تماشا کنید. اتصال بیسیم برای مواقعی که نیاز به انعطافپذیری بیشتری دارید بسیار مناسب است، اگرچه ممکن است در برخی از شرایط، کیفیت یا تأخیر در انتقال تصویر و صدا را تجربه کنید. انتخاب روش مناسب بستگی به امکانات تلویزیون و لپ تاپ شما دارد و میتواند تجربه تماشای محتوای دیجیتال را به مراتب بهبود بخشد.
وصل کردن لپ تاپ به تلویزیون با کابل
وصل کردن لپ تاپ به تلویزیون با استفاده از کابل، به دلیل اتصال مستقیم و پایدار، کیفیت تصویر و صدا را با بهترین وضوح و کمترین تأخیر ارائه میدهد. این روش بهخصوص برای مشاهده فیلمهای با کیفیت بالا، ارائهها و بازیهای ویدیویی که نیاز به تصویر واضح و صدا همزمان دارند، مناسب است. از انواع کابلهایی که برای این اتصال استفاده میشوند، کابل HDMI محبوبترین گزینه است که به دلیل پشتیبانی از انتقال همزمان صدا و تصویر با کیفیت بالا، انتخاب بسیاری از کاربران است.
برای لپ تاپهایی که دارای پورت HDMI نیستند، میتوان از کابل USB-C به HDMI استفاده کرد که ویژگیهای مشابهی دارد. همچنین، اگر از لپ تاپها یا تلویزیونهای قدیمیتر استفاده میکنید، کابل VGA نیز گزینهای مناسب است، هرچند فقط تصویر را منتقل میکند و برای صدا به یک کابل جداگانه نیاز دارید. در ادامه، هر یک از این کابلها را با جزئیات بیشتری بررسی خواهیم کرد تا با توجه به نوع پورتهای لپ تاپ و تلویزیون خود، بهترین انتخاب را داشته باشید.
اتصال لپ تاپ به تلویزیون با کابل HDMI
اتصال لپ تاپ به تلویزیون با کابل HDMI یکی از بهترین و سادهترین روشها برای انتقال تصویر و صدا با کیفیت بالا و بدون تأخیر است. کابل HDMI به دلیل توانایی در انتقال همزمان تصویر و صدا به صورت دیجیتال، کیفیتی شفاف و بدون افت را فراهم میکند و همین باعث شده که این نوع کابل محبوبیت زیادی در بین کاربران پیدا کند. تقریباً همه تلویزیونها و لپ تاپهای جدید به پورت HDMI مجهز هستند، و این پورتها امکان نمایش فیلمها، اجرای بازیها و حتی استفاده از تلویزیون به عنوان مانیتور دوم را فراهم میکنند.
- انتخاب کابل HDMI مناسب: قبل از هرچیز، کابل HDMI با کیفیت مناسب و طول مورد نیاز تهیه کنید. کابلهای HDMI در اندازههای مختلف موجود هستند، اما بهتر است از کابلی استفاده کنید که طول آن بیش از حد نباشد، چون ممکن است بر کیفیت سیگنال تأثیر بگذارد.
- اتصال کابل HDMI به لپ تاپ و تلویزیون: یک سر کابل را به پورت HDMI لپ تاپ و سر دیگر آن را به پورت HDMI تلویزیون وصل کنید. توجه داشته باشید که بیشتر تلویزیونها دارای چند پورت HDMI هستند (مثلاً HDMI1، HDMI2 و غیره)، بنابراین پورت مورد نظر را یادداشت کنید.
- تغییر ورودی تلویزیون به HDMI: پس از اتصال کابل، باید ورودی تلویزیون را به پورت HDMI متصل شده تغییر دهید. این کار معمولاً از طریق کنترل تلویزیون و گزینه Source یا Input انجام میشود. پورت HDMI مورد نظر (مثلاً HDMI1 یا HDMI2) را انتخاب کنید.
- تنظیمات نمایش در لپ تاپ: پس از اتصال کابل، به تنظیمات Display لپ تاپ بروید. در ویندوز، میتوانید کلیدهای ترکیبی Win + P را فشار دهید و حالت نمایش را انتخاب کنید. حالت “Duplicate” تصویر لپ تاپ را به صورت همزمان روی تلویزیون نمایش میدهد، و حالت “Extend” تلویزیون را به عنوان صفحهنمایش دوم به کار میگیرد.
- تنظیم وضوح تصویر و صدا: برای داشتن کیفیت تصویر مناسب، وضوح صفحه را متناسب با رزولوشن تلویزیون تنظیم کنید. همچنین مطمئن شوید که صدا از تلویزیون پخش میشود. در ویندوز، به Control Panel > Sound بروید و تلویزیون را به عنوان خروجی صدای پیشفرض انتخاب کنید.
با انجام این مراحل، لپ تاپ شما به راحتی به تلویزیون متصل شده و تصویر و صدا را با کیفیت بالا دریافت خواهید کرد.
وصل کردن لپ تاپ به تلویزیون با کابل USB-C
اتصال لپ تاپ به تلویزیون با کابل USB-C یکی از روشهای مدرن و کارآمد برای نمایش تصویر و صدا از لپ تاپ به تلویزیون است. بسیاری از لپ تاپهای جدید به جای پورت HDMI، از پورت USB-C استفاده میکنند که از ویژگیهای مختلفی از جمله انتقال داده، شارژ سریع و انتقال ویدئو پشتیبانی میکند. برای استفاده از این پورت جهت انتقال تصویر به تلویزیون، به یک کابل یا آداپتور USB-C به HDMI نیاز دارید که سیگنال USB-C را به HDMI تبدیل میکند. این روش نیز مانند HDMI کیفیت بالایی ارائه میدهد و همزمان صدا و تصویر را بدون تأخیر به تلویزیون منتقل میکند.
- تهیه کابل یا آداپتور USB-C به HDMI: ابتدا مطمئن شوید که کابل یا آداپتور USB-C به HDMI با کیفیت مناسب تهیه کردهاید. این وسیله باید از قابلیت انتقال تصویر و صدا پشتیبانی کند. برخی از کابلها و آداپتورها تنها انتقال داده را انجام میدهند و برای تصویر مناسب نیستند، بنابراین از این ویژگی پشتیبانی آداپتور اطمینان حاصل کنید.
- اتصال کابل USB-C به لپ تاپ و تلویزیون: یک سر کابل یا آداپتور USB-C را به پورت USB-C لپ تاپ متصل کنید و سر دیگر را به پورت HDMI تلویزیون وصل کنید. اگر از آداپتور استفاده میکنید، ابتدا آداپتور را به USB-C لپ تاپ و سپس کابل HDMI را به آن و تلویزیون وصل کنید.
- انتخاب ورودی HDMI در تلویزیون: پس از اتصال کابل، باید ورودی تلویزیون را به HDMI تغییر دهید. با استفاده از کنترل تلویزیون، گزینه Source یا Input را انتخاب کنید و ورودی HDMI متصل شده (مانند HDMI1 یا HDMI2) را انتخاب کنید.
- تنظیمات صفحه نمایش در لپ تاپ: در ویندوز میتوانید کلیدهای Win + P را فشار دهید و حالت نمایش مورد نظر را انتخاب کنید. “Duplicate” برای نمایش همزمان صفحه لپ تاپ روی تلویزیون و “Extend” برای استفاده از تلویزیون به عنوان صفحه نمایش دوم استفاده میشود.
- تنظیم وضوح تصویر و صدا: برای داشتن کیفیت مناسب، رزولوشن را متناسب با تلویزیون تنظیم کنید. همچنین در بخش تنظیمات صدا، تلویزیون را به عنوان دستگاه پخش صوت انتخاب کنید تا صدا از تلویزیون پخش شود.
با انجام این مراحل، تصویر و صدای لپ تاپ با کیفیت عالی به تلویزیون منتقل شده و میتوانید از تجربه تماشای صفحه بزرگ لذت ببرید.
وصل کردن لپ تاپ به تلویزیون با کابل VGA
اتصال لپ تاپ به تلویزیون با کابل VGA یکی از روشهای قدیمی اما کارآمد برای نمایش تصویر لپ تاپ روی تلویزیون است. کابل VGA برای زمانی مناسب است که تلویزیون یا لپ تاپ شما پورت HDMI نداشته باشد. این کابل تنها تصویر را انتقال میدهد و صدای لپ تاپ را منتقل نمیکند؛ بنابراین، برای شنیدن صدا، نیاز به یک کابل AUX دارید که صدای لپ تاپ را به تلویزیون منتقل کند. کیفیت تصویر VGA به اندازه HDMI بالا نیست و در وضوح بالا محدودیت دارد، اما برای تماشای فیلم، ارائه مطالب، و استفاده عمومی کاملاً مناسب است.
- تهیه کابل VGA و کابل AUX (در صورت نیاز به صدا): ابتدا یک کابل VGA و یک کابل AUX با کیفیت مناسب تهیه کنید. این دو کابل معمولاً به صورت جداگانه موجود هستند و از پورت VGA برای تصویر و از کابل AUX برای صدا استفاده میشود.
- اتصال کابل VGA به لپ تاپ و تلویزیون: یک سر کابل VGA را به پورت VGA لپ تاپ و سر دیگر را به پورت VGA تلویزیون وصل کنید. توجه داشته باشید که برخی از کابلهای VGA دارای پیچهای کوچک برای محکم کردن اتصال هستند که میتوانید آنها را برای اطمینان بیشتر سفت کنید.
- اتصال کابل AUX برای صدا (اختیاری): اگر میخواهید صدای لپ تاپ را از طریق تلویزیون بشنوید، یک سر کابل AUX را به خروجی هدفون یا جک صدا در لپ تاپ و سر دیگر را به ورودی صوتی تلویزیون متصل کنید. ورودی صدای تلویزیون معمولاً در کنار پورت VGA یا در بخش ورودیهای صدا قرار دارد.
- تغییر ورودی تلویزیون به VGA: از کنترل تلویزیون، گزینه Source یا Input را انتخاب کرده و ورودی VGA را انتخاب کنید. این گزینه معمولاً به نام “PC” یا “VGA” نمایش داده میشود.
- تنظیمات نمایش در لپ تاپ: در ویندوز با فشار دادن Win + P حالت نمایش را انتخاب کنید. گزینه “Duplicate” تصویر لپ تاپ را به صورت همزمان روی تلویزیون نشان میدهد، و “Extend” تلویزیون را به عنوان صفحه دوم استفاده میکند.
- تنظیم وضوح تصویر: برای بهبود کیفیت تصویر، وضوح صفحه لپ تاپ را در تنظیمات Display متناسب با رزولوشن تلویزیون تنظیم کنید.
با انجام این مراحل، تصویر لپ تاپ به راحتی روی تلویزیون نمایش داده خواهد شد و اگر از کابل AUX استفاده کرده باشید، صدا نیز از طریق تلویزیون پخش میشود.
وصل کردن لپ تاپ به تلویزیون بدون کابل
وصل کردن لپ تاپ به تلویزیون بدون کابل یکی از روشهای محبوب برای انتقال تصویر و صدا از لپ تاپ به تلویزیون است، که نیازی به سیمهای مزاحم ندارد و تجربهای راحتتر و آزادتر برای کاربران فراهم میکند. در این روش، میتوانید از فناوریهای بیسیم یا وایرلس مانند Wi-Fi Direct، Screen Mirroring، Miracast و دستگاههای استریم مثل Chromecast بهره ببرید. با این فناوریها، تنها با چند مرحله ساده میتوانید صفحه نمایش لپ تاپ خود را بر روی تلویزیون مشاهده کنید. این روش برای تماشای فیلمها، پخش ارائهها، و حتی انجام بازیهای ساده کاربرد دارد و در کنار آزادی حرکتی که ارائه میدهد، به راحتی تنظیم شده و کاربر را از محدودیتهای کابل رها میکند.
به منظور وصل كردن لپ تاپ به تلويزيون به صورت بیسیم، لازم است که هم لپ تاپ و هم تلویزیون از قابلیتهای بیسیم پشتیبانی کنند. بسیاری از تلویزیونهای هوشمند امروزی این قابلیتها را به طور پیشفرض دارند و به راحتی میتوانید با فعال کردن گزینههایی مثل Screen Mirroring یا Cast در منوی تلویزیون و تنظیمات Display در لپ تاپ، اتصال را برقرار کنید. در صورتی که تلویزیون شما از این فناوریها پشتیبانی نمیکند، میتوانید با استفاده از دستگاههایی مانند Chromecast یا Amazon Fire Stick به راحتی تلویزیون خود را به یک نمایشگر بیسیم تبدیل کنید. با این روشها، انتقال صفحه لپ تاپ به تلویزیون به آسانی و بدون نیاز به کابل ممکن است.
اتصال لپ تاپ به تلویزیون به روش وایرلس
اتصال لپ تاپ به تلویزیون به روش وایرلس یکی از سادهترین و محبوبترین روشها برای نمایش تصویر لپ تاپ روی تلویزیون است، که با استفاده از قابلیت Wi-Fi انجام میشود. این روش به شما اجازه میدهد که بدون نیاز به هیچ کابلی، محتوای لپ تاپ را روی تلویزیون مشاهده کنید و برای تماشای فیلم، ارائههای آنلاین و حتی بازیهای سبک بسیار ایدهآل است. بیشتر تلویزیونهای هوشمند امروزی از قابلیت Screen Mirroring یا Cast پشتیبانی میکنند که امکان انتقال تصویر را از طریق وایرلس فراهم میآورد. همچنین در لپ تاپهایی با سیستم عامل ویندوز میتوانید با انتخاب گزینه “پروژکت به دستگاه”، لپ تاپ را به آسانی به تلویزیون متصل کنید.
- فعال کردن Wi-Fi در تلویزیون و لپ تاپ: اطمینان حاصل کنید که هر دو دستگاه به یک شبکه Wi-Fi متصل هستند. تلویزیونهای هوشمند اغلب به Wi-Fi خانگی متصل میشوند، پس مطمئن شوید لپ تاپ شما نیز به همان شبکه متصل باشد.
- فعال کردن قابلیت Screen Mirroring در تلویزیون: در تلویزیون خود به منوی تنظیمات بروید و گزینه Screen Mirroring یا Cast را فعال کنید. این گزینه در تلویزیونهای مختلف ممکن است نامهای متفاوتی داشته باشد، مانند “Wireless Display” یا “Miracast”.
- باز کردن تنظیمات Display در لپ تاپ: در لپ تاپ، به تنظیمات نمایش (Display Settings) بروید یا با فشردن کلیدهای Win + K مستقیماً به لیست دستگاههای بیسیم قابل اتصال دسترسی پیدا کنید.
- انتخاب تلویزیون از لیست دستگاههای موجود: در لیست دستگاههای بیسیم، تلویزیون خود را انتخاب کنید. با این کار اتصال برقرار میشود و صفحه نمایش لپ تاپ روی تلویزیون نمایش داده میشود.
- تنظیم نوع نمایش: پس از اتصال، با فشردن Win + P، میتوانید حالتهای نمایش مختلفی مانند “Duplicate” (نمایش همزمان روی دو صفحه) یا “Extend” (استفاده از تلویزیون به عنوان صفحه دوم) را انتخاب کنید.
با انجام این مراحل ساده، لپ تاپ شما به تلویزیون متصل خواهد شد و میتوانید به راحتی محتوای آن را در صفحهای بزرگتر مشاهده کنید.
وصل کردن لپ تاپ به تلویزیون با Google Chromecast
Google Chromecast یکی از سادهترین راهها برای وصل کردن لپ تاپ به تلویزیون به صورت بیسیم است. این دستگاه کوچک به پورت HDMI تلویزیون وصل میشود و از طریق Wi-Fi به شما اجازه میدهد محتوای لپ تاپ خود را بر روی تلویزیون نمایش دهید. برای استفاده از Chromecast، کافی است که هر دو دستگاه (لپ تاپ و Chromecast) به یک شبکه Wi-Fi متصل باشند و سپس از مرورگر Chrome گزینه Cast را انتخاب کنید. این روش به خصوص برای تماشای ویدئو، مشاهده صفحات وب و استریم محتوای آنلاین از لپ تاپ به تلویزیون بسیار کارآمد است.
- اتصال Chromecast به تلویزیون: ابتدا دستگاه Chromecast را به پورت HDMI تلویزیون وصل کرده و کابل USB آن را به منبع برق یا پورت USB تلویزیون متصل کنید تا دستگاه روشن شود.
- راهاندازی Chromecast: با استفاده از برنامه Google Home در گوشی یا لپ تاپ، Chromecast را راهاندازی و آن را به شبکه Wi-Fi خانه متصل کنید. مطمئن شوید که لپ تاپ نیز به همین شبکه متصل باشد.
- باز کردن مرورگر Chrome در لپ تاپ: روی لپ تاپ، مرورگر Chrome را باز کرده و در گوشه بالای مرورگر روی آیکون منوی سه نقطه کلیک کنید. سپس از منوی کشویی گزینه Cast را انتخاب کنید.
- انتخاب دستگاه Chromecast: بعد از کلیک روی Cast، نام دستگاه Chromecast خود را در لیست دستگاههای موجود پیدا کنید و روی آن کلیک کنید تا اتصال برقرار شود.
- انتخاب نوع نمایش: در پنجره کوچک Cast میتوانید حالتهای مختلف را انتخاب کنید، مانند Cast Tab (برای نمایش تنها یک تب از مرورگر) یا Cast Desktop (برای نمایش کل صفحه لپ تاپ). یکی از این گزینهها را انتخاب کنید تا محتوای دلخواه شما روی تلویزیون نمایش داده شود.
- پایان دادن به Cast: برای قطع اتصال، کافی است مجدداً روی آیکون Cast در مرورگر کلیک کرده و گزینه Stop Casting را انتخاب کنید.
با این مراحل ساده، به راحتی میتوانید محتوای لپ تاپ خود را بدون نیاز به کابل و به کمک Chromecast روی تلویزیون مشاهده کنید و از تماشای محتوای دلخواه خود روی صفحهای بزرگتر لذت ببرید.
اتصال لپ تاپ به تلویزیون با میراکست (Miracast)
Miracast یک فناوری بیسیم برای اتصال لپ تاپ به تلویزیون است که به شما این امکان را میدهد بدون نیاز به کابل، محتوای صفحه نمایش لپ تاپ را مستقیماً روی تلویزیون مشاهده کنید. این فناوری به شما اجازه میدهد که ویدئو، تصاویر و حتی بازیها را در صفحهای بزرگتر و بدون تأخیر پخش کنید. برای استفاده از Miracast، باید مطمئن شوید که هم تلویزیون و هم لپ تاپ شما از این قابلیت پشتیبانی میکنند. بیشتر تلویزیونهای هوشمند مدرن این قابلیت را دارند، و در لپ تاپهای ویندوزی نیز این ویژگی به صورت داخلی پشتیبانی میشود.
- بررسی پشتیبانی از Miracast: ابتدا مطمئن شوید که لپ تاپ و تلویزیون هر دو از Miracast پشتیبانی میکنند. در تلویزیونهای هوشمند، این قابلیت معمولاً با نام Screen Mirroring یا Miracast در تنظیمات وجود دارد.
- فعال کردن Miracast در تلویزیون: در تنظیمات تلویزیون، گزینه Screen Mirroring یا Miracast را پیدا کرده و آن را فعال کنید. این گزینه معمولاً در بخش شبکه یا دستگاههای متصل تلویزیون قرار دارد.
- باز کردن تنظیمات پروژکت در لپ تاپ: در ویندوز، کلیدهای Win + P را فشار دهید تا منوی پروژکت باز شود. سپس گزینه Connect to a wireless display (اتصال به نمایشگر بیسیم) را انتخاب کنید.
- انتخاب تلویزیون از لیست دستگاهها: بعد از انتخاب اتصال به نمایشگر بیسیم، لیستی از دستگاههای موجود ظاهر میشود. تلویزیون خود را از این لیست انتخاب کنید تا اتصال برقرار شود.
- تنظیم حالت نمایش: بعد از اتصال، میتوانید حالت نمایش را انتخاب کنید. برای نمایش همزمان لپ تاپ و تلویزیون از گزینه Duplicate و برای استفاده از تلویزیون به عنوان صفحه دوم از Extend استفاده کنید.
- قطع اتصال: پس از پایان کار، میتوانید از طریق منوی پروژکت یا گزینه Disconnect (قطع اتصال) در تنظیمات، اتصال را به راحتی قطع کنید.
با این مراحل، به راحتی میتوانید محتوای لپ تاپ خود را با استفاده از Miracast به تلویزیون منتقل کنید و از تجربهی مشاهدهی بدون کابل و با کیفیت لذت ببرید.
اتصال لپ تاپ به تلویزیون با درایو فلش USB
استفاده از درایو فلش USB برای اتصال لپ تاپ به تلویزیون یک روش ساده و کارآمد برای نمایش فایلهای خاص مانند فیلمها، عکسها و موسیقی است. این روش به شما امکان میدهد فایلهای خود را بدون نیاز به کابل یا اتصال Wi-Fi و به صورت مستقیم از روی فلش USB بر روی تلویزیون پخش کنید. کافی است فایلها را از لپ تاپ به USB انتقال داده و سپس آن را به تلویزیون متصل کنید. بیشتر تلویزیونهای هوشمند و حتی برخی مدلهای قدیمیتر از درایوهای USB پشتیبانی میکنند و به راحتی فایلها را پخش میکنند.
- انتقال فایلها به USB: ابتدا درایو فلش USB خود را به لپ تاپ متصل کنید و فایلهایی که میخواهید روی تلویزیون نمایش دهید (مانند فیلمها، عکسها یا موسیقی) را روی آن کپی کنید. اطمینان حاصل کنید که فایلها در قالبهایی باشند که تلویزیون شما پشتیبانی میکند، مانند MP4 برای ویدئو یا JPEG برای عکس.
- اتصال USB به تلویزیون: پس از کپی فایلها، USB را از لپ تاپ جدا کرده و آن را به پورت USB تلویزیون وصل کنید. پورت USB معمولاً در کناره یا پشت تلویزیون قرار دارد.
- انتخاب منبع USB در تلویزیون: با استفاده از کنترل تلویزیون، به منوی ورودیها بروید و ورودی USB را انتخاب کنید. در بسیاری از تلویزیونها به صورت خودکار، لیست فایلهای موجود روی USB نمایش داده میشود.
- پخش فایلها از USB: با استفاده از کنترل تلویزیون، فایلهای مورد نظر خود را از روی USB انتخاب کرده و پخش کنید. میتوانید بین فایلها جابجا شوید و محتوای دلخواه خود را تماشا کنید.
- خارج کردن USB پس از اتمام کار: بعد از اتمام تماشا یا پخش، برای جلوگیری از آسیب احتمالی به فلش، آن را از طریق گزینهی Eject یا خروج امن تلویزیون جدا کنید.
این روش به شما امکان میدهد فایلهای رسانهای را با کیفیت و سرعت مناسب بر روی تلویزیون پخش کنید و از تماشای آنها در صفحه بزرگ تلویزیون لذت ببرید.
اتصال لپ تاپ به تلویزیون با Steam Link
Steam Link یک دستگاه استریم بازی است که به شما امکان میدهد بازیهای لپ تاپ را مستقیماً بر روی تلویزیون اجرا کنید. این روش برای گیمرها بسیار جذاب است، زیرا میتوانند بدون نیاز به کابلهای طولانی و تنها با استفاده از شبکه Wi-Fi خانگی، بازیهای رایانهای خود را در صفحه نمایش بزرگتری مانند تلویزیون تجربه کنند. Steam Link هم به صورت یک دستگاه فیزیکی موجود است که به پورت HDMI تلویزیون وصل میشود، و هم به عنوان یک اپلیکیشن که روی تلویزیونهای هوشمند یا دستگاههای استریم قابل نصب است. این ابزار تجربه بازی را راحتتر و هیجانانگیزتر میکند، و برای بازیهای Steam بسیار مناسب است.
- نصب دستگاه Steam Link یا اپلیکیشن آن: اگر از دستگاه فیزیکی Steam Link استفاده میکنید، آن را به پورت HDMI تلویزیون وصل کنید و به منبع برق متصل کنید. اگر تلویزیون شما هوشمند است، میتوانید اپلیکیشن Steam Link را از فروشگاه اپلیکیشن تلویزیون دانلود و نصب کنید.
- اتصال به شبکه Wi-Fi: اطمینان حاصل کنید که هم لپ تاپ و هم دستگاه Steam Link (یا تلویزیون هوشمند) به یک شبکه Wi-Fi متصل باشند. اتصال پایدار Wi-Fi در این فرآیند ضروری است تا بازیها بدون تأخیر اجرا شوند.
- باز کردن Steam در لپ تاپ: روی لپ تاپ خود Steam را باز کنید و وارد حساب کاربری خود شوید. مطمئن شوید که بازیهایی که قصد دارید اجرا کنید به درستی نصب شدهاند.
- اتصال Steam Link به لپ تاپ: روی تلویزیون یا دستگاه Steam Link، برنامه را اجرا کنید و آن را به لپ تاپ خود متصل کنید. معمولاً Steam Link به طور خودکار دستگاههای موجود در شبکه را شناسایی میکند و پس از پیدا کردن لپ تاپ، اتصال را برقرار میکند.
- شروع بازی: پس از اتصال، به کتابخانه بازیهای Steam خود دسترسی خواهید داشت. بازی دلخواه خود را انتخاب کنید و آن را اجرا کنید. تصویر بازی از طریق Steam Link به تلویزیون منتقل شده و شما میتوانید با استفاده از کنترلرهای بازی، از تجربه بازی در صفحه بزرگ لذت ببرید.
- پایان دادن به استریم: پس از اتمام بازی، از طریق منوی Steam Link گزینه “Disconnect” را انتخاب کنید تا اتصال بین لپ تاپ و تلویزیون قطع شود.
با استفاده از Steam Link، میتوانید بدون کابل و با کیفیت بالا بازیهای لپ تاپ را روی تلویزیون بازی کنید و از تجربهای حرفهایتر و هیجانانگیزتر بهرهمند شوید.
اتصال لپ تاپ به تلویزیون با DLNA
DLNA (Digital Living Network Alliance) یک استاندارد محبوب برای اشتراک فایلها در شبکه خانگی است که به شما امکان میدهد فایلهای رسانهای مانند عکسها، ویدئوها و موسیقی را از لپ تاپ روی تلویزیون پخش کنید. با استفاده از DLNA و اتصال هر دو دستگاه به یک شبکه Wi-Fi خانگی، میتوانید بدون نیاز به کابل، محتوای لپ تاپ خود را به تلویزیون ارسال کنید. این روش نیازی به تنظیمات پیچیده ندارد و برای تماشای محتوای ذخیرهشده در لپ تاپ روی تلویزیون بسیار مناسب است، البته تلویزیون شما باید از DLNA پشتیبانی کند.
- بررسی پشتیبانی از DLNA در تلویزیون: ابتدا از منوی تنظیمات تلویزیون خود اطمینان حاصل کنید که تلویزیون از استاندارد DLNA پشتیبانی میکند. در برخی تلویزیونها، این قابلیت با نامهایی مانند “Media Share” یا “Network Media” نیز شناخته میشود.
- اتصال لپ تاپ و تلویزیون به یک شبکه Wi-Fi: مطمئن شوید که هر دو دستگاه، یعنی لپ تاپ و تلویزیون، به یک شبکه Wi-Fi خانگی متصل هستند. این شبکه مشترک برای عملکرد DLNA ضروری است.
- فعالسازی سرور DLNA در لپ تاپ: در ویندوز، به قسمت Control Panel > Network and Sharing Center > Media streaming options بروید و گزینه “Turn on media streaming” را انتخاب کنید. پس از فعالسازی، لیستی از دستگاههای شبکه ظاهر میشود که میتوانید تلویزیون خود را از این لیست پیدا کرده و دسترسی به فایلها را به آن بدهید.
- انتخاب فایلهای مورد نظر برای استریم: حالا میتوانید فایلهای رسانهای مورد نظر خود (مانند عکسها و ویدئوها) را از پوشههای موجود انتخاب کنید. برای شروع استریم، روی فایل کلیک راست کرده و گزینه Cast to Device یا Play To را انتخاب کنید. تلویزیون خود را از لیست دستگاهها انتخاب کنید تا استریم آغاز شود.
- پخش فایلها روی تلویزیون: پس از انتخاب تلویزیون، پخش فایل از لپ تاپ به طور خودکار روی تلویزیون شروع میشود. شما میتوانید با استفاده از کنترل تلویزیون، فایلها را متوقف یا پخش کنید.
- قطع استریم پس از پایان پخش: پس از اتمام نمایش فایلها، میتوانید به سادگی استریم را متوقف کنید یا فایل دیگری را برای پخش انتخاب کنید.
با این مراحل ساده، به راحتی و بدون نیاز به کابل، فایلهای ذخیرهشده در لپ تاپ را با استفاده از DLNA روی تلویزیون تماشا کنید و از تجربه نمایش بیسیم لذت ببرید.
اتصال لپ تاپ به تلویزیون در ویندوز 11
در ویندوز 11، اتصال لپ تاپ به تلویزیون به روش بیسیم بسیار ساده و سریع است و به شما این امکان را میدهد که بدون نیاز به کابل، محتوای لپ تاپ خود را بر روی تلویزیون نمایش دهید. برای این کار، کافیست به تنظیمات Display بروید و گزینه “پروژکت به دستگاه” را انتخاب کنید. سپس فهرستی از دستگاههای موجود که به شبکه Wi-Fi شما متصل هستند، نمایش داده میشود. تلویزیون خود را از این فهرست انتخاب کنید و اتصال را تأیید نمایید. این قابلیت، روش مناسبی برای تماشای فیلم، ارائهها و کار با فایلها در صفحهای بزرگتر است و تجربهای راحت و بدون دردسر را فراهم میکند.
اتصال لپ تاپ به تلویزیون در ویندوز 10
در ویندوز 10، برای اتصال لپ تاپ به تلویزیون به روش بیسیم، میتوانید بهراحتی از گزینه “Connect” در نوار اعلانها استفاده کنید. با کلیک روی این گزینه، لیستی از دستگاههای بیسیم موجود مانند تلویزیونهای هوشمند که به شبکه Wi-Fi مشترک متصل هستند، نمایش داده میشود. بهسادگی با انتخاب تلویزیون از این لیست، اتصال برقرار خواهد شد. این روش اتصال لپ تاپ به تلویزیون، برای نمایش محتوای تصویری، ارائهها و حتی استفاده از تلویزیون به عنوان صفحه نمایش بزرگتر، گزینهای ایدهآل است و به سرعت تنظیم میشود.
سادهترین روش اتصال لپ تاپ به تلویزیون
استفاده از کابل HDMI سادهترین و سریعترین روش برای اتصال لپ تاپ به تلویزیون است. این کابل، به دلیل انتقال همزمان تصویر و صدا با کیفیت بالا، روشی ایدهآل برای تماشای فیلم، انجام بازی یا استفاده از تلویزیون به عنوان نمایشگر بزرگتر است. تنها کافیست یک سر کابل HDMI را به پورت HDMI لپ تاپ و سر دیگر آن را به تلویزیون متصل کنید و ورودی تلویزیون را روی HDMI تنظیم کنید تا بتوانید از تصویر و صدای باکیفیت لذت ببرید.
اتصال لپ تاپ به تلویزیون سامسونگ
برای اتصال لپ تاپ به تلویزیون سامسونگ، میتوانید از هر دو روش کابلی (HDMI) و بیسیم استفاده کنید. تلویزیونهای سامسونگ معمولاً از فناوری Miracast پشتیبانی میکنند، که به شما امکان میدهد بدون نیاز به کابل، صفحه نمایش لپ تاپ را مستقیماً روی تلویزیون مشاهده کنید. کافی است گزینه Screen Mirroring را در تلویزیون فعال کنید و سپس از لپ تاپ به آن متصل شوید. این روش به خصوص برای پخش فایلهای ویدیویی و ارائهها بسیار کاربردی است.
اتصال لپ تاپ به تلویزیون ال جی
تلویزیونهای ال جی به دلیل پشتیبانی از فناوریهای بیسیم مانند Wi-Fi Direct و Miracast، اتصال آسان و بیدردسری با لپ تاپ فراهم میکنند. با فعالسازی این قابلیتها، میتوانید صفحه نمایش لپ تاپ خود را بهصورت بیسیم به تلویزیون منتقل کنید. همچنین برای اتصال کابلی، میتوانید از کابل HDMI استفاده کنید که تصویری باکیفیت و بدون تأخیر روی تلویزیون فراهم میکند.
اتصال لپ تاپ به تلویزیون اسنوا
برای اتصال لپ تاپ به تلویزیون اسنوا، میتوانید از روشهای کابلی مانند HDMI و VGA استفاده کنید. اگر تلویزیون شما هوشمند است، این برند امکان اتصال بیسیم از طریق Wi-Fi و Screen Mirroring را نیز فراهم کرده است. این روش به شما امکان میدهد تا فایلهای ویدیویی، تصاویر و حتی دسکتاپ لپ تاپ را بدون کابل روی تلویزیون نمایش دهید و از یک تجربه نمایش بیسیم لذت ببرید.
اتصال لپ تاپ به تلویزیون جی پلاس
تلویزیونهای جی پلاس نیز از روشهای مختلف اتصال مانند HDMI و Screen Mirroring پشتیبانی میکنند. با استفاده از کابل HDMI میتوانید به راحتی و با کیفیت بالا محتوای لپ تاپ را روی تلویزیون نمایش دهید. همچنین، اگر تلویزیون جی پلاس شما هوشمند باشد، میتوانید از قابلیت بیسیم آن بهره بگیرید و بدون نیاز به کابل، صفحه نمایش لپ تاپ را روی تلویزیون مشاهده کنید.
نکات مهم هنگام وصل کردن لپتاپ به تلویزیون
هنگام وصل کردن لپ تاپ به تلویزیون، رعایت چند نکته مهم میتواند به بهبود کیفیت تصویر و تجربه تماشا کمک کند. از انتخاب کابلها و دستگاههای مناسب گرفته تا تنظیمات دقیق در لپ تاپ و تلویزیون، هر یک از این عوامل نقش زیادی در کیفیت نهایی تصویر و صدا دارند. چه از روشهای کابلی استفاده کنید و چه از روشهای بیسیم، بهتر است پیش از اتصال، این نکات را در نظر بگیرید تا تجربهای روان و بدون مشکل داشته باشید.
- قبل از خرید هر نوع کابل یا دستگاه، مطمئن شوید که لپ تاپ و تلویزیون شما از آن روش پشتیبانی میکنند.
- اگر از روش بیسیم استفاده میکنید، حتماً از اتصال Wi-Fi پایدار و بدون قطعی برخوردار باشید تا تصویر و صدا دچار تأخیر نشوند.
- در تنظیمات Display لپ تاپ، گزینههای مربوط به اندازه و وضوح تصویر را بررسی کنید و رزولوشن را متناسب با تلویزیون تنظیم کنید تا بهترین تجربه نمایش را داشته باشید.
- در هنگام استفاده از کابلها، کابلهای باکیفیت و اورجینال را انتخاب کنید تا تصویر و صدا بدون افت کیفیت منتقل شود.
- از تنظیمات صدا در لپ تاپ مطمئن شوید تا صدا از تلویزیون پخش شود؛ این تنظیمات در بخش Sound Control Panel در دسترس هستند.
با رعایت این نکات، اتصال لپ تاپ به تلویزیون شما به آسانی و با بهترین کیفیت انجام خواهد شد.
جمعبندی
در مجموع، اتصال لپ تاپ به تلویزیون یک راهکار کاربردی و آسان برای بهرهمندی از صفحه نمایش بزرگتر است که میتواند تجربه تماشای فیلمها، انجام بازیها و ارائه مطالب را به مراتب بهبود ببخشد. روشهای مختلفی برای این کار وجود دارد، از کابلهای HDMI و USB-C گرفته تا روشهای بیسیم مانند Chromecast و Miracast، که هر یک با ویژگیها و محدودیتهای خود، انتخابهای متنوعی را برای کاربران فراهم میکنند. انتخاب روش مناسب به نوع لپ تاپ و تلویزیون شما، پشتیبانی دستگاهها از روشهای بیسیم یا کابلی و نیازهای خاصتان بستگی دارد. با رعایت نکات مهم هنگام اتصال، مانند انتخاب کابلهای باکیفیت یا اطمینان از پایداری شبکه Wi-Fi، میتوانید از تجربهای بیدردسر و باکیفیت در وصل کردن لپ تاپ به تلویزیون لذت ببرید.
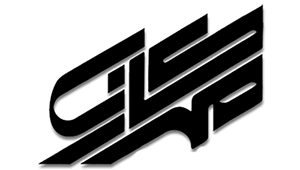

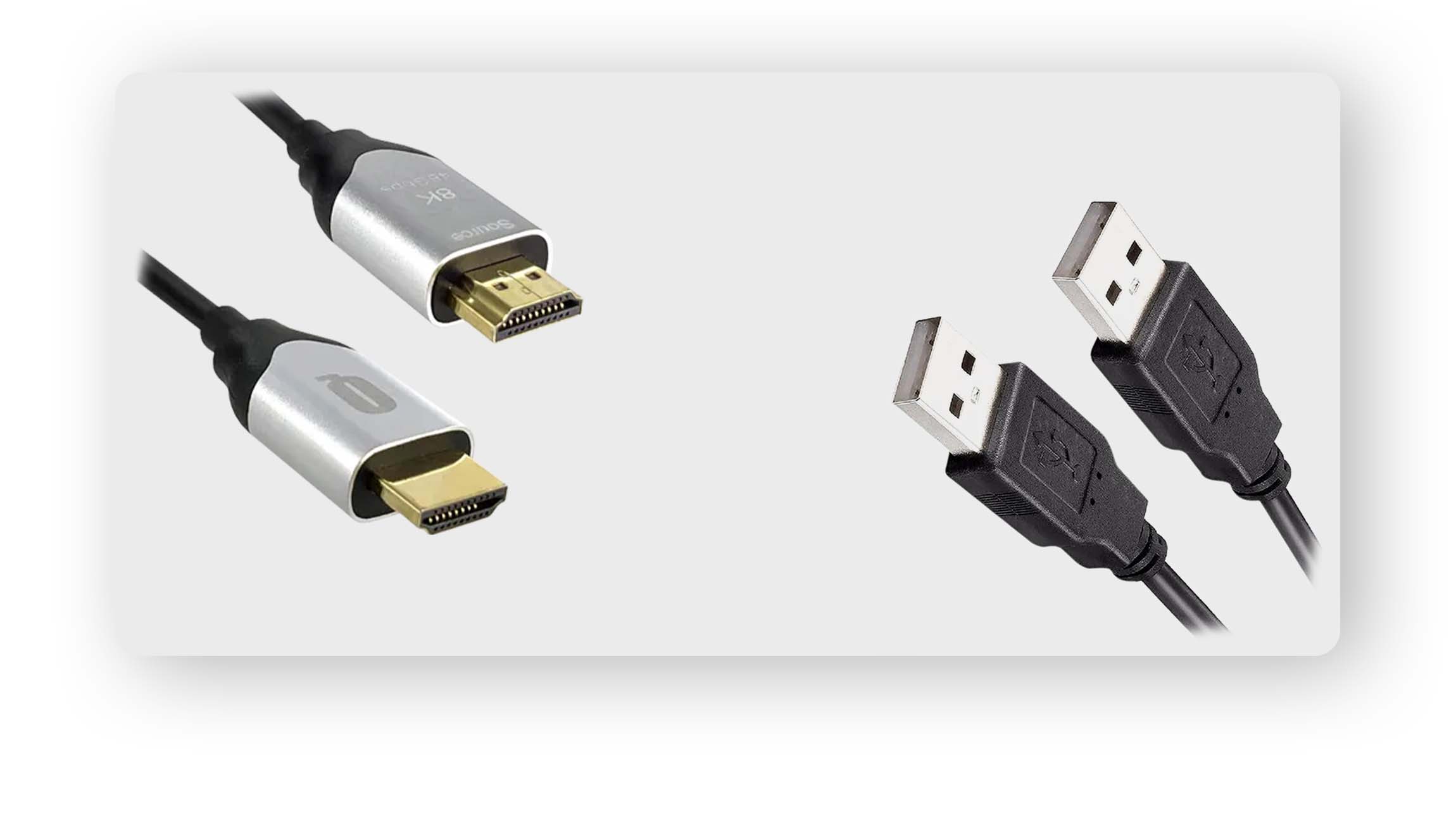


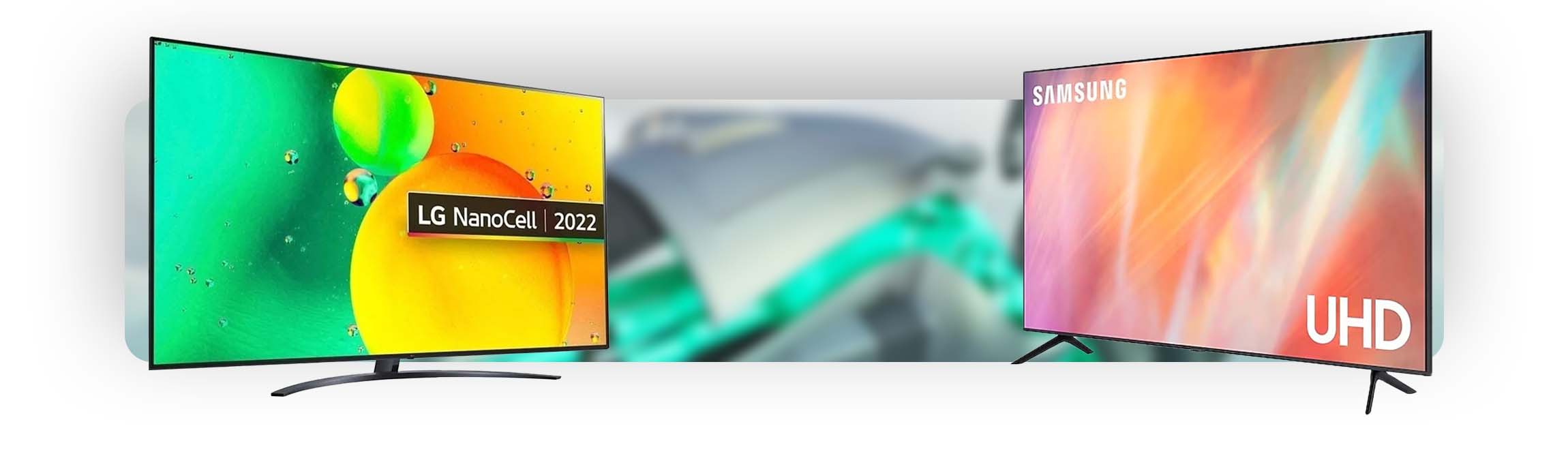

[…] نیاز دارید، توصیه میکنیم به بلاگ جامعی که در آن وصل كردن لپ تاپ به تلويزيون بهصورت کامل توضیح داده شده است مراجعه کنید. در آن […]